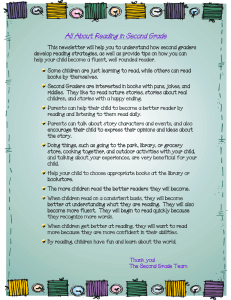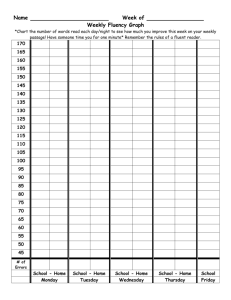Tutorial 23. Postprocessing
advertisement

Tutorial 23. Postprocessing Introduction This tutorial demonstrates the postprocessing capabilities of FLUENT using a 3D model of a flat circuit board with a heat generating electronic chip mounted on it. The flow over the chip is laminar and involves conjugate heat transfer. The heat transfer involves conduction in the chip and conduction and convection in the surrounding fluid. The physics of conjugate heat transfer such as this, is common in many engineering applications, including the design and cooling of electronic components. In this tutorial, you will read the case and data files (without doing the calculation) and perform a number of postprocessing exercises. This tutorial demonstrates how to do the following: • Add lights to the display at multiple locations. • Create surfaces for the display of 3D data. • Display filled contours of temperature on several surfaces. • Display velocity vectors. • Mirror a display about a symmetry plane. • Create animations. • Display results on successive slices of the domain. • Display pathlines. • Plot quantitative results. • Overlay and “explode” a display. • Annotate the display. Prerequisites This tutorial assumes that you are familiar with the menu structure in FLUENT and that you have completed Tutorial 1. Some steps in the setup and solution procedure will not be shown explicitly. c Fluent Inc. September 21, 2006 23-1 Postprocessing Problem Description The problem considered is shown schematically in Figure 23.1. The configuration consists of a series of side-by-side electronic chips, or modules, mounted on a circuit board. Air flow, confined between the circuit board and an upper wall, cools the modules. To take advantage of the symmetry present in the problem, the model will extend from the middle of one module to the plane of symmetry between it and the next module. As shown in the figure, each half-module is assumed to generate 2.0 Watts and to have a bulk conductivity of 1.0 W/m2 -K. The circuit board conductivity is assumed to be one order of magnitude lower: 0.1 W/m2 -K. The air flow enters the system at 298 K with a velocity of 1 m/s. The Reynolds number of the flow, based on the module height, is about 600. The flow is therefore treated as laminar. Symmetry Planes Top Wall Externally Cooled Bottom Wall Externally Cooled Electronic Module (one half) k = 1.0 W/m2-K Q = 2.0 Watts Air Flow 1.0 m/s 298 K Circuit Board k = 0.1 W/m2-K Figure 23.1: Problem Specification Setup and Solution Preparation 1. Download postprocess.zip from the Fluent Inc. User Services Center or copy it from the FLUENT documentation CD to your working folder (as described in Tutorial 1). 2. Unzip postprocess.zip. chip.cas and chip.dat can be found in the postprocess folder created after unzipping the file. 3. Start the 3D (3d) version of FLUENT. 23-2 c Fluent Inc. September 21, 2006 Postprocessing Step 1: Grid 1. Read in the case and data files chip.cas and chip.dat. File −→ Read −→Case & Data... When you select the case file, FLUENT will read the data file automatically. 2. Display the grid. Display −→Grid... (a) Retain the default selection of Edges in the Options group box. (b) Deselect all the surfaces and select board-top and chip from the Surfaces list. To deselect all surfaces click on the far-right unshaded button at the top of the Surfaces list, and then select the desired surfaces from the Surfaces list. (c) Click the Colors... button to open the Grid Colors panel. i. Select Color by ID from the Options group box. ii. Click Reset Colors and close the Grid Colors panel. (d) Click Display. 3. Rotate and zoom the view. Use the left mouse button to rotate the view. Use the middle mouse button to zoom the view until you obtain an enlarged isometric display of the circuit board in the region of the chip, as shown in Figure 23.2. c Fluent Inc. September 21, 2006 23-3 Postprocessing Y X Z Grid FLUENT 6.3 (3d, pbns, lam) Figure 23.2: Grid Display of the Chip and Board Surfaces Extra: You can click the right mouse button on one of the boundaries displayed in the graphics window and its zone number, name, and type will be printed in the console. This feature is especially useful when you have several zones of the same type and you want to distinguish between them. 4. Display the grid faces. (a) Disable Edges and enable Faces in the Options group box. (b) Click Display and close the Grid Display panel. The surfaces run together with no shading to separate the chip from the board. 23-4 c Fluent Inc. September 21, 2006 Postprocessing Step 2: Adding Lights 1. Add default lighting effects. The default light settings add a white light at the position (1, 1, 1). The default light is defined in the Lights panel by the Light ID 0 with Direction vectors (X, Y, Z) as (1, 1,1). Display −→Options... (a) Enable Lights On in the Lighting Attributes group box. (b) Click Apply and close the Display Options panel. Shading will be added to the surface grid display (Figure 23.3). c Fluent Inc. September 21, 2006 23-5 Postprocessing Y X Z Grid FLUENT 6.3 (3d, pbns, lam) Figure 23.3: Graphics Display with Default Lighting 23-6 c Fluent Inc. September 21, 2006 Postprocessing 2. Add lights in two directions, (-1,1,1) and (-1,1,-1). Display −→Lights... You can also open the Lights panel by clicking the Lights... button in the Display Options panel. (a) Set the Light ID to 1. (b) Enable the Light On option. (c) Enter -1, 1, and 1 for X, Y, and Z respectively in the Direction group box. (d) Enable the Headlight On option. The Headlight On option provides constant lighting effect from a light source directly in front of the model, in the direction of the view. You can turn off the headlight by disabling the Headlight On option (Figure 23.5). (e) Click Apply. (f) Similarly, add a second light (Light ID=2) at (-1,1,-1). The result will be more softly shaded display (Figure 23.4). (g) Close the Lights panel. Extra: You can use the left mouse button to rotate the ball in the Active Lights window to gain a perspective view on the relative locations of the lights that are currently active, and see the shading effect on the ball at the center. You can also change the color of one or more of the lights by typing the name of a color in the Color field or moving the Red, Green, and Blue sliders. c Fluent Inc. September 21, 2006 23-7 Postprocessing Y X Z Grid FLUENT 6.3 (3d, pbns, lam) Figure 23.4: Display with Additional Lighting Y X Z Grid FLUENT 6.3 (3d, pbns, lam) Figure 23.5: Display with Additional Lighting: Headlight Off 23-8 c Fluent Inc. September 21, 2006 Postprocessing Step 3: Creating Isosurfaces To display results in a 3D model, you will need surfaces on which the data can be displayed. FLUENT creates surfaces for all boundary zones automatically. In the case file that you have read, several of these surfaces have been renamed. Examples are board-sym and board-ends, which correspond to the side and end faces of the circuit board. You can define additional surfaces for viewing the results, for example, a plane in Cartesian space. In this exercise, you will create a horizontal plane cutting through the middle of the module with a y value of 0.25 inches. You can use this surface to display the temperature and velocity fields. 1. Create a surface of constant y coordinate. Surface −→Iso-Surface... (a) Select Grid... and Y-Coordinate from the Surface of Constant drop-down lists. (b) Click Compute. The Min and Max fields will display the y extents of the domain. (c) Enter 0.25 for the Iso-Values. (d) Enter y=0.25in for the New Surface Name. (e) Click Create and close the Iso-Surface panel. c Fluent Inc. September 21, 2006 23-9 Postprocessing Step 4: Contours 1. Display filled contours of temperature on the symmetry plane (Figure 23.6). Display −→Contours... (a) Enable Filled in the Options group box. (b) Select Temperature... and Static Temperature from the Contours of drop-down lists. (c) Select board-sym, chip-sym, and fluid-sym from the Surfaces list. (d) Click Display. (e) Rotate and zoom the display using the left and middle mouse buttons, respectively, to obtain the view shown in Figure 23.6. Hint: If the display disappears from the screen at any time, or if you are having difficulty manipulating it with the mouse, you can open the Views panel from the Display pull-down menu and use the Default button to reset the view. Alternatively, you can revert to a previous graphics display using the keyboard shortcut <Ctrl>-L. The peak temperatures in the chip appear where the heat is generated, along with the higher temperatures in the wake where the flow is recirculating. 23-10 c Fluent Inc. September 21, 2006 Postprocessing 4.09e+02 4.03e+02 3.98e+02 3.92e+02 3.87e+02 3.81e+02 3.76e+02 3.70e+02 3.64e+02 3.59e+02 3.53e+02 3.48e+02 3.42e+02 3.37e+02 3.31e+02 3.26e+02 3.20e+02 3.15e+02 3.09e+02 3.04e+02 2.98e+02 Y X Z Contours of Static Temperature (k) FLUENT 6.3 (3d, pbns, lam) Figure 23.6: Filled Contours of Temperature on the Symmetry Surfaces 2. Display filled contours of temperature on the plane, y=0.25in (Figure 23.7). (a) Deselect all surfaces from the Surfaces list and then select y=0.25in. (b) Click Display and close the Contours panel. c Fluent Inc. September 21, 2006 23-11 Postprocessing 3. Change the location of the colormap in the graphics display window. Display −→Options... (a) Disable Axes in the Layout group box. (b) Select Bottom from the Colormap Alignment drop-down list in the Layout group box. (c) Click Apply and close the Display Options panel. (d) Zoom the display using the middle mouse button to obtain the view shown in Figure 23.7. In Figure 23.7, the high temperatures in the wake of the module are clearly visible. You can also display other quantities such as velocity magnitude or pressure using the Contours panel. 23-12 c Fluent Inc. September 21, 2006 Postprocessing 4. Change the display of the colormap labels. Display −→Colormaps... (a) Set Skip to 2. It can also be observed that the contour labels are crowding the left hand side of the screen, where the colormap is displayed. You can control the number of labels displayed on colormaps by using the skip-label function. (b) Make sure that the Show All option is disabled. 2.98e+02 3.15e+02 3.31e+02 3.48e+02 3.64e+02 3.81e+02 3.98e+02 4.09e+02 Contours of Static Temperature (k) FLUENT 6.3 (3d, pbns, lam) Figure 23.7: Temperature Contours on the Surface, y = 0.25 in. c Fluent Inc. September 21, 2006 23-13 Postprocessing (c) Click Apply and close the Colormaps panel. The display updates immediately with every other colormap label appearing, as shown in Figure 23.8. 2.98e+02 3.09e+02 3.20e+02 3.31e+02 3.42e+02 3.53e+02 3.64e+02 3.76e+02 3.87e+02 3.98e+02 4.09e+02 Contours of Static Temperature (k) FLUENT 6.3 (3d, pbns, lam) Figure 23.8: Filled Contours of Temperature on the Symmetry Surface for Skip = 2 23-14 c Fluent Inc. September 21, 2006 Postprocessing Step 5: Velocity Vectors Velocity vectors provide an excellent visualization of the flow around the module, depicting details of the wake structure. 1. Display velocity vectors on the symmetry plane through the module centerline (Figure 23.9). Display −→Vectors... (a) Select fluid-sym from the Surfaces list. (b) Enter 1.9 for the Scale. (c) Click Display. 2. Change the colormap layout. Display −→Options... (a) Enable Axes in the Layout group box. (b) Select Left from the Colormap Alignment drop-down list. (c) Click Apply and close the Display Options panel. c Fluent Inc. September 21, 2006 23-15 Postprocessing 1.41e+00 1.34e+00 1.27e+00 1.20e+00 1.13e+00 1.06e+00 9.89e-01 9.20e-01 8.50e-01 7.81e-01 7.11e-01 6.41e-01 5.72e-01 5.02e-01 4.33e-01 3.63e-01 2.94e-01 2.24e-01 1.54e-01 8.49e-02 1.53e-02 Y ZX Velocity Vectors Colored By Velocity Magnitude (m/s) FLUENT 6.3 (3d, pbns, lam) Figure 23.9: Velocity Vectors in the Module Symmetry Plane (d) Rotate and zoom the display to observe the vortex near the stagnation point and in the wake of the module (Figure 23.9). Note: The vectors in Figure 23.9 are shown without arrowheads. You can modify the arrow style in the Vectors panel by selecting a different option from the Style drop-down list. Extra: If you want to decrease the number of vectors displayed, you can increase the Skip factor to a non-zero value. 3. Plot velocity vectors in the horizontal plane intersecting the module (Figure 23.10). After plotting the vectors, you will enhance the view by mirroring the display about the module centerline and displaying the module surfaces. Display −→Vectors... (a) Deselect all surfaces by clicking the unshaded icon to the right of the Surfaces list. (b) Select y=0.25in from the Surfaces list. (c) Enter 3.8 for the Scale. 23-16 c Fluent Inc. September 21, 2006 Postprocessing (d) Enable Draw Grid in the Options group box. The Grid Display panel will open. i. Enable Faces in the Options group box. ii. Select board-top and chip from the Surfaces list. iii. Click the Colors... button to open the Grid Colors panel. A. Select Color by Type in the Options list. B. Select wall from the Types list. C. Select light blue from the Colors list and close the Grid Colors panel. iv. Click Display and close the Grid Display panel. (e) Click Display and close the Vectors panel. (f) Rotate the display with the mouse to obtain the view shown in Figure 23.10. c Fluent Inc. September 21, 2006 23-17 Postprocessing 1.41e+00 1.34e+00 1.27e+00 1.20e+00 1.13e+00 1.06e+00 9.89e-01 9.20e-01 8.50e-01 7.81e-01 7.11e-01 6.41e-01 5.72e-01 5.02e-01 4.33e-01 3.63e-01 2.94e-01 2.24e-01 1.54e-01 8.49e-02 1.53e-02 Y X Z Velocity Vectors Colored By Velocity Magnitude (m/s) FLUENT 6.3 (3d, pbns, lam) Figure 23.10: Velocity Vectors Intersecting the Surface 4. Mirror the view about the chip symmetry plane (Figure 23.11). Display −→Views... (a) Select symmetry-18 from the Mirror Planes list. Note: This zone is the centerline plane of the module, and its selection will create a mirror of the entire display about the centerline plane. (b) Click Apply and close the Views panel. The display will be updated in the graphics window (Figure 23.11). 23-18 c Fluent Inc. September 21, 2006 Postprocessing 1.41e+00 1.34e+00 1.27e+00 1.20e+00 1.13e+00 1.06e+00 9.89e-01 9.20e-01 8.50e-01 7.81e-01 7.11e-01 6.41e-01 5.72e-01 5.02e-01 4.33e-01 3.63e-01 2.94e-01 2.24e-01 1.54e-01 8.49e-02 1.53e-02 Y X Z Velocity Vectors Colored By Velocity Magnitude (m/s) FLUENT 6.3 (3d, pbns, lam) Figure 23.11: Velocity Vectors After Mirroring c Fluent Inc. September 21, 2006 23-19 Postprocessing Step 6: Animation Using FLUENT, you can animate the solution and also a scene. For information on animating the solution, see Tutorial 12, Steps 9 and 10. In this tutorial you will animate a scene between two static views of the graphics display. Display the surface temperature distribution on the module and the circuit board by selecting the corresponding boundaries. Create the key frames and view the transition between the key frames, dynamically, using the animation feature. 1. Display filled contours of surface temperature on the board-top and chip surfaces. (Figure 23.12). Display −→Contours... (a) Enable Filled in the Options group box. (b) Select Temperature... and Static Temperature from the Contours of drop-down lists. (c) Deselect all surfaces by clicking the unshaded icon to the right of Surfaces. (d) Select board-top and chip from the Surfaces list. (e) Click Display and close the Contours panel. (f) Zoom the display as needed to obtain the view shown in Figure 23.12. Figure 23.12 shows the high temperatures on the downstream portions of the module and the relatively localized heating of the circuit board around the module. 23-20 c Fluent Inc. September 21, 2006 Postprocessing 4.09e+02 4.03e+02 3.98e+02 3.92e+02 3.87e+02 3.81e+02 3.76e+02 3.70e+02 3.64e+02 3.59e+02 3.53e+02 3.48e+02 3.42e+02 3.37e+02 3.31e+02 3.26e+02 3.20e+02 3.15e+02 3.09e+02 3.04e+02 2.98e+02 Y X Z Contours of Static Temperature (k) FLUENT 6.3 (3d, pbns, lam) Figure 23.12: Filled Temperature Contours on the Chip and Board Top Surfaces 2. Create the key frames by changing the point of view. Display −→Scene Animation... You will use the current display (Figure 23.12) as the starting view for the animation (Frame = 1). (a) Click Add in the Key Frames group box. This will store the current display as Key-1. c Fluent Inc. September 21, 2006 23-21 Postprocessing (b) Zoom the view to focus on the module region. (c) Enter 10 for Frame in the Key Frames group box. (d) Click Add. This will store the new display as Key-10. The zoomed view will be the tenth keyframe of the animation, with intermediate displays (2 through 9) to be filled in during the animation. (e) Rotate the view and zoom out the display so that the downstream side of the module is in the foreground (Figure 23.13). 4.09e+02 4.03e+02 3.98e+02 3.92e+02 3.87e+02 3.81e+02 3.76e+02 3.70e+02 3.64e+02 3.59e+02 3.53e+02 3.48e+02 3.42e+02 3.37e+02 3.31e+02 3.26e+02 3.20e+02 3.15e+02 3.09e+02 Y 3.04e+02 X 2.98e+02Z Contours of Static Temperature (k) FLUENT 6.3 (3d, pbns, lam) Figure 23.13: Filled Temperature Contours on the Chip and Board Top Surfaces 23-22 c Fluent Inc. September 21, 2006 Postprocessing (f) Change the Frame number to 20. (g) Click Add. This will store the new display as Key-20. 3. View the scene animation by clicking on the “play” arrow button ( ) (second from the right in the row of playback buttons) in the Playback group box. While effective animation is best conducted on “high-end” graphics workstations, you can view scene animations on any workstation. If the graphics display speed is slow, the animation playback will take some time and will appear choppy, with the redrawing very obvious. On fast graphics workstations, the animation will appear smooth and continuous and will provide an excellent visualization of the display from a variety of spatial orientations. On many machines, you can improve the smoothness of the animation by enabling the Double Buffering option in the Display Options panel. Note: You can also make use of FLUENT’s animation tools for transient cases as demonstrated in Tutorial 4. Extra: You can change the Playback mode if you want to “auto repeat” or “auto reverse” the animation. When you are in either of these Playback modes, you can click on the “stop” button (square) to stop the continuous animation. 4. Close the Animate panel. c Fluent Inc. September 21, 2006 23-23 Postprocessing Step 7: Pathlines Pathlines are the lines traveled by neutrally buoyant particles in equilibrium with the fluid motion. Pathlines are an excellent tool for visualization of complex three-dimensional flows. In this example, you will use pathlines to examine the flow around and in the wake of the module. 1. Create a rake from which the pathlines will emanate. Surface −→Line/Rake... (a) Select Rake from the Type drop-down list. A rake surface consists of a specified number of points equally spaced between two specified endpoints. A line surface (the other option in the Type list) is a line that includes the specified endpoints and extends through the domain; data points on a line surface will not be equally spaced. (b) Retain the default value of 10 for the Number of Points. This will generate 10 pathlines. (c) Enter a starting coordinate of (1.0, 0.105, 0.07) and an ending coordinate of (1.0, 0.25, 0.07) in the End Points group box. This will define a vertical line in front of the module, about halfway between the centerline and edge. (d) Enter pathline-rake for the New Surface Name. You will refer to the rake by this name when you plot the pathlines. (e) Click Create and close the Line/Rake Surface panel. 23-24 c Fluent Inc. September 21, 2006 Postprocessing 2. Draw the pathlines (Figure 23.14). Display −→Pathlines... (a) Select pathline-rake from the Release from Surfaces list. (b) Enter 0.001 inch for Step Size. (c) Enter 6000 for Steps. Note: A simple rule of thumb to follow when you are setting these two parameters is that if you want the particles to advance through a domain of length L, the Step Size times the number of Steps should be approximately equal to L. (d) Enter 5 for Path Coarsen. Coarsening the path line simplifies the plot and reduces the plotting time. The coarsening factor specified under Path Coarsen indicates the interval at which the points are plotted for a given path line in any cell. (e) Enable Draw Grid in the Options group box. The Grid Display panel will open. i. Select board-top and chip from the Surfaces list. These surfaces should already be selected from the earlier exercise where the grid was displayed with velocity vectors, Step 5: Velocity Vectors. ii. Make sure that Faces is enabled in the Options group box. c Fluent Inc. September 21, 2006 23-25 Postprocessing iii. Close the Grid Display panel. (f) Click Display. The pathlines will be drawn on the surface. (g) Rotate the display so that the flow field in front and in the wake of the chip is visible, as shown in Figure 23.14. Figure 23.14: Pathlines Display 3. Write the pathlines to a file. (a) Enable Write to File in the Options group box. (b) Click the Write... button to open the Select File panel. The Display button will change to a Write button when you enable the Write to File option. i. Enter chip-pathline for Fieldview File name. ii. Click OK to close the Select File panel. FLUENT will save the file in Fieldview format .fvp extension). 23-26 c Fluent Inc. January 2, 2007 Postprocessing 4. Display pathlines as spheres. Display −→Pathlines... (a) Retain the selection of pathline-rake in the Release from Surfaces list. (b) Select sphere from the Style drop-down list. (c) Click the Style Attributes... button to open the Path Style Attributes panel. i. Enter 0.0005 for Diameter. ii. Click OK to close the Path Style Attributes panel. (d) Enter 1 inch for the Step Size and 1000 for the Steps respectively. (e) Set 2 for the Path Skip and 1 for the Path Coarsen. (f) Disable Write to File in the Options group box. c Fluent Inc. September 21, 2006 23-27 Postprocessing (g) Click Display. The spherical pathlines will be drawn along the surface. (h) Rotate the display so that the flow field in front and in the wake of the chip is visible, as shown in Figure 23.15. Figure 23.15: Sphere Pathlines Display (i) Select Surface ID from the lower Color by drop-down list. (j) Click Display and close the Pathlines panel (Figure 23.16). This will color the pathlines by the surface they are released from. Figure 23.16: Sphere Pathlines Colored by Surface ID Note: You can also create solution animations for pathlines using the Solve/Animate/ Define menu and the Animation Sequence panel. 23-28 c Fluent Inc. January 2, 2007 Postprocessing Step 8: Overlaying Velocity Vectors on the Pathline Display The overlay capability, provided in the Scene Description panel, allows you to display multiple results on a single plot. You can exercise this capability by adding a velocity vector display to the pathlines just plotted. 1. Enable the overlays feature. Display −→Scene... (a) Enable Overlays in the Scene Composition group box. (b) Click Apply and close the Scene Description panel. c Fluent Inc. September 21, 2006 23-29 Postprocessing 2. Add a plot of vectors on the chip centerline plane. Display −→Vectors... (a) Disable Draw Grid in the Options group box. (b) Deselect all surfaces by clicking the unshaded icon to the right of Surfaces. (c) Select fluid-sym from the Surfaces list. (d) Enter 3.8 for the Scale. Because the grid surfaces are already displayed and overlaying is active, there is no need to redisplay the grid surfaces. (e) Click Display and close the Vectors panel. (f) Use the mouse to obtain the view that is shown in Figure 23.17. Note: The final display (Figure 23.17) does not require mirroring about the symmetry plane because the vectors obscure the mirrored image. You may disable the mirroring option in the Views panel at any stage during this exercise. 23-30 c Fluent Inc. September 21, 2006 Postprocessing Figure 23.17: Overlay of Velocity Vectors and Pathlines Display c Fluent Inc. September 21, 2006 23-31 Postprocessing Step 9: Exploded Views The Scene Description panel stores each display that you request and allows you to manipulate the displayed items individually. This capability can be used to generate “exploded” views, in which results are translated or rotated out of the physical domain for enhanced display. As shown in the following panel, you can experiment with this capability by displaying “side-by-side” velocity vectors and temperature contours on a streamwise plane in the module wake. 1. Delete the velocity vectors and pathlines from the current display. Display −→Scene... (a) Select the velocity vectors and pathlines from the Names list. (b) Click Delete Geometry. (c) Click Apply and close the Scene Description panel. The Scene Description panel should then contain only the two grid surfaces (board-top and chip). 23-32 c Fluent Inc. September 21, 2006 Postprocessing 2. Create a plotting surface at x=3 inches (named x=3.0in), just downstream of the trailing edge of the module. Surface −→Iso-Surface... Hint: For details on creating an isosurface, see Step 3: Creating Isosurfaces. 3. Add the display of filled temperature contours on the x=3.0in surface. Display −→Contours... c Fluent Inc. September 21, 2006 23-33 Postprocessing (a) Disable Draw Grid in the Options group box. (b) Deselect all surfaces by clicking on the unshaded icon to the right of Surfaces. (c) Select x=3.0in from the Surfaces list. (d) Click Display and close the Contours panel. The filled temperature contours will be displayed on the x=3.0 in. surface. 4. Add the velocity vectors on the x=3.0in plotting surface. Display −→Vectors... (a) Enable the Draw Grid option in the Options group box. The Display Grid panel will open. i. Retain the default settings and close the Display Grid panel. (b) Deselect all surfaces by clicking on the unshaded icon to the right of Surfaces. (c) Select x=3.0in from the Surfaces list. (d) Enter 2 for the Skip. (e) Enter 1.9 for Scale. (f) Click Display and close the Vectors panel. The display will show the vectors superimposed on the contours of temperature at x=3.0 in. 23-34 c Fluent Inc. September 21, 2006 Postprocessing 5. Create the exploded view by translating the contour display, placing it above the vectors (Figure 23.18). Display −→Scene... (a) Select contour-6-temperature from the Names list. (b) Click the Transform... button to open the Transformations panel. i. Enter 1 inch for Y in the Translate group box. ii. Click Apply and close the Transformations panel. The exploded view allows you to see the contours and vectors as distinct displays in the final scene (Figure 23.18). (c) Deselect the Overlays option. (d) Click Apply and close the Scene Description panel. c Fluent Inc. September 21, 2006 23-35 Postprocessing Figure 23.18: Exploded Scene Display of Temperature and Velocity 23-36 c Fluent Inc. January 2, 2007 Postprocessing Step 10: Animating the Display of Results in Successive Streamwise Planes You may want to march through the flow domain, displaying a particular variable on successive slices of the domain. While this task could be accomplished manually, plotting each plane in turn, or using the Scene Description and Animate panels, here you will use the Sweep Surface panel to facilitate the process. To illustrate the display of results on successive slices of the domain, you will plot contours of velocity magnitude on planes of constant x coordinate. 1. Delete the vectors and temperature contours from the display. Display −→Scene... (a) Select contour-6-temperature and vv-6-velocity-magnitude from the Names list. (b) Click Delete Geometry. (c) Click Apply and close the Scene Description panel. The panel and display window will be updated to contain only the grid surfaces. 2. Use the mouse to zoom out the view in the graphics window so that the entire board surface is visible. 3. Generate contours of velocity magnitude and sweep them through the domain along the x axis. Display −→Sweep Surface... (a) Retain the default settings in the Sweep Axis group box. c Fluent Inc. September 21, 2006 23-37 Postprocessing (b) Enter 0 m for Initial Value and 0.1651 m for Final Value in the Animation group box. ! The units for the initial and final values are in meters, regardless of the length units being used in the model. Here, the initial and final values are set to the Min Value and Max Value, to generate an animation through the entire domain. (c) Enter 20 for the Frames. (d) Select Contours from the Display Type list to open the Contours panel. i. Select Velocity... and Velocity Magnitude from the Contours of drop-down lists. ii. Click OK to close the Contours panel. (e) Click Animate and close the Sweep Surface panel. You will see the velocity contour plot displayed at 20 successive streamwise planes. FLUENT will automatically interpolate the contoured data on the streamwise planes between the specified end points. Especially on high-end graphics workstations, this can be an effective way to study how a flow variable changes throughout the domain. Note: You can also make use of FLUENT’s animation tools for transient cases as demonstrated in Tutorial 4. 23-38 c Fluent Inc. September 21, 2006 Postprocessing Step 11: XY Plots XY plotting can be used to display quantitative results of your CFD simulations. Here, you will complete the review of the module cooling simulation by plotting the temperature distribution along the top centerline of the module. 1. Define the line along which to plot results. Surface −→Line/Rake... (a) Select Line from the Type drop-down list. (b) Enter the coordinates of the line using a starting coordinate of (2.0, 0.4, 0.01) and an ending coordinate of (2.75, 0.4, 0.01). These coordinates define the top centerline of the module. (c) Enter top-center-line for the New Surface Name. (d) Click Create and close the Line/Rake Surface panel. c Fluent Inc. September 21, 2006 23-39 Postprocessing 2. Plot the temperature distribution along the top centerline of the module (Figure 23.19). Plot −→XY Plot... (a) Select Temperature... and Static Temperature from the Y Axis Function dropdown lists. (b) Select top-center-line from the Surfaces list. (c) Retain the default Plot Direction of X. This will plot temperature vs the x coordinate along the selected line (topcenter-line). (d) Click the Axes... button to open the Axes - Solution XY Plot panel. 23-40 c Fluent Inc. September 21, 2006 Postprocessing i. Select X in the Axis list. ii. Disable Auto Range in the Options group box. iii. Enter 2.0 for Minimum and 2.75 for Maximum in the Range group box. iv. Click Apply and close the Axes - Solution XY Plot panel. (e) Click Plot. The temperature distribution (Figure 23.19) shows the temperature increase across the module surface as the thermal boundary layer develops in the cooling air flow. Step 12: Annotation You can annotate the display with the text of your choice. Display −→Annotate... c Fluent Inc. September 21, 2006 23-41 Postprocessing top-center-lin 4.02e+02 4.00e+02 3.98e+02 3.96e+02 Static Temperature 3.94e+02 (k) 3.92e+02 3.90e+02 3.88e+02 2 Y X Z 2.1 2.2 2.3 2.4 2.5 2.6 2.7 2.8 Position (in) _ Static Temperature FLUENT 6.3 (3d, pbns, lam) Figure 23.19: Temperature Along the Top Centerline of the Module 1. Enter the text describing the plot (e.g., Temperature Along the Top Centerline), in the Annotation Text field. 2. Click Add. A Working dialog box will appear telling you to select the desired location of the text using the mouse-probe button. 3. Click the right mouse button in the graphics display window where you want the text to appear, and you will see the text displayed at the desired location (Figure 23.20). Extra: If you want to move the text to a new location on the screen, click Delete Text in the Annotate panel, and click Add once again, defining a new position with the mouse. Note: Depending on the size of the graphics window and the hardcopy file format you choose, the font size of the annotation text you see on the screen may be different from the font size in a hardcopy file of that graphics window. The annotation text font size is absolute, while the rest of the items in the graphics window are scaled to the proportions of the hardcopy. 23-42 c Fluent Inc. September 21, 2006 Postprocessing top-center-lin Temperature Along the Top Centerline 4.02e+02 4.00e+02 3.98e+02 3.96e+02 Static Temperature 3.94e+02 (k) 3.92e+02 3.90e+02 3.88e+02 2 Y X Z 2.1 2.2 2.3 2.4 2.5 2.6 2.7 2.8 Position (in) Static Temperature FLUENT 6.3 (3d, pbns, lam) Figure 23.20: Temperature Along the Top Centerline of the Module c Fluent Inc. September 21, 2006 23-43 Postprocessing Step 13: Saving Hardcopy Files You can save hardcopy files of the graphics display in many different formats, including PostScript, encapsulated PostScript, TIFF, PICT, and window dumps. Here, the procedure for saving a color PostScript file is shown. File −→Hardcopy... 1. Select PostScript in the Format list. 2. Select Color in the Coloring list. 3. Click the Save... button to open the Select File dialog box. (a) Enter a name for the hardcopy file. (b) Click OK to close the Select File dialog box. 4. Close the Graphics Hardcopy panel. 23-44 c Fluent Inc. September 21, 2006 Postprocessing Step 14: Volume Integral Reports Reports of Volume Integral can be used to determine the Volume of a particular fluid region (i.e. fluid zone), the sum of quantities or the maximum and minimum values of particular variables. Here we will use the Volume Integral reports to determine the maximum and minimum temperature in the chip, board and the airflow. Report −→Volume Integrals... 1. Select Maximum in the Report Type drop-down list. 2. Select Temperature... and Static Temperature from the Field Variable drop-down lists. 3. Select solid-1 in the Cell Zones list. 4. Click Compute to calculate the maximum temperature. The maximum temperature in the solid-1 cell zone (the chip) will be displayed. 5. Select Minimum in the Report Type list and click Compute. The minimum temperature will be displayed in the panel. 6. Repeat the operations to determine the maximum and minimum temperatures in the solid-2 and fluid-8 cell zones, corresponding to the board and fluid volume, respectively. Summary This tutorial demonstrated the use of many of the extensive postprocessing features available in FLUENT. See Chapter 28 and Chapter 29 of the User’s Guide for more information on these and related features. c Fluent Inc. September 21, 2006 23-45 Postprocessing 23-46 c Fluent Inc. September 21, 2006