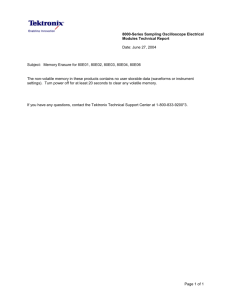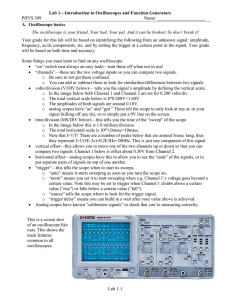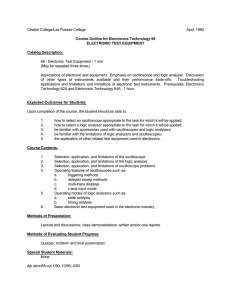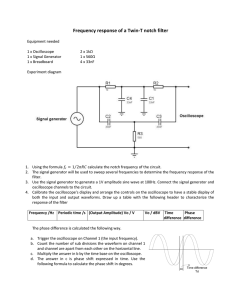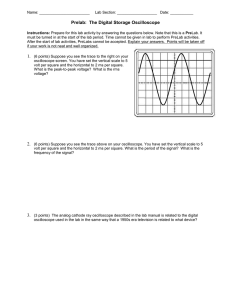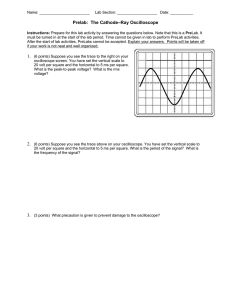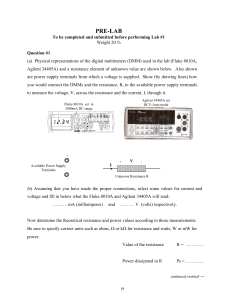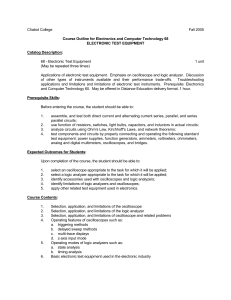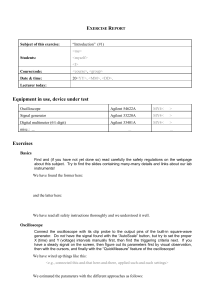Function Generators and Oscilloscopes
advertisement

Function Generators and Oscilloscopes In this session, we are going to cover function generators and oscilloscopes. Function generator is a device that produces a desired signal of specified frequency, shape and amplitude. This implies that you would be able to adjust the frequency, set the shape or function (sine, triangle and rectangle functions) and change the amplitude level. There is also another adjustment possible and that is the offset. Offset is the DC level of the signal either positive or negative. Here is a picture of an Agilent 33220A Function Generator: Figure 1 – Agilent 33220A Function Generator Oscilloscope is an instrument that captures the shape of a signal and displays it on screen. Figure 2 – Agilent 54622A Oscilloscope There is a setting we need to change on 33220A’s before we start. Here is the procedure: Press “Utility”, press “Output Setup” soft key, under “Load”, change to “High Z”. It is also a good practice to change the settings on an oscilloscope to its default values. Here is the process: Press “Save/Recall”. From the soft menu on screen, press corresponding button to “Default Setup”. Here are the figures of circuits you will build on a breadboard and test: Figure 3 – Series Resistors with Function Generator and Oscilloscope Figure 4 – Parallel Resistors with Function Generator and Oscilloscope Procedure: Set the frequency of FG to 120 Hz sine wave with 1-V amplitude and zero offset. Now change the function to triangle and then to rectangle while observing the signal on the oscope. The only button on the oscope you need to use is the “Autoscale”. Try the above with first +0.5 Volt and then -0.5 Volt of offset. Once those are done, observe the same procedure for 240, 860, 1200, 2100 Hz, 5, 10, 100, 500 kHz, 1, 5, 10 and 13 MHz. If there is any limitation for any function, take note of that. For all the frequencies, voltages and so on, you are to use oscilloscope to do your measurements and figure out what the error is for each case and show me your results after you are finished. I will go over how you could use the oscilloscope in class. As additional information, these oscilloscopes are connected to computer via Serial Port (COM 2). There is an application to download the data to computer. It is Agilent IntuiLink under All Programs. All Programs >> Agilent IntuiLink >> 54600 >> Data Capture for 54620 Series Oscilloscopes: Figure 5 - Agilent IntuiLink Data Capture Program Once the application is open, from the menu go to Instrument and select 54620 Series: Figure 6 – Set I/O Click on “Find Instrument” and you see Figure 7: Figure 7 – Find Instrument If COM2 is not selected, select it and click on “Identify Instrument(s)”. All the default parameters should be ok, so click “OK”. Figure 8 is what would appear on screen: Figure 8 Select the instrument and click “Connect”. Once connected, click “OK” and again “OK” for the next screen. At this point, you should be able to see the trace of oscilloscope on your monitor. You could save your data including the X-axis in a csv format to use in Excel. Here are screen shots of what you see after the one of Figure 8: Figure 9 Figure 10 Figure 11