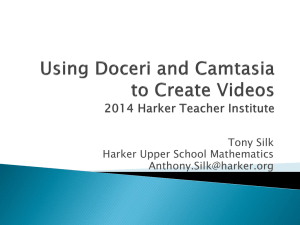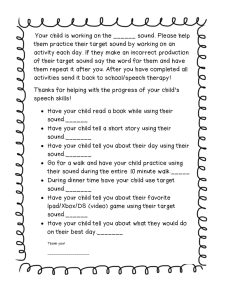Doceri Overview Video Overview: https://www.youtube.com/watch?v
advertisement

Jessica Kudlacek Updated 9/9/14 Doceri Work Smarter. Not Harder. ★ Don’t be glued to your computer or SMART Board. Doceri allows you to have mobility. ○ Control your computer from anywhere in the room ○ Use your iPad as an interactive whiteboard ○ Screencast recording allows you to record lessons and presentations. ★ Uses of Screencasting ○ Flipped instruction ○ Post recordings on your website for reinforcement resources for your students to access anytime, anywhere ○ Provide a screencast recording to a substitute teacher Doceri Overview Video Overview: https://www.youtube.com/watch?v=MlI2_Rseut8 Doceri iPad app is a remote desktop app that allows you to control the desktop of your computer remotely, from your iPad. Doceri also has an interactive whiteboard that allows you to mark up the screen to illustrate important points. Doceri connects you to a computer desktop from your iPad and enables you to control that computer as though you were using a mouse and keyboard. Open a document, webpage, or application anything you have on your computer. Source: How to Use Doceri iPad App to Control a Desktop Remotely By Sam Gliksman from iPad in Education For Dummies Requirements Before Use 1. The Doceri App must be installed on your iPad 2. Doceri Desktop must be installed on your computer (If not already on your computer, this will be available via Self Service) Set­Up 1. Your iPad and Computer must be on the same wireless network. 2. Open Doceri Desktop on your computer a. Open a Finder Window → Applications → Doceri Desktop b. The Connection Dashboard should launch: 2. Open the Doceri App on your iPad a. Select whichever option based on your needs: “From my iPad alone” ­­ Choose this option if you are: Editing or playing a saved presentation Using the built­in whiteboard and creating your own content. “Through a computer” ­­ Choose this option if you want to control, display, and annotate presentations, websites, applications, and more on a computer. 3. If you connect through a computer, the next screen presents a list of computers it finds that are running Doceri Desktop. Note that Doceri Desktop must be started and running on the computer. Tap a computer in the list, and that computer screen should display on your iPad. a. Connect with camera: Click on the icon on the bottom left­hand corner of your iPad. Your iPad’s camera will launch. Point the camera at the Doceri Connection Dashboard image on your computer. Explore the toolbar: https://www.youtube.com/watch?v=fA­vNEE0GTY Supplemental Videos: http://doceri.com/upgrade.php