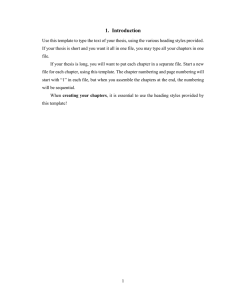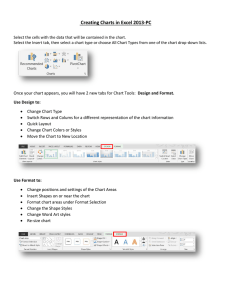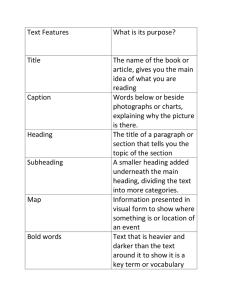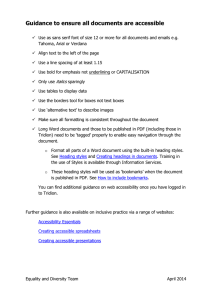Microsoft Word 2013 Advanced
advertisement

Microsoft Word 2013 Advanced Course objectives: Use styles with confidence Work in outline view Insert a table of contents, table of figures and table of tables Generate cross references within your document Consolidate files into one document Staff Training (Bookings only) Student Training and Support Phone Email Web Phone Email Web (07) 3365 2666 staffdev@uq.edu.au http://www.uq.edu.au/staffdevelopment Staff may contact their trainer with enquiries and feedback related to training content. Please contact Staff Development for booking enquiries or your local I.T. Support for general technical enquiries. (07) 3365 8811 or 1300 738 082 help@askit.uq.edu.au http://www.library.uq.edu.au/ask-it/ UQ Students may contact the Library’s Ask I.T. team for I.T. support related to the Library and their studies. Reproduced or adapted from original content provided under Creative Commons license by The University of Queensland Library UQ Library Staff and Student I.T. Training Table of Contents Section Breaks and Page Numbering ................................................................................ 3 Exercise 1. Page numbering ......................................................................................... 3 Exercise 2. Adding section breaks................................................................................. 4 Exercise 3. Page numbering with sections .................................................................... 4 Styles ................................................................................................................................... 6 Exercise 4. Apply quick styles ....................................................................................... 6 Exercise 5. Change the style set ................................................................................... 7 Exercise 6. Modify heading style ................................................................................... 7 Exercise 7. Create a new style ...................................................................................... 8 Exercise 8. Save a custom style set .............................................................................. 9 Outline View ...................................................................................................................... 10 Exercise 9. View a document outline ........................................................................... 10 Exercise 10. Create a Document Outline ...................................................................... 11 Exercise 11. Manipulating an outline ............................................................................. 11 Exercise 12. Moving text in Outline view ....................................................................... 13 Exercise 13. Manipulate Print Layout view .................................................................... 14 Exercise 14. Collapse headings by default .................................................................... 14 Automatic Heading Numbering ........................................................................................ 15 Exercise 15. Apply multi-level numbering to headings ................................................... 15 Exercise 16. Customise numbering ............................................................................... 15 Table of Contents .............................................................................................................. 16 Exercise 17. Generate table of contents ........................................................................ 16 Exercise 18. Navigating using the table of contents ...................................................... 17 Exercise 19. Updating table of contents ........................................................................ 17 Exercise 20. Formatting table of contents...................................................................... 18 Exercise 21. Generate a customised table of contents .................................................. 19 Captions and Tables of Figures ....................................................................................... 20 Exercise 22. Insert captions .......................................................................................... 20 Exercise 23. Create a table of figures............................................................................ 22 Cross-references .............................................................................................................. 23 Exercise 24. Insert a cross-reference ........................................................................... 23 Exercise 25. Update all document field codes ............................................................... 24 Consolidation .................................................................................................................... 25 Exercise 26. Combining documents .............................................................................. 25 APPENDIX ......................................................................................................................... 26 Templates .......................................................................................................................... 26 Exercise 27. Save a document as a template................................................................ 26 Exercise 28. Open a document based on the template ................................................. 26 Exercise 29. Reopen and edit the template file ............................................................. 26 Download the exercise files on the Ask I.T. website: http://www.library.uq.edu.au/ask-it/exercises 2 of 26 Microsoft Word 2013: Advanced UQ Library Staff and Student I.T. Training Section Breaks and Page Numbering In Word you can set your page numbers to run consecutively across all pages or, if you have used section breaks in the document, to restart numbering when you reach a new section. Exercise 1. Page numbering Open the document ‘Thesis_Chapter_3.docx’ Insert page numbers into the document 1. Go to Insert tab 2. Click Page Number 3. Select Bottom of Page 4. Select Plain Number 2 5. Click on Page Number button 6. Click Format Page Numbers… 7. Select “Continue from Previous Section” if necessary Note: This may only be required if the document will be consolidated with other documents. 8. Save and Close Thesis_Chapter_3.docx’ Notes 3 of 26 Microsoft Word 2013: Advanced UQ Library Staff and Student I.T. Training Exercise 2. Adding section breaks Sections are an important part of any long document. Creating sections within a document allows users to use different page layouts within the document, nominate the page numbering to be applied to each section and can provide for independent areas within one single document. Open the document ‘Ex1_Unformatted_thesis.docx’ Insert a section break 1. In the document, click underneath the Acknowledgements heading 2. Go to Page Layout tab 3. Click Breaks 4. Select Section Breaks: Next Page 5. Repeat at the end of Chapter 1 & Chapter 2 The status bar will indicate the section the insertion point is currently in. Exercise 3. Page numbering with sections With section inserted in a document, it is possible to reformat the page numbers between sections. For example you can have Roman numerals for an introductory section and Arabic numerals for the main part of the document. Format page numbers by section 1. Double click page number to activate footer 2. Go to Section 2 3. Click Link to Previous button This will ensure section 2 is independent of the previous section. Whilst still in section 2 4. Click on Page Number button 5. Click Format Page Numbers… Notes 4 of 26 Microsoft Word 2013: Advanced UQ Library Staff and Student I.T. Training 6. Select Start at: 1 7. Click on OK 8. Go to Section 1 9. Click on Page Number 10. Select Format Page Numbers… 11. Click ‘Number format’ arrow 12. Select Roman Numerals 13. Set Start at: i 14. Click OK Remove numbering from title page 1. Go to Page 1 in Section 1 2. Check Different First Page The page will still be counted but won’t display a number. Notes 5 of 26 Microsoft Word 2013: Advanced UQ Library Staff and Student I.T. Training Styles What is a Word style? A style is a combination of document settings can be stored together under a style name and can be applied to a document with a single click. Styles are used to apply text and paragraph formatting quickly and easily. Word Quick Styles Styles displayed in the Quick Style Gallery are determined by the Style Set in use in a document. In Microsoft Word 2013, you can choose a set of document text styles, or pre-designed Style Sets (such as Minimalist) that are designed to work together to create an attractive and professional-looking document. For example, one set of Word 2013 Quick Styles may include styles for several heading levels, body text, a quotation, and a title. All of the style colours and formats in a single style set are designed to be used together to create an attractive and compelling document. There are a range of style types which can affect text in different ways. character styles only apply character formats paragraph styles apply character and paragraph formatting linked styles apply character or paragraph formatting depending on selected text list Styles apply formatting to text on multi levels table styles apply formatting to table cells Exercise 4. Apply quick styles Using the document ‘Ex1_Unformatted_thesis.docx’ Apply Heading 1 to first line 1. Select the text you want to change; e.g. ‘Microsoft Word’ 2. Click the Heading 1 quick style pane to apply the style Hover the mouse over a quick styles and to see a Live Preview of the style Apply Heading 2 to subheadings 3. Select the text you want to change; e.g. ‘Frequently Asked Questions’ 4. Click the Heading 2 quick style pane When using styles, you format the document by modifying the style definitions rather than directly formatting the document text. Formatting using styles is reliable, consistent and saves time. Notes 6 of 26 Microsoft Word 2013: Advanced UQ Library Staff and Student I.T. Training Exercise 5. Change the style set Change the style set 1. Click on the Design tab 2. Hover over a style set Live preview will display a sample in document 3. Click a style set to apply the change All applied styles will update to display new settings. Revert to original style set 1. Click the More button the Document formatting group on the Design tab 2. Select Reset to the Default Style Set Exercise 6. Modify heading style 1. Go to the Home Tab 2. Right click on Heading 1 quick style 3. Select Modify 4. Make changes to style e.g. change font and colour 5. Click OK Notes 7 of 26 Microsoft Word 2013: Advanced UQ Library Staff and Student I.T. Training Modified styles are available only in the current document by default. If you want the style in new documents: it is better to save your modified file as a template rather than make the Styles available via the New documents based on this template button. Otherwise, you run the risk of polluting your Normal template such that when you open a new Word document there are lots of styles you no longer require. Exercise 7. Create a new style There may be times when the built in styles are not suitable for modification. In this case it may be necessary to create a new document style. It is generally recommended to use the built-in Heading styles: Heading 1, Heading 2 etc for major and minor topic points and MODIFY these styles to suit your needs. Many of Microsoft Word’s automatic features, such as Table of Contents and Automatic Numbering, are designed to use these styles. 1. Click the Styles group dialog box launcher on the Home tab The Styles Window will open 2. Click the New Style button Located in the bottom left hand corner of the Styles window 3. Enter the following details for the style: Name: “Thesis Title” Style type Paragraph Based on Normal Following Para Normal 4. Define the style settings; Font Arial, Bold Size 16 5. Click OK The new Thesis Titles style should appear in the style gallery and will be applied to your selected text. Notes 8 of 26 Microsoft Word 2013: Advanced UQ Library Staff and Student I.T. Training Exercise 8. Save a custom style set 1. Go to the Design tab 2. Click the More button The style set in use is displayed in the “This Document” section 3. Right Click on preview box 4. Click on Save… New Style Sets are generally saved to a default location and will also be saved as templates .dotx. 5. Enter the name “thesis styles” for the new style set 6. Click on Save button The new style set is available from the gallery on the Design tab under the Custom section. This style set will also be available for use in other documents on this computer. Notes 9 of 26 Microsoft Word 2013: Advanced UQ Library Staff and Student I.T. Training Outline View Document views available in Word 2013 include: Read Mode, Print Layout, Web Layout, Outline and Draft view. Outline view helps you manage a document’s structure and headings without getting lost in the text. In Outline view, you use Outline Tools to move and edit headings, change heading levels, and move text around. You can also control how much detail you see. Exercise 9. View a document outline 1. Click Outline button on the View Tab The OUTLINING tab is displayed and Outline tools are available in the Ribbon. The document is displayed in outline view. Outline tools: Apply heading styles using the dropdown or by promoting (right arrow) or demoting (left arrow) selected text to required levels. Move selected text up or down Expand or collapse selected text Display specific heading levels throughout whole document Show/Hide text formatting in whole document Show/Hide first line of paragraphs in whole document Notes 10 of 26 Microsoft Word 2013: Advanced UQ Library Staff and Student I.T. Training Exercise 10. Create a Document Outline 2. Open a new document 3. Click Outline on the View tab The OUTLINING tab is displayed and Outline tools are available in the Ribbon. The document is displayed in outline view. 4. Enter text headings to build an outline 5. Press demote button or Tab key to demote heading level 6. Enter sub headings Press SHIFT + Tab to promote heading levels Exercise 11. Manipulating an outline To change the amount of information displayed in specific sections on screen, you can expand or collapse text at each heading. The marker alongside each heading allows you to select whole sectors of text including sub headings To collapse a whole sector 1. Double click the marker To expand a whole sector 1. Double click underline Sectors with a or collapse marker with a greyed have no content and cannot expand Notes 11 of 26 Microsoft Word 2013: Advanced UQ Library Staff and Student I.T. Training To collapse one level at a time 1. Click the marker alongside Microsoft Word 2. Click the Collapse button the ribbon on This will collapse the sector one level at a time To expand one level at a time 1. Click the marker alongside Microsoft Word 2. Click the Expand button ribbon on the This will expand the sector one level at a time You can affect the whole document by choosing which level of heading to display using the Show Level button. 1. Click arrow beside Show level: 2. Select Level 2 The whole document will collapse to display only headings 1 and 2 Notes 12 of 26 Microsoft Word 2013: Advanced UQ Library Staff and Student I.T. Training Exercise 12. Moving text in Outline view Sections of text can also be repositioned quickly and easily using Outline View. Move text using the Ribbon 1. Click the marker alongside StarOffice Writer 2. Click on move up arrow twice The selection will move above “Microsoft Word”. Move a section of text using the mouse 1. Click the marker alongside StarOffice Writer 2. Click and drag to a new position The mouse will change to a double headed arrow and a single grey line will appear indicating the new location 3. Release the mouse The heading and all text below will move to the new location Notes 13 of 26 Microsoft Word 2013: Advanced UQ Library Staff and Student I.T. Training Exercise 13. Manipulate Print Layout view In Print Layout View after heading styles are applied, a small triangle appears when you move your cursor over the heading. This can be used to modify the text on display in your document. Collapse or expand individual headings in your document 1. Change to Print Layout View 2. Hover over a heading style 3. Click the text. triangle to collapse 4. Click the triangle to expand text Collapse or expand all the headings in your document 1. Right-click a heading 2. Hover over Expand/Collapse 3. Click Expand All Headings or Collapse All Headings. Collapsed content does not print Exercise 14. Collapse headings by default When you close and reopen a document, the headings will be expanded by default. You can change settings to have the document open with the headings collapsed. 1. Place your cursor in the heading 2. Click the dialog box launcher in the Paragraph group 3. Click the checkbox next to Collapsed by default 4. Click on OK This process will only apply to the individual heading. To apply to all the same heading styles in a document make this change by modifying the style in the paragraph properties. When headings are displayed on screen collapsed, they will also print out collapsed regardless of how the collapse was applied, either via style setting or directly Notes 14 of 26 Microsoft Word 2013: Advanced UQ Library Staff and Student I.T. Training Automatic Heading Numbering Multilevel numbering is the process of applying a numbering system to your headings. Having a numbering system, such as 1, 1.1, 1.2 etc, is an important part of any long and/or complex document. This navigational aid can be applied directly from the ribbon. The best approach is to link the numbering to the heading styles. Ideally, you should use built-in headings sequentially or automatic numbering will be incorrect. Exercise 15. Apply multi-level numbering to headings 1. Click on text with the heading 1 style, e.g. ‘Microsoft Word’ 2. Click on the Multilevel list button in the Paragraphs group on the Home tab 3. Select the list style which has numbering linked to heading styles. This will apply numbering throughout the document to text that have heading styles applied. Any new text styled as a heading will be numbered automatically any other style will not be numbered. Styles based on a heading style will have the numbering scheme applied Exercise 16. Customise numbering If the multilevel list used for numbering is not suitable for your needs you can redefine the list style. The redefined style is based on the style in use. 1. Click on the multilevel list button 2. Select ‘Define new Multilevel List…' 3. Type ‘Chapter’ before the count in the Enter formatting for number: box Be careful NOT to remove the shaded number field. If you do; reset by selecting the ‘Number style for this level’ as 1, 2, 3, … 4. Click OK Your numbering scheme will update throughout your document. Notes 15 of 26 Microsoft Word 2013: Advanced UQ Library Staff and Student I.T. Training Table of Contents A table of contents is an automatically generated list of styled headings within your document and their associated page numbers. It is used for reference and navigation purposes. The simplest way to create a table of contents is by applying heading styles throughout your document - for example: Heading 1, Heading 2, etc. When creating a table of contents Microsoft Word searches the document for these headings and inserts a table of contents into the document. Exercise 17. Generate table of contents Insert a Table of Contents 1. Change to Print Layout View 2. Position cursor below the heading ‘Table of Contents’ 3. Go to the References tab 4. Click on Table of Contents button 5. Select Custom Table of Contents… 1. Customise settings as required Tab Leader Formats and Show Levels 2. Click OK A table of contents will be inserted based on all the recognised heading styles applied in the document. Formatting and spacing will be based on the default settings of the Table of Contents styles. Notes 16 of 26 Microsoft Word 2013: Advanced UQ Library Staff and Student I.T. Training Exercise 18. Navigating using the table of contents The table of contents is inserted as a field code and can be used for navigation. 1. Hold CTRL on the keyboard and Click on the table of contents entry you want to go to. 2. Press Ctrl + Home to return to the first page Or Press Alt + (left keyboard arrow) to travel back to the table of contents Exercise 19. Updating table of contents A table of contents is a snapshot of the text and styles in your document at any point in time. If you edit your document you may need to update the table of contents to reflect these changes and rectify page numbering. Modify Heading 1 style to page break before each new chapter: 1. Right Click Heading 1 > Modify 2. Click Format > Paragraph 3. Select Lines and Page Break tab 4. Check Page break before 5. Click OK Manually update the table of contents 1. Right click on the table of contents 2. Click Update Field OR Click on the Table of Contents Press function key F9 3. Select Update entire table 4. Click OK Notes 17 of 26 Microsoft Word 2013: Advanced UQ Library Staff and Student I.T. Training Exercise 20. Formatting table of contents To make formatting changes to a table of contents modify the Table of Contents styles and NOT the table. For example to modify Heading 1 entries, in the table of contents, modify the style TOC 1, to modify Heading 2 entries you modify the style TOC 2 and so on. Format a table of contents 1. Click the Styles group Dialogue Box Launcher The Styles window will open. 2. Scroll to and right click on TOC 1 3. Select Modify 4. Click the B for Bold 5. Click on Format > Paragraph 6. Enter 18pt spacing before 7. Apply 6pt spacing after paragraph style 8. Click OK 9. Click OK again Notes 18 of 26 Microsoft Word 2013: Advanced UQ Library Staff and Student I.T. Training Exercise 21. Generate a customised table of contents When Microsoft Word creates a table of contents it does so by looking for a predefined set of heading styles. If you create your own styles to use within a document, for example – Thesis Titles style, these styles may not be included in the table of contents. It is possible to customise the table of contents to include any newly created styles. Insert a customised table of contents 1. Clicking on the table of contents 2. Go to the References tab 3. Click on Table of Contents button 4. Select Custom Table of Contents… 5. Click the Options button 6. Indicate ‘Thesis Titles’ to be included at level 1 7. Click OK You will be prompted to replace existing Table of Contents 8. Click OK A Table of Contents is inserted with the requested styles included. The style included will be formatted using the style level you entered. i.e. Level 1 = TOC 1 Notes 19 of 26 Microsoft Word 2013: Advanced UQ Library Staff and Student I.T. Training Captions and Tables of Figures In order to identify objects in a document for further referencing they must have an attached caption. A caption is a descriptive label and the description for an image, table or equation. Crucially, caption uses the Caption style. It is possible to create new caption labels for other data types as well; for example - charts. Exercise 22. Insert captions 1. Click on first image in document Handles will appear in each corner when an object is selected. 2. Go to References tab 3. Click on Insert Caption 4. Select Figure from the Label dropdown 5. Click on the Numbering button Notes 20 of 26 Microsoft Word 2013: Advanced UQ Library Staff and Student I.T. Training 6. Check ‘Include Chapter Number’ 7. Click OK 8. Click in the caption box next to the caption label ‘Figure 1-1’ 9. Type ‘Fingers on Keys’ 10. Click OK Repeat for other objects in document Create new caption label: You may need a new label if your object does not fit the default labels. 1. Select Chart 2. On the References tab choose the Insert Caption button 3. Choose New Label 4. Enter the new label name ‘Chart’ 5. Click OK Chart will now be the selected label in the labels list. 6. Click OK Notes 21 of 26 Microsoft Word 2013: Advanced UQ Library Staff and Student I.T. Training Exercise 23. Create a table of figures A table of figures is similar to a table of contents. The difference is that a table of figures will shows Caption styled text and related page numbers for a particular caption label: Figure, Table or Equation etc. It is therefore possible to create separate tables for any other captioned items in the document based on their label. Insert a table of figures 1. Position cursor below the heading ‘Table of Figures’ 2. Go to the References tab 3. Click Insert Table of Figures button 4. Check Caption label: indicates Figure 5. Click OK All figures with a recognised caption for the label ‘Figure’ will be displayed. Insert a table of tables 1. Position cursor below the heading ‘Table of Tables’ 2. Go to the References tab 3. Click Insert Table of Figures button 4. Check Caption label: indicates Table 5. Click OK All tables with a recognised caption for the label ‘Table’ will be displayed. The Table of Figures and Table of Tables will display all captioned objects. Notes 22 of 26 Microsoft Word 2013: Advanced UQ Library Staff and Student I.T. Training Cross-references A cross reference is an identifying path to any numbered or labelled item or portion of the document. In Microsoft Word 2013 it is possible to create a cross reference using the cross reference feature available on the References tab. Cross references can only be used within one document and cannot reference separate external files. Exercise 24. Insert a cross-reference 1. Go to paragraph - 2.2 Word cannot open writer documents 2. Select and delete Saving documents 3. Go to References tab 4. Click Cross-reference button 5. Select settings for cross-reference Reference type: Figure For which caption: Figure 1-1 Insert reference to: Entire caption 6. Click Insert The dialog box doesn’t close to allow for additional information on the cross reference. To add page number to cross reference 7. Select settings for cross reference page number Reference type: Figure For which caption: Figure 1-1 Insert reference to: Page number Check Include above/below This will add “on page” to your cross reference 8. Click Insert 9. Click Close The cross reference will include the figure caption details and its page number. Notes 23 of 26 Microsoft Word 2013: Advanced UQ Library Staff and Student I.T. Training Exercise 25. Update all document field codes Although cross-referencing and captions provide automation in the document, you have to address amendments and modifications that take place as you work. For example if you manually move a captioned image to a new location the caption label may then show an incorrect label number. To ensure your references are displayed accurately you can update them as you work by choosing to update the field codes. 1. Select whole document; Ctrl + A 2. Right-click on selection 3. Click Update Field OR Press F9 4. Select ‘Update entire table’ for table of contents, table of figures & table of tables Check the clipart caption, cross reference and table of figures have updated 5. Repeat F9 if necessary Important note: it is important to perform this type of formatting while track changes are not in use. Track changes will note each automatic change as an update to be confirmed and delay automatic numbers from working properly until confirmed. Notes 24 of 26 Microsoft Word 2013: Advanced UQ Library Staff and Student I.T. Training Consolidation Exercise 26. Combining documents To combine a number of documents into one long document you can insert the contents of a file into a section of another document. Insert a section break: This is only required if the section break has not been inserted. 1. Move to end of the document 2. Go to the Page Layout tab 3. Click Breaks 4. Select Section Breaks: Next Page To insert a file 1. Go to Insert tab 2. Click Object arrow 3. Select Text from File… 4. Browse to the file: Thesis_Chapter_3.docx 5. Click on Insert Heading numbering may not be consecutive when consolidating files. To resolve this: 1. Right click on the chapter heading numbering 2. Select Continue Numbering Notes 25 of 26 Microsoft Word 2013: Advanced UQ Library Staff and Student I.T. Training APPENDIX Templates A template is a document type that creates a new copy of itself every time it is opened. Think of it as a pad of paper. You write on the top sheet, tear it off and there is a new clean sheet of paper underneath. This is why the icon for a template looks like a pad of paper. In Microsoft Office Word 2013, a template can be a .dotx file, or it can be a .dotm file (a .dotm file type enables macros). Exercise 27. Save a document as a template 1. Go to the File tab 2. Click Save As… 3. Click Browse button 4. In Save as type: select Word Template (*.dotx) 5. Select a location to save the file 6. Enter a filename 7. Click Save Check the title bar for .dotx file format 8. Close the template Exercise 28. Open a document based on the template 1. Go to My Computer 2. Locate the template 3. Double-click the template A copy of the template will open as a document. Exercise 29. Reopen and edit the template file 1. Click Open on the File tab 2. Click the Browse button 3. Select “All Word Templates” 4. Select “Thesis Template.dotx” 5. Click Open The template document opens, note the filename. Any changes you make and save will alter the template. Notes 26 of 26 Microsoft Word 2013: Advanced