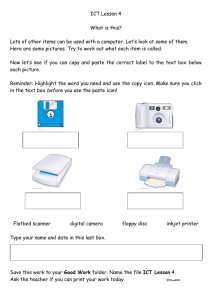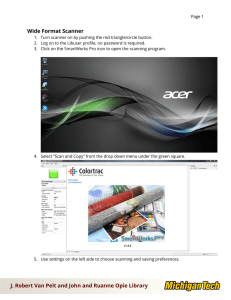How to scan from the automatic document feeder (ADF) of the HP
advertisement

Not to be taken away from the library 1 How to scan from the automatic document feeder (ADF) of the HP ScanJet 5590? Step 1 Click on Readiris Pro 11 (OCR Software) 1 2 Step 2 Examine and Change the Configuration of the Scanner Click on Scanner icon to examine the original scanner settings e.g. format, color options, resolution etc. Default setting is for one-sided scanning using scanner glass Change color options if necessary 1. Click ADF to activate the feeder 2. Click Duplex for two-sided scanning using feeder 3 Step 3 Load document in the ADF 1. 2. Place a stack of similarly sized document face-up in the document input tray, with the first page on top. Adjust the paper guides to center the stack. Note: The ADF works best when the originals meet the following specifications. Otherwise, please scan from the scanner glass. ● For one-sided scanning, you can use legal-size paper: 210 mm by 355.6 mm (8.5 by 14 inches). ● For two-sided scanning, use A4-size or letter-size media. The ADF cannot scan both sides of a document smaller than 127 mm by 127 mm (5 by 5 inches) or larger than 210 mm by 304.8 mm (8.5 by 12 inches). ● Before placing an original in the ADF, check for and remove curls, wrinkles, staples, paperclips, and any other attached material. * For using the scanner glass, simply place the originals face-down on the scanner glass as indicated by the reference mark. Step 4 Scanning Click on Scan icon to start scanning process 4 Step 5 Saving document 1. To save a single file, Click on File > Save Full Page as Image Select File format for saving individual file, such as JPEG, PDF, TIFF... Click on Scan icon to start scanning process OR 2. To save multiple pages as one file, In both cases, please save the document into S drive, My document, (local hard disk) OR, save the document into your USB flash disk. Click on File > Save All Pages as Image Select File format for saving multiple pages as one file only (PDF or TIFF) 5 Step 6 Retrieve the saved file(s) Back to the menu page, HKU Libraries Application Manager and Click Window Explorer icon Select S drive or other removable device, such as your USB flash disk if applicable to retrieve your saved files 2 How to OCR a Document? 6 Tips: the OCR wizard guides you through the OCR process comfortably - answer a few simple questions and you’ll obtain quick and easy results. Note: Readiris Pro limits the OCR jobs to 50 pages. Step 1 Scan a Document Click on Scan icon Page analysis is enabled by default Example: Automatic page decomposition into various blocks: color code indicates the window type as bellows, ● Text zone: orange border ● Graphic zone: purple border ● Table zone: pink border ● Barcode zone: green border ● Handprinted zone: blue border Step 2 Sort and Define Order of the Windows 7 Non-selected windows have a lighter color tone and have no number Click on Sort icon to modify the sort order The mouse cursor becomes a pointing hand when the Sort mode is enabled Click on the windows you want to include for recognition: The selected windows have their bright color and number indication Step 3 Specify the document’s languages and characteristics Step 4 Specify the Saving Options of the OCR result Open after saving is largely similar to the send feature: open the recognized document once it’s saved Click on Format icon to select the saving options: 1. Send to: ● send the recognized document directly to a target application ● copy the recognized text to the Windows clipboard 2. External file: save the result in an external file Step 5 Start the Character Recognition Click on Recognize + Save icon to start OCR process Note: you may interrupt at any time by clicking the Stop button (or pressing Escape) 8