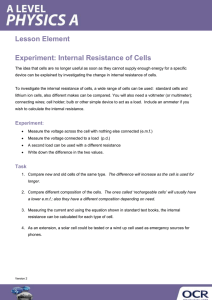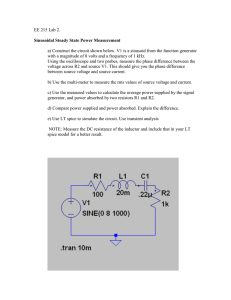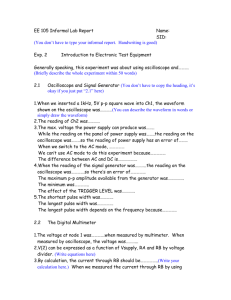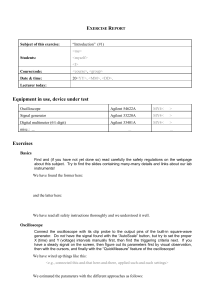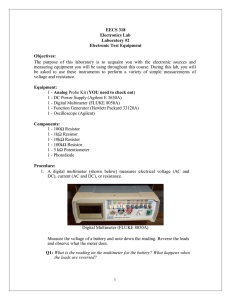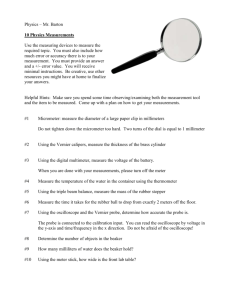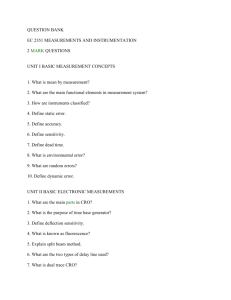BMS – Power Tools
advertisement

Hello, and welcome to the TI Precision Lab supplement which gives an overview of the National Instruments VirtualBench. The VirtualBench is a very powerful piece of hardware which combines multiple pieces of traditional lab equipment into one compact and easy-to-use device. This presentation will describe the features of the VirtualBench, as well as give a tutorial on how to configure the VirtualBench hardware and software. 1 I won’t go into detail on all of the specifications, but they are copied here. Some key specs to note are the 100 MHz oscilloscope bandwidth, up to 1 gigasample per second sampling rate, and up to 20MHz sinusoidal function generator. 2 The specs are continued here for the multimeter and power supply. The multimeter has 5 and a half digits of resolution, and the three-channel power supply can support both single supply and split supply devices. 3 This slide shows the VirtualBench rear panel. Connect the included AC power cord to the back of the VirtualBench. Plug the other end of the cable into an available AC power outlet. Connect the included USB cord to its port on the back of the VirtualBench. Plug the other end of the cable into an available USB port on your computer. 4 The front panel of the virtual bench is used to make connections to your system under test. You must turn on the VirtualBench by pressing the power button on the top left before using the device. Then, you can connect to the oscilloscope, function generator, digital I/O, DC power supply, and digital multimeter as required in your experiments. 5 The front panel of the VirtualBench also has several power LEDs. The power button on the top left of the unit will glow BLUE when the VirtualBench is on. 3 LEDs in the DC Power Supply area will also glow blue when the DC Power Supply is on. 6 Let’s now make some connections between the VirtualBench and the Test Board. Use the included cable to connect to the DC power supply. Use a BNC cable to connect CH1 of the VirtualBench oscilloscope to Vin1 on the test board. Use another BNC cable to connect the VirtualBench function generator, labeled FGEN, to Vin2 on the test board. 7 The VirtualBench software is pre-installed on the device. Once power is applied and USB is connected, you can see the VirtualBench as a CD drive. Click the drive, then double-click VirtualBench.exe to start the software. 8 Once the software opens, let’s first set the power supply voltage and current limits. Set the +25V supply to +7V, 0.1A. Set the -25V supply to -15V, 0.2A. Press the blue power button to turn on the power supplies. 9 Let’s now measure the power supplies that we just configured. To do this, we’ll use the built-in multimeter. Connect the included probes to the HI and LO inputs on the multimeter. Probe the V- supply with respect to GND, by touching the red probe to Vand the black probe to GND. 10 In the software, select the DC voltage function of the multimeter at the bottom right. The measured voltage will now be displayed in the large white text. It should read 15V, the same as what was configured. 11 Next, we’ll configure the function generator. First, set the frequency to 1kHz. Then, adjust the amplitude to 0.05Vpp with 0V DC offset. Select the sinusoidal function. Finally, press the blue power button to turn on the function generator. 12 Let’s now configure the oscilloscope. The overall acquisition and display settings are configurable. Adjust the time scale to 200µs/division. Set the acquisition mode to “Normal.” 13 Press the red button to enable CH1. Set the voltage range to 20mV/div. Leave math and digital functions disabled. Set the trigger to Edge, CH1, Rising. 14 The icon at the top right of the oscilloscope opens a new window with more options for each channel. Each channel can be given a custom name. Set the coupling mode to AC. Set probe attenuation to 1x. 15 The icon at the top right of the trigger settings opens a new window with more trigger options. The trigger time delay and voltage level can be set. Leave these both at zero. Hysteresis is also available to help with triggering noisy signals. Try both options, but for this lab use “noise reject” mode. 16 The icon at the top right of the acquisition settings opens more acquisition options. The acquisition mode can be changed to sample, peak detect, or average. Set the acquisition to 128 times averaged. Persistence of display may also be used. In general, we recommend leaving persistence disabled throughout the TI Precision Labs. 17 When measuring periodic signals, averaging can help significantly reduce the amount of noise displayed on the measured signal. This slide shows the difference between no averaging, or “sample” mode, and 128 times averaging. 18 Cursors may be used to measured oscilloscope signals. Click the cursor icon, located above the power supply settings, to open the cursor menu. Select voltage type, then set Cursor 1 Channel to 1 and Cursor 2 Channel to 1. 19 The cursors location may be adjusted to make a measurement. Click and drag the cursor indicators into position at the top and bottom of the sinusoidal waveform. The voltage level at each cursor, as well as the delta Y, in this case voltage difference, will be displayed next to the cursor icon. Use the cursors to measure the signal’s peak-topeak amplitude. You should see a result of 50mVpp, the same amplitude as the function generator. 20 The VirtualBench can also make measurements automatically. Click the ruler icon, above the digital I/O settings, to open the measurement options window. Here you can select what channel to measure, and which measurement you want to display. Select channel 1, and measure both frequency and peak-to-peak amplitude. 21 The measurement results are displayed next to the ruler icon. You should read a result of 1kHz, 50mVpp – the same as the function generator. The amplitude should be the same as the delta Y measurement from the cursor. 22 That concludes this lab – thank you for your time! 23