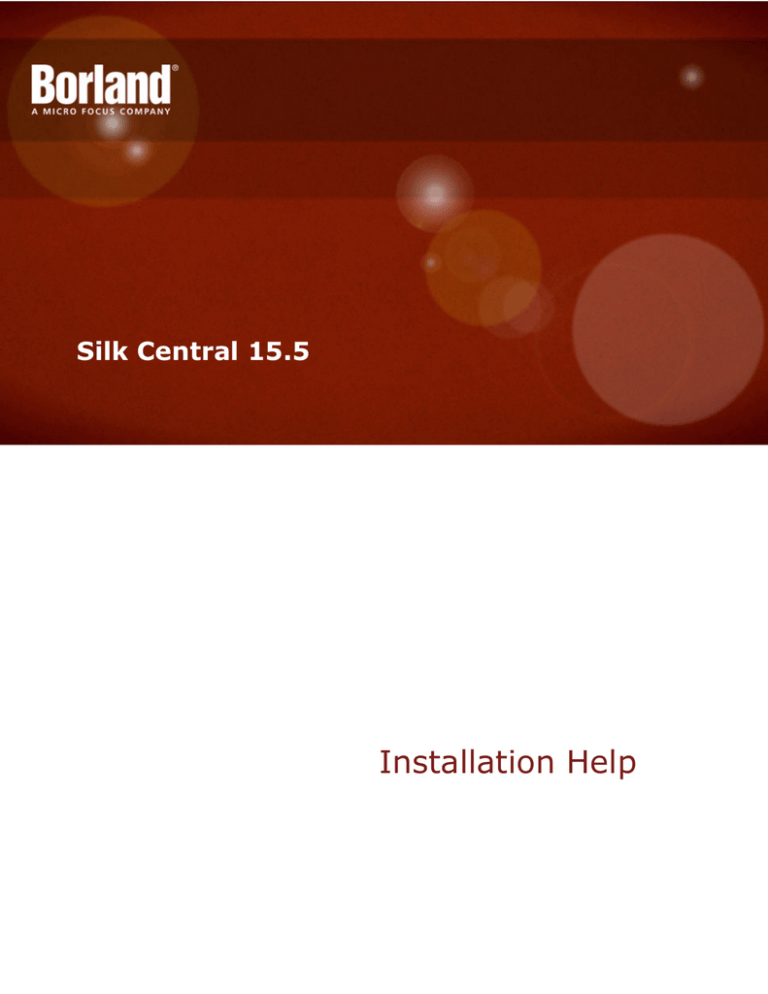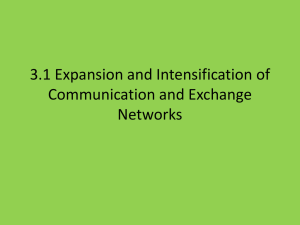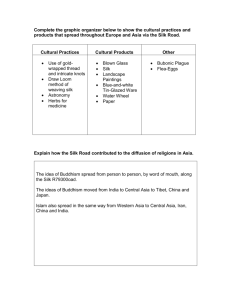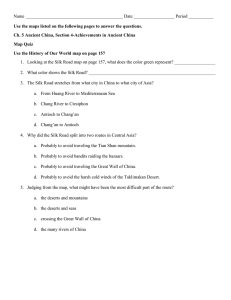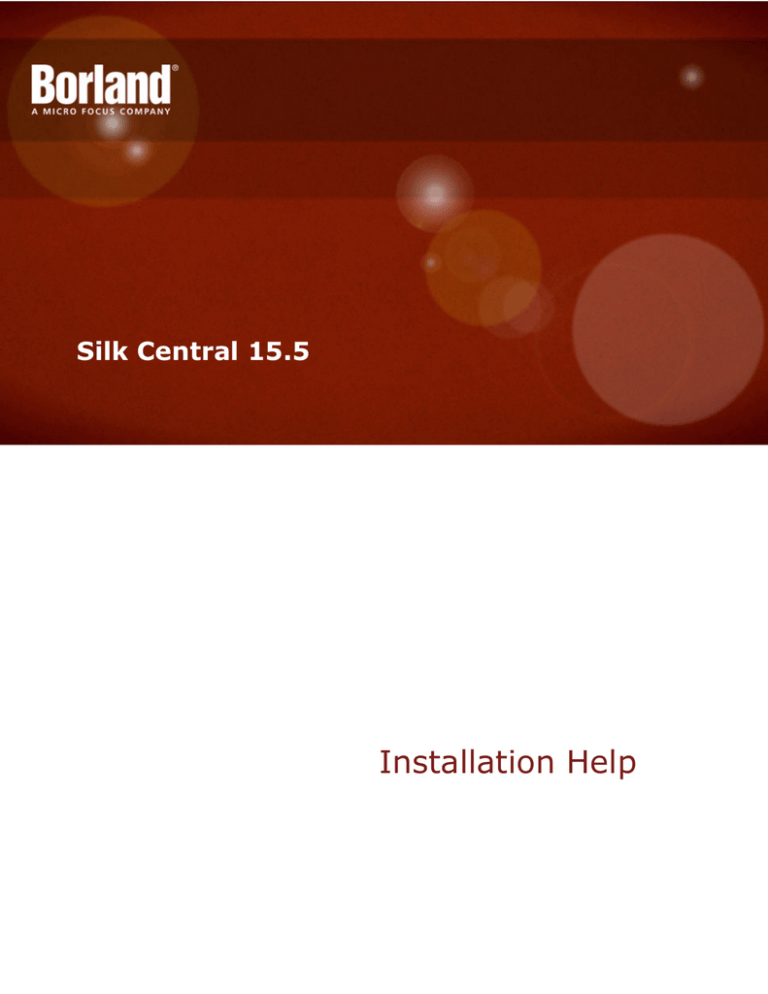
Silk Central 15.5
Installation Help
Micro Focus
575 Anton Blvd., Suite 510
Costa Mesa, CA 92626
Copyright © Micro Focus 2014. All rights reserved. Portions Copyright © 2004-2009 Borland
Software Corporation (a Micro Focus company).
MICRO FOCUS, the Micro Focus logo, and Micro Focus product names are trademarks or
registered trademarks of Micro Focus IP Development Limited or its subsidiaries or affiliated
companies in the United States, United Kingdom, and other countries.
BORLAND, the Borland logo, and Borland product names are trademarks or registered
trademarks of Borland Software Corporation or its subsidiaries or affiliated companies in the
United States, United Kingdom, and other countries.
All other marks are the property of their respective owners.
2014-06-04
ii
Contents
Introduction
........................................................................................................ 4
System Requirements and Prerequisites ............................................................................4
Contents of the Installation Package ...................................................................................5
Silk Central Licensing
........................................................................................7
License Handling .................................................................................................................7
Generating a Silk Central License Policy ............................................................................ 8
Finding the Host ID ............................................................................................................. 8
Silk Meter Installation .......................................................................................................... 8
Uninstalling a Previous Version of Silk Meter ...........................................................8
Installing Silk Meter on Your License Server ............................................................9
Silk Meter License Server Configuration ...........................................................................10
Modifying Your License Server Configuration ...................................................................10
Installing Silk Central
.......................................................................................11
Installing Silk Central/Silk Central Connect for Evaluation ................................................11
Installing Silk Central/Silk Central Connect in a Distributed Environment .........................11
Installing a Windows Execution Server ............................................................................. 14
Installing a Linux Execution Server ................................................................................... 14
Upgrading to Silk Central 15.5 .......................................................................................... 15
Configuring Silk Central Databases
............................................................... 17
Choosing a Relational Database Management System ....................................................17
Databases ......................................................................................................................... 17
Database User Privileges ..................................................................................................18
Connecting to a Silk Central Database ............................................................................. 19
Disconnecting from a Silk Central Database ..........................................................19
Connecting to an Existing Database ...................................................................... 19
Getting Started with Silk Central ....................................................................................... 20
Getting Started with Silk Central ............................................................................ 20
Getting Started with Issue Manager ....................................................................... 20
Administering Silk Central ...................................................................................... 20
Front-end Server Load Balancing
...................................................................21
Configuring Load Balancing for Front-end Servers
...........................................................21
Contents | 3
Introduction
Silk Central is a powerful, all-inclusive, software test-management tool. Silk Central builds quality and
productivity into your testing process, speeding the delivery of successful software projects while
minimizing the risks of application failures. It consolidates all the critical software-testing phases within a
single, scalable, Web-based testing system, enabling your local and distributed software-development
teams to share experiences, resources, and critical information.
This Help provides all the information you need to install and uninstall Silk Central. It describes hardware
and software requirements and details the various setup options. It also helps you configure database
access and start using Silk Central.
Note: If you do not have access to a database management system (DBMS), you can install
Microsoft SQL Server Express. Use Microsoft SQL Server Express as a local test-management
database for evaluation purposes. Do not use Microsoft SQL Server Express for production
environments, because it has limited capabilities compared to a full database server installation.
System Requirements and Prerequisites
Server System Requirements
Application, front-end, execution, and chart server have been validated on 32 bit operating system
configurations, unless specified otherwise. 64 bit configurations are also supported, but without a
performance gain, because the services are based on a 32 bit JVM.
4
|
Introduction
System Area
Requirement
CPU
Intel Core i5, or equivalent CPU
Memory
4 GB minimum
Free disc space
30 GB minimum, except for the database server
Network
100 Mbit
Operating system for frontend, application, and chart
server
•
•
•
Windows Server 2003 R2 Service Pack 2
Windows Server 2008 R2 Service Pack 1 64 bit
Windows Server 2012
Operating system for
execution server
•
•
•
•
•
•
•
•
•
•
•
•
Windows Server 2003 R2 Service Pack 2
Windows Server 2008 R2 Service Pack 1 64 bit
Windows Server 2012
Windows XP Service Pack 3
Windows XP 64 bit Service Pack 1
Windows Vista Ultimate 32 bit
Windows 7 32 bit/64 bit Service Pack 1
Windows 8 32 bit/64 bit
Debian
Redhat Enterprise Linux
Suse Linux
Ubuntu
System Area
Requirement
Web server
•
•
•
Tomcat
IIS
Apache, as load balancer
Database management
system
•
•
Microsoft SQL Server 2008 R2 Service Pack 2
Microsoft SQL Server 2012 Service Pack 1
•
•
•
Oracle 10g (version 10.2.0.5)
Oracle 11g (version 11.2.0.4)
Oracle 12c (version 12.1.0.1.0)
Power Supply
Uninterruptible power supply (UPS) for all environments to reduce risks of power
outages
Note: To install Silk Central as an enterprise system, install the Silk Central servers on separate
machines. These servers include the application server, front-end server, chart server, execution
server, and database system. This procedure is outlined in the Custom Installation section of the Silk
Central 15.5 Installation Help. You can also install any combination of these components on separate
machines.
For more information on the optimal configuration of Silk Central contact technical support or your technical
account team.
Execution Server Requirements
The actual requirements and prerequisites for execution servers depend on the application under test
(AUT) and the type of testing.
For load testing, refer to the environment requirements of Silk Performer. Running load tests with the
minimal configuration can result in inaccurate results.
For functional testing, refer to the environment requirements of Silk Test. We recommend a minimum of
1024 MB main memory for intensive testing, such as Web browser replay.
Virtualization
Silk Central is tested to run on a virtual infrastructure environment, for example VMware ESX server. For
optimal performance we recommend using physical hardware.
Client-Side System Requirements
System Area
Requirement
Processor
Intel Core i3, or equivalent CPU
Memory
1 GB
Free disc space
1 GB
Web browser
•
•
•
Google Chrome
Internet Explorer 10, 11 (no compatibility mode)
Mozilla Firefox
Contents of the Installation Package
This topic provides an overview of the programs that are included on the installation CD and in the Web
package. You need these programs for a complete installation of Silk Central. You can install missing
Introduction
|5
programs using the Setup wizard. To install a component separately, run the EXE file from the specified
location, as follows:
Program
Location
Silk Meter Install Silk Meter from the following folder:
\SilkMeter\silkmeter.exe
Note: Silk Meter is available on the installation CD only. It is not included in the Web
package.
The \SilkMeter folder also contains a program that helps you find information about your
computer that you need when you contact Micro Focus to obtain a Silk Meter license.
6
| Introduction
Silk Central Licensing
This section describes how to obtain a license policy for Silk Central and how to install Silk Meter. You
must have administrator privileges to install Silk Meter.
Note: Silk Central requires Silk Meter version 2008 or later as well as a Silk Central license policy.
Install Silk Meter once per license server. If you have multiple license servers, you need multiple license
policy files, each one tied to a particular license server. A single Silk Meter license server can administer
license policies for multiple products.
If you have received a Silk Central license policy, install the license policy on your license server. If you
have not received a license policy, generate a license policy.
License Handling
Silk Central provides different types of licenses. These licenses are checked out from the license server as
soon as a user enters a certain area of Silk Central:
License Type
Area
Test Manager
This license is checked out when you access a test
management area for the first time after your login. Silk
Central test management areas are: Requirements,
Tests, Execution Planning, Tracking, Issues
(excluding the Issue Manager area), and Reports.
Manual Testing
This license is checked out when you open the Manual
Testing window. A Manual Testing license is checked
out when a test is downloaded for offline execution. The
license is checked back in when results are uploaded.
Issue Tracking
This license is checked out when you access Issue
Manager.
Automated Testing
This license is checked out when an automated test
starts running, thus limiting the number of automated
tests that can be run concurrently. If no automated testing
licenses are available, the automated tests are pending in
a queue. The license is checked back in when an
automated test run has finished.
Note the following:
•
•
When you click Log out (User > Log out), the licenses are checked in to the license server again,
except checked out automated testing licenses and manual testing licenses for offline testing.
If you do not log out (and just close the browser window), the license will only be checked in when the
session expires.
The About page (Help > About) displays how many licenses are currently used and how many licenses
are available for the client you are currently logged in to.
Silk Central Licensing
|7
Generating a Silk Central License Policy
You need a license policy to run Silk Central . You can use our online license generator to generate a
license policy. The online license generator requires an SSL-capable browser, such as Firefox or Internet
Explorer. You will receive an email with instructions on how to generate your license policy. If you did not
receive these instructions, contact customer care at http://support.microfocus.com.
Finding the Host ID
1. On the license server, open a command prompt and enter the command ipconfig/all. The license
server lists its connection addresses.
2. Note the host ID, which is the MAC Address or Physical Address of your LAN card, such as 00BF-00-1C-D3-3D.
You must enter this information to obtain a license policy for Silk Central .
Tip: Depending on your system setup, including virtual machines and VPN connections, your
computer might have several MAC addresses. Be sure to note the host ID of your physical LAN
card.
Silk Meter Installation
If you have the Silk Central license policy, you can install it when you install Silk Meter. To obtain a Silk
Central license policy, access the online License Generator to generate a license policy.
A Silk Central license policy is not required to install Silk Meter on your license server. Using the Silk Meter
User Policy Administrator, you can import the Silk Central license policy later. However, you must import
the license policy before you can run Silk Central .
Install Silk Meter once per license server. If you have multiple license servers, you need multiple license
policy files, each one tied to a particular license server. A single Silk Meter license server can administer
license policies for multiple products.
Silk Meter License Server Requirements
Before installing Silk Meter, refer to the Release Notes to ensure that the license server meets the
requirements.
Uninstalling a Previous Version of Silk Meter
If Silk Meter is installed on the license server, you must uninstall it before installing the latest version of Silk
Meter.
1. Choose Start > Programs > Silk > Silk Meter > Uninstall .
2. Click Yes to uninstall Silk Meter. The Remove Settings dialog box opens.
3. Click No to keep your Silk Meter settings.
Attention: You must click No to preserve license policies that currently exist on your Silk Meter
license server.
4. Reboot your computer.
Silk Meter is uninstalled, and you can install the latest version of Silk Meter.
8
| Silk Central Licensing
Installing Silk Meter on Your License Server
Before installing Silk Meter, verify the following information:
•
•
Your user account possesses administrator privileges.
An instance of Silk Meter is not installed on your license server.
1. Locate the Silk Meter executable file silkmeter-150.exe and perform the appropriate steps, as
follows:
•
•
If you have a Silk Central CD, insert the CD. If the setup program does not start automatically,
manually start the Silk Meter setup program by choosing Start > Run and entering <cddrive>:
\Silk Meter\silkmeter-150.exe.
If you have already downloaded Silk Meter, perform the following steps:
•
1. Navigate to the location where you saved the EXE file.
2. Double-click the EXE file.
If you are downloading Silk Meter:
1. Visit the product updates site and search for Silk Meter.
2. Download and save the latest Silk Meter Installation Files.
3. Specify the location to which you want to save this file, and then click Save.
Alternative: Run the file from your browser.
4. Navigate to the location where you saved the EXE file.
5. Double-click the EXE file.
The Silk Meter installation wizard opens, displaying the Copyright Information page.
2. Click Next to continue. Setup extracts the files to a temporary directory.
3. Click Next to continue. The License Agreement page displays.
4. Read the license agreement carefully. If you accept the terms of the agreement, click Yes to continue.
The Enter Installation Path and Configuration Directory for Silk Meter Runtime page opens.
5. Click Next to install Silk Meter in the default directory and to use the default configuration folder, \cfg.
The Enter Host Name page opens.
6. Enter or verify the hostname and port, then click Next.
Note: The hostname is the name of the computer on which Silk Meter is installed.
The Select Program Folder page opens.
7. In the Program Folders text box, accept the default program folder, Silk\Silk Meter, or specify a
different program folder, and then click Next to continue. Setup installs Silk Meter. Upon completion, the
Install Silk Meter Policy page opens.
8. Perform one of the following steps:
•
•
If you already have a Silk Central license policy, click [...] to navigate to the location where you
saved the Silk Central license policy file, license.pol, and then click Open. Click Finish to install
the Silk Central license policy.
If you do not have a Silk Central license policy, click Finish. You can import the Silk Central license
policy when you receive it. Instructions for importing Silk Central license files are available from the
online License Generator and in Silk Meter Runtime Help.
The View Release Notes page opens.
9. Click Yes to view the Silk Meter Release Notes, or click No to continue the installation without viewing
the release notes. The InstallShield Wizard Complete page opens.
10.Click Finish to complete the installation process.
Silk Central Licensing
|9
Important: If setup prompts you to restart the computer, make sure to do so.
Silk Meter License Server Configuration
To run any version of Silk Central , Silk Meter must be installed and configured on a computer within your
network.
The communication process between the Silk Central and the Silk Meter relies on the following files and
variables:
•
•
•
•
•
SILK_CONFIG_PATH environment variable
CosLicensingService.ref file
CosPropertyService.ref file
ls_segue.ref file
silkmeter.cfg file
Important: Do not delete these files.
The Silk Central setup program creates these objects based on the values you enter in the text boxes of
the Select Silk Meter License Server utility.
Modifying Your License Server Configuration
Use the Select Silk Meter License Server utility to modify or repair your license server configuration. This
utility is installed with your Silk Central installation and checks your local system for the existence of Silk
Meter license server configuration files. If the files are found, the configuration and type of license server
are displayed and used for licensing. If no configuration data is found, the Select Silk Meter License
Server dialog box displays the default settings.
1. Choose Start > Programs > Silk > Silk Central 15.5 > Administration Tools > Change your
License Server Configuration . The Select Silk Meter License Server utility opens.
2. In the Application list box, select the product for which you want to configure the license server.
3. Click the Using local or remote server option button to configure a Silk Meter license server.
4. In the License Server Host text box, type the computer name for the Silk Meter license server.
Unless your network administrator has defined a different port, do not change the Port Number.
5. Click Apply to generate the license server configuration.
6. Click Test Connection to verify that a Silk Meter server is accessible on the specified host and port. If
the connection is successful, the Status text box displays a SUCCESS message.
Note: In some cases, specifying the simple name of the license server in the License server host
text box, such as licenseserver, might not work. A message box stating Connection to
Silk Meter license server failed opens. To resolve this issue, specify the hostname by
using a fully qualified name, such as licenseserver.mycompany.com.
7. Click Close to complete the license server configuration.
10
| Silk Central Licensing
Installing Silk Central
This section explains the setup options that are available when installing Silk Central.
The setup depends on the application environment you want to create and on the available resources.
The Silk Central installation CD and setup program enable you to install all Silk Central software
components on a single computer or to install components individually on separate computers.
To install Silk Central, your computer system must meet the minimum requirements. The installation
program checks your system and optionally installs any required software.
Note: You must have administrative rights on the computer to install Silk Central.
Installing Silk Central/Silk Central Connect for Evaluation
Before you start, download the Silk Central executable file or insert the Silk Central CD into the CD drive.
Set up a standalone installation with all features installed on a single machine. Standalone installations do
not provide the full performance of Silk Central. Use this installation type for evaluation or demonstration
purposes only.
Note: The .NET Framework 3.5 SP1 setup cannot be executed during the installation of Silk Central
on Microsoft Windows Server 2008 R2, Microsoft Windows Server 2008 R2 SP1, or Microsoft
Windows Server 2012. If .NET Framework 3.5 SP1 is not installed on your system, and your
operating system is Microsoft Windows Server 2008 R2, Microsoft Windows Server 2008 R2 SP1, or
Microsoft Windows Server 2012 and you want to install the evaluation version of Silk Central ,
install .NET Framework 3.5 SP1 on your system with the Windows Server Manager before you install
Silk Central.
1. Locate and double-click the Silk Central executable file. The InstallShield wizard opens.
2. Follow the setup wizard and confirm all default settings by clicking either Next or OK on each dialog.
3. On the Select Licensing Mode dialog, keep the default setting (Evaluation).
Silk Central requires a database repository. For the purpose of evaluation we recommend you use
Microsoft SQL Server Express, which is installed as part of Silk Central. Make sure the Install
Microsoft SQL Server 2008 Express SP1 checkbox is checked.
4. Complete the installation by clicking Next.
Installing Silk Central/Silk Central Connect in a
Distributed Environment
Before you start, download the Silk Central executable file or insert the Silk Central CD into the CD drive.
The Silk Central setup wizard gives you full control over the Silk Central installation. To deploy Silk Central
in a production environment, we recommend to set up a distributed environment to spread the load across
different servers.
Installing Silk Central
| 11
1. Locate and double-click the Silk Central executable file.
If you have a Silk Central CD, insert your CD. If the setup program does not start automatically,
manually start the Silk Central setup program by choosing Start > Run and entering <cddrive>:
\setup.exe.
The InstallShield wizard opens.
2. The welcome page of the wizard opens. The wizard guides you through the setup procedure. Click
Next to continue.
3. Select the language that you want to use, and then click Next. The License Agreement opens.
4. Read the license agreement carefully. If you accept the terms of the agreement, click I accept the
terms of the license agreement. The Setup Type page opens.
5. Choose the product that you want to install.
•
•
Silk Central: A powerful, all-inclusive software test-management tool. It consolidates all the critical
software-testing phases within a single, scalable, web-based testing system.
Silk Central Connect: Enables you to test your web applications across a variety of desktop and
mobile web browsers, through local and cloud-based execution servers.
To install the Silk Central Execution Server, check the Install Silk Central Execution Server check
box.
The default installation destination is displayed in the Destination path section of the Setup Type
page. To change the default installation directory, perform the following steps:
a) Click Browse. The Choose Folder dialog box opens.
b) Specify the folder in which you want to install Silk Central, and then click OK to return to the Setup
Type page.
Note: Silk Central must be installed on a local drive. An error message appears if you specify an
invalid installation destination.
6. Click Next. The Select Features page lists the default settings. By default, setup installs all
components incorporated in the Silk Central package.
7. To set up a distributed environment, check the check boxes for the components that you want to install
on the current computer.
Note: Silk Central functions appropriately only if all of the following components are installed
correctly:
12
| Installing Silk Central
•
•
•
To install the Silk Central Application Server, check the Silk Central Application Server check box.
If you are installing on a 64-bit operating system, you can check the Silk Central Front-End Server
(64-bit). Use this option to leverage memory above 2GB. Refer to "Memory Settings for Silk Central
Servers" in the Online Help for detailed information.
To install the Silk Central Chart Server, check the Silk Central Chart Server check box.
•
Tip: Install the chart server on a separate computer due to its high memory consumption when
handling reporting requests.
To install Issue Manager, check the Silk Central Issue Management check box.
Note: You must install Silk Central Issue Management on the computer on which you are
installing the Silk Central front-end server.
8. Click Next to continue. The Installation Options Summary page lists the settings that you selected.
9. Review the provided information and perform one of the following steps:
•
•
To change any settings, click Back to return to the appropriate page.
If you are satisfied with the settings, click Next to start the installation process.
The status bar on the Setup Status page provides information about the installation process. Upon
completion, the Select licensing mode page opens.
10.Click one of the following option buttons:
•
•
Evaluation – Installs an evaluation version of Silk Central, which grants you full product functionality
for 45 days. The usage is limited to 10 Silk Central users and 10 Issue Manager users. To upgrade
to a full version at a later point in time, contact your sales representative. Check the Install
Microsoft SQL Server 2008 Express SP1 check box to additionally install Microsoft SQL Server
2008 Express SP1.
Licensed – Installs an unrestricted version of Silk Central, which requires a license.
11.Click Next.
Depending on the components you have selected for installation, the Silk Central15.5 Licensing page
might open. If you have not installed any of the components that require licensing and the page does
not open, proceed to the next step.
To install the license file, perform the following steps:
a) Click OK to specify the location of your license file.
The license utility checks your local system for the existence of Silk Meter license server
configuration files. If the files are found, the configuration and type of license server are displayed
and used for licensing. If no configuration data is found, the Select SilkMeter License Server page
is displayed with the default settings.
This page provides generic information about Silk Meter licensing. For detailed information on Silk
Meter licensing, click Open SilkMeter ReadMe. This action opens the Silk Meter documentation in
your default browser.
Note: Open SilkMeter ReadMe is not available if the document is not available in the
installation source directory. This document is typically unavailable when installing a Silk
Central Web package.
b) From the Application list box, select Silk Central as the application you are licensing.
c) Click one of the following option buttons:
Using local or
remote server
In the License Server Host text box, type the name of the computer on which
Silk Meter is installed. Do not change the default port number, 5461, unless your
network administrator has defined a different port. Click Apply to generate your
license server configuration. Click Test Connection to verify that a Silk Meter
server is accessible on the specified host and port. Testing the connection to the
license server might fail during installation as required system libraries, which are
installed later with the software package, might not yet be available.
Installing Silk Central
| 13
Note: In some cases, specifying the simple name of the license server in
the License Server Host text box, such as licenseserver, might not
work. A message box stating there is no license server
running on the hostname you specified opens. To resolve this
issue, specify the hostname by using a fully qualified name, such as
licenseserver.mycompany.com.
Not using
server
(standalone)
Runs Silk Meter standalone. You are prompted to import a Silk Meter license file.
Click Yes and specify the location of your license file.
d) Click Close to return to the InstallShield wizard.
12.Click Finish to complete the installation.
Note: If the InstallShield wizard fails to update a file during the installation because a system
library is locked by Windows, or if the InstallShield wizard detects that the system must be
restarted, you are prompted to restart your computer. If you do not restart your computer, you
might experience problems when accessing Silk Central.
13.Repeat the previous steps on any other computers that you want to include in the distributed
environment.
Installing a Windows Execution Server
Install an execution server on each point of presence (POP) that you want to use as a remote Silk Central
execution server. The execution server executes Silk Central tests on remote computers.
1. In the Silk Central menu, click Help > Tools > Windows Execution Server and download the Windows
execution server package.
2. Locate and double-click the Silk Central executable file. The InstallShield wizard opens.
3. Follow the instructions on the Installation Wizard.
4. Click Finish to complete the installation.
Note: If the InstallShield wizard fails to update a file during the installation because a system
library is locked by Windows, or if the InstallShield wizard detects that the system must be
restarted, you are prompted to restart your computer. If you do not restart your computer, you
might experience problems when accessing Silk Central.
Installing a Linux Execution Server
This task addresses Silk Central users who use Linux.
Install an execution server on each point of presence (POP) that you want to use as a remote Silk Central
execution server. The execution server executes Silk Central tests on remote computers.
1. In the Silk Central menu, click Help > Tools > Linux Execution Server and download the Linux
execution server package.
Note: The Linux execution server package does not include a JRE. Ensure that you have JRE
version 7 installed. You can download the latest JRE from http://java.sun.com/javase/downloads.
2. Unpack the package file tar.gz using the following command:
tar xfz <PackageFileName>.tar.gz
Where the package file name is LinuxExecServer with optional build or version numbers added.
3. Use the following command to navigate to the directory where the package file was extracted:
cd LinuxExecServer
14
| Installing Silk Central
4. Start the execution server using the following command:
./startExecServer.sh
Note: Cache information and log files are stored in the hidden folder ~/.LinuxExecServer in
your home directory. The ExecServer.log log file is also accessible through the Silk Central
Web interface.
Attention: The source control systems currently supported for Linux execution servers are
Subversion and the Apache Commons virtual file system (VFS).
Tests created with the following technologies are not supported for execution on a Linux execution
server:
•
•
•
•
•
All Silk Test technologies
Silk Performer
.NET Explorer
TestPartner
NUnit
These test types are platform-specific for the Microsoft Windows operating system.
Upgrading to Silk Central 15.5
If you are upgrading from an earlier version of Silk Central, you must remove the existing installation before
you can install Silk Central 15.5.
1. Make a backup copy of your Silk Central repository or database before you start upgrading to a new
version.
2. Make a backup copy of the directory /conf before proceeding, if you have made changes to any of the
XML-based configuration files in your current installation’s /conf directory, or if you have added new
files to this directory.
3. Remove the current installation of Silk Central’s front-end server, application server, and chart server.
If an execution server is installed on the same computer as one of the previously mentioned
components, remove the execution server installation.
4. If you are using a Microsoft SQL Server as your database server you have to enable the "snapshot"
isolation level.
Snapshot isolation is used to avoid reader-writer blocking scenarios.
a) Connect to the database server.
Note: You must have administrator rights on the database server to enable the setting.
b) Execute the following command: ALTER DATABASE <your databasename> SET
ALLOW_SNAPSHOT_ISOLATION ON.
5. Install the Silk Central front-end server, application server, and chart server.
To install an execution server on the same computer as one of the previously mentioned components,
install the execution server together with the other components.
6. Edit the advanced configuration settings, such as displaying the hostname in the browser title bar, in the
new configuration files with a text or XML editor.
Before editing the XML files, make sure that the front-end server service is stopped.
The database settings are automatically updated. For detailed information about advanced settings in
the configuration files, see the Administration topics in this Help.
Note: For large databases, a small database transaction log size may result in an error during the
update. To prevent the error, set the size of the database transaction log to 5 GB.
Installing Silk Central
| 15
7. Restart the front-end server service after editing the configuration files.
For detailed information about stopping and starting services, see the Administration topics in this Help.
8. Connect to the database and enter the appropriate connection data for the Web front-end server.
Note: Your existing database is automatically updated to the current version when you connect.
This process can take from a few minutes up to several hours, depending on the size of the
database. Use the logon credentials of the user who created the database to connect to the
database.
9. If you are upgrading from a Silk Central version prior to version 2009 SP1 you have to manually
upgrade each of your execution servers, as follows:
a) Remove the current installation of Silk Central’s execution server.
b) Install a Silk Central 15.5 execution server.
c) Repeat the previous steps for each execution server installation.
16
| Installing Silk Central
Configuring Silk Central Databases
This section provides an overview of the database systems that are supported by Silk Central and explains
how to create and connect to Silk Central databases.
Only a System Administrator can configure repositories. For more information regarding user roles, see the
Administration topics in this Help.
After you have installed and configured your relational database management system (RDBMS) and
installed Silk Central, you can create one or more repositories or connect to existing repositories. For more
information about working with repositories, see System Administration.
Choosing a Relational Database Management System
Install and setup Oracle or Microsoft’s SQL Server as described in your relational database management
system (RDBMS) documentation.
Silk Central supports the following database management systems:
•
•
•
•
•
Microsoft SQL Server 2008 R2 Service Pack 2
Microsoft SQL Server 2012 Service Pack 1
Oracle 10g (version 10.2.0.5)
Oracle 11g (version 11.2.0.4)
Oracle 12c (version 12.1.0.1.0)
Note:
Microsoft SQL
Server
Silk Central supports only Microsoft SQL Server servers that are set up to be
case-insensitive.
Microsoft SQL
Server Express
Do not use Microsoft SQL Server Express for production environments,
because it has limited capabilities compared to a full database server
installation.
Oracle
Do not use Oracle 10g version 10.1.0.2 with Silk Central.
Databases
Identify which type of database system to use to create or access Silk Central repositories.
Note: Oracle does not create databases but rather schemes that are assigned to specific user
names. Therefore, database names are not assigned to Oracle repositories but instead to user
names. Silk Central refers to such user names as database names.
The following table describes the requirements for each database type.
RDBMS
Have ready
Oracle
•
•
•
Oracle tablespace.
Server host name and port number. The default port
is 1521.
Name of the Oracle instance ($ORACLE_SID). Ask
your Oracle administrator for the name of your Oracle
instance.
Configuring Silk Central Databases
| 17
RDBMS
Have ready
Microsoft SQL Server
•
Name and password of your Silk Central database
user. The user must possess quotas and sufficient
permissions. Ask your Oracle administrator for
assistance if necessary.
•
•
•
•
Server host name and port number.
MS SQL Server system user name and password.
Name for your Silk Central repository.
Name and password of your Silk Central database
user.
Database User Privileges
Because of the security risks, we recommend that you do not use the database administrator user for
maintaining your Silk Central repository. This topic lists the database roles that can be used for specific
tasks, as follows:
If Microsoft SQL Server is your DBMS for Silk Central, set the following database user
Microsoft
SQL Server privileges for your Silk Central repository:
•
•
db_owner
db_ddladmin
Both roles allow creating and configuring repository tables, working with a previously
created database, and installing and upgrading the software.
Note: The Silk Central database user requires both privileges. Otherwise, errors
occur.
Oracle
If Oracle is your DBMS for Silk Central, set the following Oracle database user privileges to
work with Silk Central:
•
•
•
•
•
•
CREATE SESSION
CREATE PROCEDURE
CREATE SEQUENCE
CREATE TABLE
CREATE TRIGGER
CREATE VIEW
Note: The Silk Central database user requires all the preceding privileges.
Otherwise, errors occur.
Note: The Oracle user must have sufficient quotas to work with Silk Central.
When setting up an Oracle DBMS for Silk Central, ensure that the Oracle environment
meets the following requirements:
•
•
18
| Configuring Silk Central Databases
At least 2 GB of temporary tablespace is available.
Sufficient disk space is available to handle the size of the temporary tablespace.
Connecting to a Silk Central Database
Silk Central is a comprehensive test-management solution that includes scheduling and issue-tracking
components that are closely integrated with Silk Test Classic and Silk Performer.
You can access Silk Central with a Web browser or through the Windows menu. Both methods are
available only on the computers hosting the front-end and application server. To access Silk Central from a
Web browser, use the default URL http://<computer name>/login. To access Silk Central through
the Windows menu, choose Start > Programs > Silk > Silk Central > Silk Central 15.5 > Silk Central
Home Page. The default value for both the username and password is sysadmin.
You can also launch Silk Central components within Silk Test Classic in embedded browser windows.
To run Silk Central or Issue Manager, you must connect to a Silk Central database.
The terms database and repository are sometimes used interchangeably, but generally a repository is
defined as a central place in which an aggregation of data is kept and maintained. The conceptual model
for Silk Central is that of a data repository that contains the Issue Manager and Silk Central data.
Disconnecting from a Silk Central Database
To connect to a new Silk Central database, you must first disconnect from the current database.
1. Browse to your Silk Central site with a Web browser.
The default URL is http://<computer name>/login.
2. Log in to Silk Central as System Administrator. The default value for both the username and password
is sysadmin. The Database page opens.
3. Click Disconnect to disconnect from the current database.
Connecting to an Existing Database
If you are currently connected to a Silk Central database, you must disconnect from the current database
before you can create a new database.
1. Browse to your Silk Central site with a Web browser.
The default URL is http://<computer name>/login.
2. Log in to Silk Central as System Administrator. The default value for both the username and password
is sysadmin. The Database page opens.
Note: If you were previously connected to a Silk Central database, the Database page shows the
information for the previously connected database. Accept the default values and reconnect to the
previous database, or enter data for another existing database.
3. Specify or confirm the information for the database, and then click Connect.
Note: If you are connecting Silk Central to an older database, Silk Central automatically performs
an upgrade. Depending on the size of the database, this upgrade might require several hours. If
the version of the execution server is an invalid older version, but later than version SilkCentral
Test Manager 2009 SP1, the execution server is automatically upgraded to the current Silk Central
version. Silk Central shows a message concerning the upgrade in the Information column in the
list of execution servers. As long as the upgrade procedure is not complete, the upgrading
execution server is not used.
After the database connection is established, the Silk Central logon page opens.
4. Log on to Silk Central.
The default value for both the username and password is admin.
Configuring Silk Central Databases
| 19
Getting Started with Silk Central
This section describes how to start working with Silk Central.
Getting Started with Silk Central
After you install Silk Central and connect to a Silk Central database, you can start with administrative tasks
in Silk Central.
Getting Started with Issue Manager
Before you can access an Issue Manager repository, you must initialize a project for Issue Manager.
1. Browse to your Silk Central site with a Web browser.
The default URL is http://<computer name>/login.
2. Log on.
The default value for both the username and password is admin.
3. In the menu, click Issues > Project List. A list of available projects is displayed.
4. In the Actions column of the project for which you want to manage issues, click the Initialize
repository configuration icon.
5. Follow the instructions on the screen.
For additional details, see the Issue Manager topics in this Help.
Administering Silk Central
After you install Silk Central, connect to a Silk Central database, and initialize a project for Issue Manager,
perform the following actions to work with Silk Central:
•
•
•
•
•
•
•
•
•
•
•
Configure system settings
Create users and projects
Configure locations
Create products, components, platforms, releases, and builds
Create a test structure
Set up Silk Central requirements
Create tests
Plan tests
Run managed tests
Track and manage issues
Report results
For details on the listed actions, see the Administration topics in this Help, or refer to the Silk Central Help,
the Silk Test Classic Help, and the Silk Performer Help.
20
| Configuring Silk Central Databases
Front-end Server Load Balancing
Load balancing is used to distribute a big amount of requests to several servers. Silk Central allows you to
setup and configure a load balancer, which will distribute the traffic to two or more front-end servers. Load
balancing can enhance the performance of Silk Central considerably.
Configuring Load Balancing for Front-end Servers
Note: Web service clients that use setCurrentProject cannot use the load balancer. Instead,
access one of the front-end servers directly from your web service client.
To set up a load balancing system that distributes the load on several front-end servers:
1. Stop all running Silk Central services and Apache.
2. You can install one front-end server on the load balancer machine itself or install it on a separate
machine. On the load balancer server, install Apache Webserver 2.2 (Apache HTTP Server Project).
You can download the setup files from the Apache website.
3. In the httpd.conf file, configure all necessary settings like ServerName, ServerAdmin,
DocumentRoot, Listen, and so on.
4. Download the module mod_jk*.so from the Apache website and move it to the modules folder, which
resides in the Apache installation directory.
5. Add the following lines to the httpd.conf file to load and configure the module mod_jk:
#
# Load mod_jk
#
LoadModule jk_module modules/mod_jk.so
#
# Configure mod_jk
#
JkWorkersFile conf/workers.properties
JkLogFile logs/mod_jk.log
JkLogLevel info
6. Add the load balancer filter to the httpd.conf file. The load balancer filter specifies which load
balancer handles which requests. In this example, all requests are forwarded to the load balancer
worker:
JkMount /* loadbalancer
7. Create the file workers.properties on the load balancer machine in the conf folder of the Apache
installation and adjust the settings to your needs:
#
# workers.properties
#
# In Unix, we use forward slashes:
ps=/
# list the workers by name
worker.list=tomcat1, tomcat2, loadbalancer
# -----------------------# First tomcat server
# ------------------------
Front-end Server Load Balancing
| 21
worker.tomcat1.port=19121
worker.tomcat1.host=<first_FE_Server>
worker.tomcat1.type=ajp13
#
# Specifies the load balance factor when used with a load balancing worker.
# Note:
# ----> lbfactor must be > 0
# ----> Low lbfactor means less work done by the worker.
worker.tomcat1.lbfactor=1
# -----------------------# Second tomcat server
# -----------------------worker.tomcat2.port=19121
worker.tomcat2.host=<second_FE_server>
worker.tomcat2.type=ajp13
worker.tomcat2.lbfactor=1
# -----------------------# Load Balancer worker
# -----------------------#
# The loadbalancer (type lb) worker performs weighted round-robin
# load balancing with sticky sessions.
# Note:
# ----> If a worker dies, the load balancer will check its state
#
once in a while. Until then all work is redirected to peer
#
worker.
worker.loadbalancer.type=lb
worker.loadbalancer.balanced_workers=tomcat1, tomcat2
worker.loadbalancer.method=Session
#
# END workers.properties
#
8. On all front-end server hosts, adjust the server.xml file to connector strings. Add the AJP connector
and set the jvmRoute, for example: tomcat1 for front-end server 1, tomcat2 for front-end server 2.
<Server port="19132" shutdown="SHUTDOWN">
<Service name="FrontendServer">
<Connector port="19121" maxThreads="150" minSpareThreads="25"
maxSpareThreads="75" acceptCount="100" enableLookups="false" protocol="AJP/
1.3" URIEncoding="UTF-8" />
<Engine name="FrontendServer" defaultHost="localhost"
jvmRoute="tomcat1">
<Host name="localhost" appBase="../../wwwroot" unpackWARs="true"
autoDeploy="false" xmlValidation="false" xmlNamespaceAware="false"
workDir="../../cache/tcFeServerWork">
<Context path="/" docBase="." caseSensitive="false"
crossContext="true"/>
<Context path="/silkroot" docBase="silkroot" caseSensitive="false"/>
</Host>
</Engine>
</Service>
</Server>
9. On all front-end servers, edit the appserver.ini file to point to the proper application server.
10.Start all front-end servers and verify that the servers are started and running.
22
| Front-end Server Load Balancing
11.Start Apache. In the Apache home directory in the folder log, the following files are created: httppid, error.log, and mode_jk.log. Check if these files exist and verify that Apache started with the
mod_jk module.
Now you can access the load balanced system through the URL http://<load-balancer-name>/
silk, which will forward you to one of your front-end servers. You can disable the HTTP connectors on
the front-end servers to prevent users from accessing the front-end servers directly. As long as you access
the load balancer through the above mentioned URL, you will be using the load balancing functionality.
Front-end Server Load Balancing
| 23
Index
A
application servers
installing 11
C
chart servers
installing 11
configuring
databases 17
repositories 17
connecting databases 19
contents
installation CD 5
installation package 5
creating databases 19
D
databases
configuring 17
connecting 19
creating 19
disconnecting 19
required information 17
roles 18
types 17
user privileges 18
DBMS 17
disconnecting from databases 19
distributed
installations 11
E
evaluation
installation 11
execution servers 14
F
free disk space 18
front-end servers
configuring load balancing 21
installing 11
G
generating license policies 8
getting started
Issue Manager 20
Silk Central 20
H
host IDs 8
24 | Index
I
IIS 11
installation CD 5
installing
distributed 11
evaluation version 11
execution servers 14
Linux execution servers 14
overview 4
process overview 11
standalone 11
Windows execution servers 14
ISAPI Web Server 11
L
license policies 8
license servers
modifying configuration 10
requirements 8
license types 7
licenses
checking out and in 7
licensing
overview 7
test connections 10
Linux execution servers 14
load balancing
configuring for front-end servers 21
overview 21
M
MS SQL server 17
MSDE 17
N
new versions 15
O
Oracle
free disk space 18
requirements 17
temporary tablespace sizes 18
overview
installing 4
R
RDBMS 17
repositories 17
required actions 20
Silk Central 20
S
Silk Central 20
Silk Meter
changing license servers 10
installing 8
installing on license servers 9
modifying configuration 10
testing connections 10
uninstalling 8
SQL 17
start working
Issue Manager 20
overview 20
T
temporary tablespace sizes 18
U
upgrading 15
W
Windows execution servers 14
Index | 25