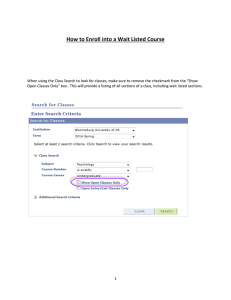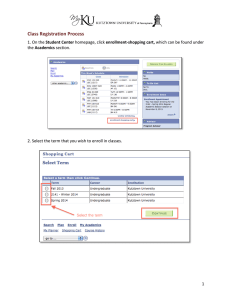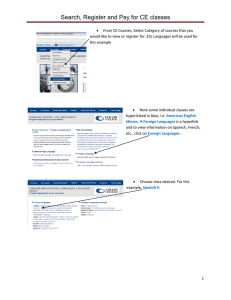SRM handbook - Purdue University
advertisement

SRM Purchasing Handbook for Physical Facilities Staff Effective: July 10, 2012 (revised by Daniel Dehn) Table of Contents User Settings (Change my settings) Page 1 Go Shopping Default Settings (Ship to and Cost assignment) Page 2-3 Adding Items to Shopping Cart Page 3 Old PO’s and Templates Ordering Page 4 Catalogue (BoilerMart) Ordering Page 5-6 Describe Requirement Ordering Page 7-8 Internal Goods/Services Ordering Page 9-10 Completing Each Line Item • Entering Cost Assignment • Entering Documents and Attachments • Entering Ship-to Address/Performance Location • Entering Sources of Supply/Service Agents • Entering Additional Specifications Page 11 Page 11-12 Page 13 Page 13-15 Page 15 Adding Approvers Page 16-18 Executing the Approver Search Page 19-20 Monitor Shopping Carts Page 21-24 References Page 25 Quick Reference Flow Charts Page 26-27 Page 2 of 29 Change My Settings Step-by-step approach: Once logged in to One Purdue portal click on: Purchasing Services Click on: Work Bench Click on: Change My Settings It is critical that each requestor update this information as it is displayed on the PO that is sent to the vendor. This will enable the vendor to contact you as the requestor if questions arise with the order. (For example, product not available, product backordered, confirmation of order, etc.) Page 1 GO SHOPPING Default Settings for Items The information displayed defaults from your user profile when your requestor role was established. These settings must be changed prior to adding any line items to the shopping cart. Once changed, these defaults will be inherited by any line item being added to the shopping cart. If one or more line items will have information different than the default, you can change it for those lines only. Step-by-step approach: Once logged in to One Purdue portal click on: Purchasing Services Click on: Go Shopping Click on: Shop Click on: Display Details Below--Fill in top three lines only. Change Ship to Address See Page 8 for instructions on how to enter Ship to information for General Stores Orders. Page 2 Change Cost Assignment Select the “Type” of account distribution you will be entering along with the account distribution in the “Assigned to” box and “GL Account”. Click on the “Magnifying Glass” to enter the fund associated with your account distribution. ****Physical Facilities Work Orders use “order” only. The following links contain information on “Cost Assignment” and “Split Cost Assignment”. http://www.purdue.edu/business/bstraining/BPM/pdf/QRCs/SRM/QRC_Cost_Assignme nt.pdf http://www.purdue.edu/business/bstraining/BPM/pdf/QRCs/SRM/QRC_EnteringSplitCo stAssignmentonline.pdf Add Items to Shopping Cart There are five ways to order in the shopping cart: • • • • • Old Purchase Orders and Templates can be used to copy information from previous shopping carts or to use standard templates set up by Purchasing SciQuest (BoilerMart) can be used to order items from catalog vendors Describe Requirement can be used to order non-catalog items Internal Goods/Services Printing Services Page 3 Old Purchase Orders and Templates Step-by-step approach: Click on: Old Purchase Orders and Templates Click on: Shopping Cart Click on: Start to view items to be added OR to execute search criteria for other carts not displayed To copy items from a previously entered cart: Click on: The Check Box for all items to be added Click on: to add all selected items to the current shopping cart All information from the selected lines will be copied to the shopping cart and will override any default information you have set. Page 4 Catalogue (BoilerMart) Ordering Step-by-step approach: Once logged in to One Purdue portal click on: Purchasing Services Click on: Go Shopping Click on: Shop Click on: BoilerMart A new window will appear as shown below. Page 5 If using the Kirby Risk punch-out, please refer to the following link first: http://www.purdue.edu/business/bstraining/BPM/pdf/QRCs/SRM/QRC_Accept%20Coo kies%20from%20Kirby%20Risk.pdf The following links contain information on how to use BoilerMart. Navigating Home Page: http://www.purdue.edu/business/bstraining/BPM/pdf/QRCs/SRM/QRC_HomePageNav_ v7.pdf Search Showcase/Punch Out: http://www.purdue.edu/business/bstraining/BPM/pdf/QRCs/SRM/QRC_SearchPunchOut _v4.pdf Simple Search: http://www.purdue.edu/business/bstraining/BPM/pdf/QRCs/SRM/QRC_SimpleSearch_v 4.pdf Shopping Cart: http://www.purdue.edu/business/bstraining/BPM/pdf/QRCs/SRM/QRC_ShoppingCart_v 5.pdf Manage Favorites: http://www.purdue.edu/business/bstraining/BPM/pdf/QRCs/SRM/QRC_FavoritesManag e_v6.pdf Carts Tab: http://www.purdue.edu/business/bstraining/BPM/pdf/QRCs/SRM/QRC_CartsTab_v5.pdf History Tab: http://www.purdue.edu/business/bstraining/BPM/pdf/QRCs/SRM/QRC_ViewHistory_v4 .pdf View Profile: http://www.purdue.edu/business/bstraining/BPM/pdf/QRCs/SRM/QRC_View_Profile_v 4.pdf Page 6 Describe Requirement (non-catalog) Ordering Step-by-step approach: Once logged in to One Purdue portal click on: Purchasing Services Click on: Go Shopping Click on: Shop Click on: Describe Requirement For every non-catalog line item, you will need to do the following: Product Type: Always select the “Goods” radio button. Purdue’s version of One Purdue does not allow us to use the “Services” button. So even if you are purchasing a service (for example - Inspect Elevators) select goods button Description: Type a “short description” of the item you wish to buy. There are only 37 characters so try to be as specific as possible. There is a vendor text area where you will be able to add additional description under the “Documents and Settings” section of the shopping cart. Internal note: This field is not required to be completed and will only be seen by you, approvers, and purchasing. Anything you type here will NOT go to vendor. Quantity: Always order by the quantity you will be invoiced for. You must enter a whole number. Fractions are not allowed. If needed contact vendor to see how they will invoice you. One Purdue requires invoices to match with orders and if not, the payment Page 7 will appear on the “Blocked Invoice Report” and will need to be resolved by the Business Office providing approval for payment to Disbursements. A correct Unit of Measure (UOM) needs to be selected for the quantity entered. To change the unit of measure (example: case, each, dozen, bale, etc), click on the drop down arrow and select the three dots. This will up a page with many different units of measure. Select the UOM you would like by clicking on the abbreviation and this choice will be returned to the cart. (Hint: SAP will save the last several categories you’ve used previously). Price: Enter the price per unit (each) in the internal notes. To change the product category, click on the drop down arrow and select the three dots. This will bring up the product category search where you can enter your description in the “Category Description” box. You can enter a partial description with the asterisk * (wildcard) to assist with finding all potential options. Click “Start” to execute the search. Select the item that best describes your selection and click the link to return that selection. These Product Categories are delivered with the SAP software and a limited number were chosen to be implemented. (Hint: SAP will save the last several categories you’ve used previously) Required on Date: This date defaults to today’s date and it should be changed to a meaningful date. Add to Shopping Cart: Click this button when you have completed all fields and are ready to add the item to the shopping cart. Repeat the previous steps to add more line items to this order, including shipping if charged for a separate line for shipping costs. Page 8 Internal Goods/Services Ordering Step-by-step approach: Once logged in to One Purdue portal click on: Purchasing Services Click on: Go Shopping Click on: Shop Click on: Internal Goods/Services Input product number of item needed and click start. Click on item to open. Page 9 Enter quantity and click on “Add to Shopping Cart” Click on “Check”, if ok click on “Order” Regardless of what method you use for ordering an item, you will need to do the following for each line item entered in the shopping cart. Click on: Magnifying Glass at the end of each line Page 10 Enter Cost Assignment If you have not set your Default “Cost Assignment” at the beginning of your order, scroll down to the “Cost Assignment” and expand this section. Select the “Type” of account distribution you will be entering along with the account distribution in the “Assigned to” box and “GL Account”. Click on the “Magnifying Glass” to enter the fund associated with your account distribution. Enter Documents and Attachments Scroll down to the “Documents and Attachments” Page 11 and expand this section. If your order is from UNIVERSITY STORES, you must complete the following: Reservation Unloading Point- Click the link and then type in large box below where you would like goods delivered from Stores. Reservation Goods Recipient- Click the link and then type in large box below to whom you would like goods delivered from Stores. Vendor Text – Click this link and then type in the large box below. This is where you can put additional detail description about the item being ordered. This information prints with this line item on the PO for the vendor to see. This is the area where you can indicate contact numbers for drop-shippers to reach you at, specify finishes, refer to quotes, etc. Adding Attachments To add an attachment to the order, enter a description of the attachment and browse your computer to find the file to add (just like attaching a file to an email). After you locate the file click the “add” button. Do not use any special characters (%, $, #, @, /) when naming the attachment. If you need to request a new supplier, complete the new supplier request form from the Purchasing website and attach it to the shopping cart. Page 12 Enter Ship-to Address/Performance Location If you have not set your Default “Ship-to Address” at the beginning of your order, scroll down to the “Ship-to Address” and expand this section. Change your building name by clicking on the binoculars and performing a building search. Type the name of the goods recipient and building location in the “C/O” field. This will appear on the PO in the deliver to section as described on Page 1. Enter Sources of Supply/Service Agents Scroll down to the “Sources of Supply” vendor. and expand this section to select your There are two methods for choosing a vendor: • • Vendor List – These are vendors that are associated with a product category Vendor Search – This is the option to choose a vendor of preference Page 13 In the example below, the product category of “Cleaning and Janitorial Supplies” was selected for the order. This product category provides a list of 17 vendors (known as a vendor list), that have been associated with this product category. If you choose one of these vendors and the order is under $10,000, the order will be submitted to the vendor without purchasing intervention once the shopping cart is fully approved. To select a vendor from the vendor list use the arrow buttons to scroll through the list and if you find a vendor you would like to buy from click the circle next to their name and then click the “Assign Vendor” button. If you don’t select a vendor from the vendor list or you don’t have a vendor list displayed, you will have to do a vendor search by clicking on the “Binoculars” next to the “Preferred Vendor” box. Page 14 In “Search term 1” box, enter the name of your supplier or a partial name for your desired supplier. (Hint: use “*” on either side of name of vendor to assist with your vendor search). For example, type "Kirby*" to search for Kirby Risk as the vendor. The click the “Start” button at the bottom of the page. A list will be displayed as shown below. Scroll through the results and “click the number” of the vendor you want to select. (Hint: if you order from the vendor frequently keep a list of these numbers) Enter Additional Specifications Change the “Name of the Shopping Cart” to be something meaningful to you. Different areas have different preferences. In this example, the name starts with the initials of the requestor, a short description of the cart and the date. You should now click the “Check” button to check your shopping cart for errors. You can also click the “Hold” button to save your order if you would like to continue working on it at a later time. You can also click the “Refresh” button if you would like to refresh the screen after changing a field. When you are ready to submit the order, click the “Order” button and the order will be submitted to the first fiscal approver. Page 15 Since there is no automatic notification that the first approver has shopping carts waiting for approval in their “Workbench”, you may want to contact them by email or phone to let them know they have an order in the “Inbox”. Adding Approvers Repeat these steps for every approver you wish to add Approvers can be added either by the requestor or any approver in the routing path. It is ultimately the responsibility of the $2,500 Fiscal Approver to build the complete routing path but all approvers should ensure the routing path is accurate and complete. **It seems to work best if approvers are added by expeditors while PO’s are in the inbox. To add approvers (or reviewers) to the shopping cart look for the link under “Additional Specifications” called “Approver Preview”. Click this link and the “Approval Preview” box is displayed. The list of names displayed should represent the appropriate account clerks who have the role of $2,500 Fiscal Approver. If you see names of the OnePurdue project team or other names not associated with your cost center, DO NOT SEND YOUR ORDER. This means that you have or had an error in your cost assignment. If you are the requestor, review your information and make changes as appropriate. Click the “Refresh” button to correct the approval path. Page 16 To add additional approvers, click the “Add Approver” Button. You can add an approver before or after the approver listed. Remember there are no more parallel approvers. Click the “Add Here” where you want to add the next approver. If you are the $2,500 Fiscal Approver, you should add all subsequent approvers after you. After clicking on the appropriate “Add Here” link, the diagram above will be displayed. Type in the last name of the approver you want to add in the “Approver” box and click the “Find” button. Consider using the “*” on either side of the name just to make sure it comes up, especially if you are unsure of the spelling. Page 17 Review the list of names that is displayed. Select the name you would like to add by clicking on the name and then clicking the “Transfer” button. This will transfer the selected approver to the routing path. Page 18 Executing the Approver Search All $2,500 Fiscal Approvers are responsible to run the “Approver Search” on all shopping carts that appear in their “Inbox”. To run the approver search, you must know the “Shopping Cart” number. To find the shopping cart number, click on the shopping cart in your “Inbox”. Click on the “Magnifying Glass” to open the order. Scroll down to the “Follow-on Documents” Section and click the arrow to open the box. The Shopping Cart number is listed and should be used to execute the “Approver Search” to verify if additional approvers need to be added to the approval path. Page 19 Click on “Workbench” and then click on “Approver Search”. The following window will open. Enter the Shopping Cart number in the box and click the “Execute” button. Once the approver search is executed, it will display all required approvers needed for the shopping cart. In this example, the shopping cart requires a Level 1 approver (which is you ;-) and a level 2 approver (since the shopping cart is over $2,500). Please select your financial manager unless they are unavailable to approve the order. Page 20 Monitor Shopping Carts Step-by-step approach: Once logged in to One Purdue portal click on: Purchasing Services Click on: SRM Administration Click on: Monitor Shopping Carts The “Monitor Shopping Carts” provides the ability to check on the status of any user’s Shopping Cart. You can search by a variety of search criteria such as Requestor, Cost Center, Shopping Cart Number, Vendor, and Description and so on. Page 21 To search by requestor, click on the “Binoculars”. The following search window opens. Enter the requestor’s last name in the “Last Name” field and click the “Start” Button. The selection is returned to the main screen. Click the “Start” Button to preview all shopping carts entered by your requestor. Page 22 The following is a list of all shopping carts entered by your selected requestor. To check on the status of this particular order, click the “Shopping Cart Name” to open the cart details. Click on any line item description or the “Magnifying Glass” to check the status of the order. Scroll down to “Follow-on Documents” to preview all activity that has happened with this shopping cart. Page 23 So far a Purchase Order has bee created. By scrolling down in the “Follow-on” documents, you can see that the material has been received and the invoice has been entered for payment to the vendor. If you see a description “In Purchaser’s Worklist”, that means this shopping cart was routed to Purchasing for processing. Once the Purchasing agent completes their process, the description will turn to the Purchase order number. Page 24 REFERENCES Purchasing Services Helpdesk – 47279 – pshelpdesk@purdue.edu https://www.purdue.edu/purchasing/Helpdesk/index.html Purchasing Services Home Page - https://www.purdue.edu/purchasing/ Business @ Purdue - https://www2.itap.purdue.edu/bs/BPP/index.cfm Eproc Mail List – Everyone who has an SRM role is on this list automatically. SRM related information is sent through this list. All If you are not getting the messages, check your “Junk Mail Folder” to see if the message was delivered there. If so, add this “Sender” to the “Safe List” as follows: If the message is not there and you have not received any to date, go to the Purchasing Services Home Page and click on the link: Can’t find a vendor: If you do not find the vendor you are looking for try using our non-entry/cross reference list @ https://www2.itap.purdue.edu/Purchase/nonentry/ Type in the vendor name to see if they responded with a different name or maybe had a name change. This is similar to the ARIBA non-entry/cross reference list. Page 25 What do I need to order? From one of the BoilerMart Catalogues (catalog order) FOR EACH LINE ITEM: Click on magnifying glass University Stores Order FOR EACH LINE ITEM: Click on magnifying glass FOR EACH LINE ITEM: Under documents and attachments I will need to add: Reservation Unloading Point (Where to deliver items) Reservation Goods Recipient (Who will be receiving the goods) Under Cost assignment I will need to add: Accounting information: Fund Cost Center (or Order if WIP) and G/L account number Outside Vendor FOR EACH LINE ITEM: Under Cost assignment I will need to add: Accounting information: Fund Cost Center (or Order if WIP) and G/L account number If Work order funds used FOR EACH LINE ITEM: Under Cost Assignment: Must be set to Order NOT Cost Center FOR ENTIRE ORDER: Under Notes for Approvers: Add names of people that need added (Example: Financial Manager, Property Accounting) Page 26 What do I need to order? It is a describe requirement item (Non-catalogue item) FOR EACH LINE ITEM: Under Documents and Attachments I will need to add: Vendor Text: anything that I want the vendor to see (reference a quote, shipping instructions, etc.) FOR EACH ITEM: I need to add description (don’t use the large box it is only for internal approvers to read) quantity (use drop down and click on “three dots” to select unit of measure ex. Each, case, dozen, etc.), and add price Internal note: anything you want approvers or Purchasing to see (people to add as approvers for example) I need to select Product Category that best fits: (If you are unsure call purchasing, they can get you the correct number) To do so go to drop down and select the “three dots” Add a document (if you need to attach a quote) works similar to FOR EACH LINE ITEM: attaching an email Under Sources of Supply/Service Agents Enter ONE OF THE FOLLOWING: I will need to add: Vendor from preferred vendor list If none are listed click on binoculars (or type in vendor number if known) Search term 1 search by vendor name, city located in, or other information you would like to search by Enter search parameter as follows: *example* In line for category description type name of category as follows: *description* (Hint: the less you type the more items will be found) Or If I know the number of the category In Category ID field type the number Click on the start button and select from the list the category I would like to assign For Each Line Item: Click on magnifying glass FOR EACH LINE ITEM: Under Cost assignment I will need to add: Accounting information: Fund Cost Center (or Order if WIP) and G/L account number Page 27 If MIDA or CRR FUNDS USED FOR EACH LINE ITEM: Under Cost Assignment: Must be set to Order NOT Cost Center FOR ENTIRE ORDER: Under Notes for Approvers: Add names of people that need added (Example: Financial Manager, Property Accounting)