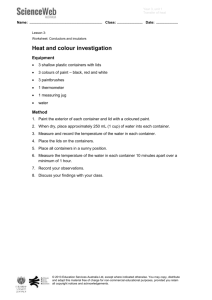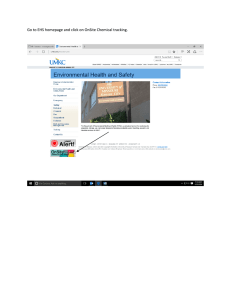CUSTOMER LOGIN via FSD WEBSITE USER`S GUIDE
advertisement

CUSTOMER LOGIN via FSD WEBSITE USER'S GUIDE Access to Fraser Surrey Dock's Customer Login through our website will enable you to view accurate information, on a real time basis from anywhere in the world, at your convenience Revised January 2006 TABLE OF CONTENTS TABLE OF CONTENTS ............................................................................. 2 LOGGING IN................................................................................................ 3 MOVING AROUND..................................................................................... 5 RATE & INQUIRY ...................................................................................... 7 INQUIRY ........................................................................................................................................................ QUOTE STATUS ........................................................................................................................................... 7 TARIFF ........................................................................................................................................................ 7 WORK ORDER ............................................................................................ 8 WORK ORDER STATUS ................................................................................................................................ 8 VESSEL SCHEDULE .................................................................................. 9 CARGO INQUIRY..................................................................................... 11 EXPORT BOOKING – EXPORT BOOKING STATUS ........................................................................................ 11 Containers ............................................................................................................................................ 12 Other Commodities............................................................................................................................... 12 IMPORT MANIFEST STATUS ....................................................................................................................... 13 INVENTORY BOOKING STATUS .................................................................................................................. 15 CONTAINER ON DOCK BY LINE – EXPORT , IMPORT OR INVENTORY......................................................... 16 RELEASE STATUS – BOL RELEASE STATUS .............................................................................................. 17 RELEASE STATUS – CONTAINER STATUS ................................................................................................... 18 RELEASE STATUS – RELEASE NUMBER ..................................................................................................... 19 CONTAINER RELEASE AUTHORIZATION .................................................................................................... 19 New Release ......................................................................................................................................... 19 List of Releases ..................................................................................................................................... 21 TRUCKER APPOINTMENTS ......................................................................................................................... 22 REPORTS.................................................................................................... 23 PRINTING REPORTS ................................................................................................................................... 23 EXPORTING REPORTS ................................................................................................................................ 25 AVAILABLE REPORTS ................................................................................................................................ 26 Please be advised that no part of the Cargo Management System or this manual shall be reproduced or transmitted in any form or by any means without the express written permission of Fraser Surrey Docks Ltd. 2 LOGGING IN 1. Activate your desired web browser Note: If you are not using Internet Explorer 5.X and up or Netscape 4.7 and up you will not be able to use some components of our website. Please check with your Systems Administrator or login into to one of the following two websites to download the latest free version: http://windowsupdate.microsoft.com/ Click on Internet Explorer 6.0, Product Updates http://home.netscape.com/computing/download/index.html?cp=hophb2 Click on Netsacpe 6.2, Download. This site also tells you what version you are currently using. 2. Access Fraser Surrey Docks website at www.fsd.bc.ca 3. Click anywhere on the picture that will appear in the middle of your screen 4. Fraser Surrey Dock's Home Page will appear. There are five buttons across the top of your screen. Click on the button titled "CMS Customer Login" which is the third button from the left. 5. You will be asked to enter your "User Name" and "Password". These are case sensitive and were given to you upon successful registration 3 Note: Please ensure you keep your login and password confidential. We have designed the system so that every user in your organization requiring access to our site would do so under a unique login ID. This would allow us to monitor access into our site and becomes important when dealing with Rate Inquiries, Work order Requests, and other interactive components of the system. If you wish to discuss your access rights or the system itself please contact Penny Purvis at 604 582 2268 6. Click on the "Login" button directly under "Password" 7. A pop up screen will appear asking if you want Windows to remember your password We recommend that you toggle the box that says, "Don't offer to remember any more passwords and select the "No" button 8. You are now successfully in the Customer Login area of the website Note: Only information related to your business transactions will be accessible by you. No other user, unless authorized, will be able to access your data 4 MOVING AROUND You are now successfully inside the customer area. You should be able to see a menu bar across the top of your screen. If you don't, ensure that you are using the latest version of your web browser or contact you Systems Administrator. To access a particular component just click on the item you wish to view. 1. Click on this button at anytime and you will return to default screen above 2. Click on this button to request rates or view our tariff 3. Click this button to request changes to cargo and view the status of these changes 4. Click this button to view the current vessel schedule for Fraser Surrey Docks Ltd. 5. Click this button to dynamically view Export Bookings, Import Manifests, Inventory and Cargo On Dock. The section also allows users to enter their own bookings. Release status allows users to retrieve details regarding a specific Bill of Lading, Container, Release or Pick Up Number. Container Release Authorization allows users to enter their own Release Authorizations and check on the status. Trucker appointments allows users to advise the terminal of intended cargo movements and quantity of trucks for upcoming shifts. 6. 5 Click this button to print and or download an extensive number of reports. These reports are identical to the ones you currently receive by fax. 7. Click this button to change your current password. 7. Click this button to "log out" and return back to FSD Website home page 6 RATE & INQUIRY INQUIRY: Quote Status: These tabs are currently under review TARIFF Customers can download the current or last year's version of the Fraser Surrey Docks Terminal Services Tariff. The report will be printed in PDF format. Click on "Download PDF " to print the required tariff. Adobe Acrobat reader will automatically open up and you can print the document to your local computer. 7 WORK ORDER WORK ORDER: This tab is currently under review WORK ORDER STATUS Customers can view a complete summary of all their work orders and their status. The user must select work order status for containers or one for other commodities. The interface will look exactly the same but the drill down data will be different. If you want to see the details of a specific work order you can double click on the ID number located to the left of the detail listed. 8 VESSEL SCHEDULE Customers can view a complete vessel schedule over the Internet. Click on the Vessel Schedule tab and the selecting screen will appear. In this screen the fields will default as follows: Start Date = Today's current date End Date = 3 months from today's current date Market = All markets Users can change either date by typing in the desired month, day and year using the following the format mm/dd/yyy. For every vessel Fraser Surrey Docks identifies the "Market" or area of the world to/from which goods are being transported. Users can change the market by clicking on the arrow and activating the drop down. Users can only look at "All Markets" together or a specific market. Once everything has been selected click the "Submit" button to the right of Markets. The current vessel schedule will appear. The "ETA" is the Estimated Time of Arrival for that specific Vessel and Voyage. The "VRID" is the Voyage Reference ID that Fraser Surrey Docks gives to each Vessel and Voyage. These numbers are unique and can be used as reference. 9 The "Vessel Name" is the name of the vessel. The "Market" is the area of the world to/from which goods are being transported. The market for export can be different from the market for import. The "Voyage" is a reference number that the shipping line or agent gives to a specific movement for a vessel. Each vessel can have several lines and each line can have a different voyage number. The "Operator" is the company that is responsible for the overall operation of that vessel. Each vessel has only one operator. The "Operator's Agent" is the company that is acting on behalf of each Shipping Line on that vessel. The "Commodity" is the what is going to be loaded or discharged to/from the vessel The "Cut off date", is the last day for receiving The start receiving date is the Earliest Receive Date for dry containers, being 7 calendar days in advance of original designated sailing. ERD for Reefers is 5 calendar days in advance of original designated sailing. Users can obtain a direct link to a vessel operator or agent's website by clicking on the name if it is highlighted in blue and underlined. 10 CARGO INQUIRY EXPORT BOOKING – EXPORT BOOKING STATUS Customers can view the online summary of export bookings using this interface. Export cargo is anything lined up to load to a vessel. This interface only shows the current (live) status of the cargo. This means cargo that has been booked or lined up, received or not received and not loaded to a vessel. When selected this interface will display a summary of units and quantity booked and received for every vessel, voyage, discharge port, final destination port and commodity lined up against all vessels. To view specific details related to a single vessel regardless of voyage click on the desired "Vessel". To view specific details related to a single vessel and voyage regardless of discharge port click on the desired "Voyage". To view specific details related to a single vessel and voyage for a specific discharge port click on the desired "Discharge Port" This next level provides greater detail including the shipper and booking number. This screen will also show the outstanding units and quantity (not received) for each booking number and commodity. To drill down further and see specific details related to a single booking, click on the desired "Booking Number". You can only see detailed information for bookings that have cargo received against it. 11 Containers For containers this will show the container number, size type and height, received date, carrier name, carrier number, tare weight, net weight and gross weight of all containers that are received. Other Commodities For all other cargo this will show the mark, lot, commodity, stowage, units and quantity lined up, units and quantity received and units and quantity outstanding (not received). To drill down further and see specific details related to a single mark click on the desired "Mark". This will enable the customer to see the receipt number, the mill it came from, the carrier name and number. To drill down further and see specific details related to a single receipt click on the desired "Receipt". This will enable the customer to see the package numbers, the length of lumber packages, the receive date and the location of the cargo. Example Pulp Example Lumber 12 IMPORT MANIFEST STATUS 13 Customers can view the online summary of Import Manifest using this interface to show import cargo discharged from a vessel. This interface only shows the current (live) status of the cargo. This means cargo that has been discharged and not released off the dock. When selected this interface will display a summary of units and quantity received for every vessel, voyage, loading port, manifested to port and all commodities. To view complete import list, go back to cargo enquiry tab and access Containers On Dock – Import. To view specific details related to a single vessel regardless of voyage, click on the desired "Vessel". To view specific details related to a single vessel and voyage regardless of loading port, click on the desired "Voyage". To view specific details related to a single vessel and voyage for a specific loading port, click on the desired "Loading Port" This next level will give customers greater detail, which includes the consignee and bill of lading number. This screen will also show the outstanding units and quantity (not received) for each bill of lading number and commodity. To drill down further and see specific details related to a single bill of lading, click on the desired "Bill of Lading Number". You can only see detailed information for bills of lading that have cargo received against it. This will show the mark, lot, commodity, stowage, units and quantity manifested, units and quantity received and units and quantity outstanding (not received). 14 To drill down further and see specific details related to a single mark click on the desired "Mark". This will enable the customer to see the package numbers, the length of lumber packages, the receive date and the location of the cargo. INVENTORY BOOKING STATUS Customers can view the online summary of inventory cargo using this interface. Inventory cargo is any cargo that has not been assigned for loading to a vessel. This interface only shows the current (live) status of the cargo. This means cargo that has been booked or lined up, received or not received and not released off the dock. When selected, this interface will display a summary of units and quantity booked, received and outstanding (not received) for every shipper and commodity other than containers, currently being held in inventory. 15 To drill down further and see specific details related to a single booking, click on the desired "Booking Number". You can only see detailed information for bookings that have cargo received against it. For all other cargo this will show the mark, lot, commodity, units and quantity lined up, units and quantity received and units and quantity outstanding (not received). To drill down further and see specific details related to a single mark, click on the desired "Mark". This will enable the customer to see the receipt number, the mill it came from, the carrier name and number. To drill down further and see specific details related to a single receipt, click on the desired "Receipt". This will enable the customer to see the package numbers, the length of lumber packages, the receive date and the location of the cargo. CONTAINER ON DOCK BY LINE – EXPORT, IMPORT OR INVENTORY Customers can view the online summary of Containers On Dock using this interface. This interface only shows containers that are physically on dock. Users have the option of looking at export, import or inventory containers. When selected this interface will display a summary of all containers grouped by size, type and height. Containers are listed in alphabetical order within each group. This interface also displays net weight, tar weight, gross weight, full or empty, received date, number of days on dock, location, generator number (if attached), booking or bill of lading number, vessel and voyage. 16 This interface also provides a sub total by grouping (size, type and height) as well as a total for all containers. EXPORT IMPORT INVENTORY RELEASE STATUS – BOL RELEASE STATUS Customers can view the release status of a specific bill of lading. The user types in the desired bill of lading number and hits go. The most recent vessel and voyage will appear to the right. Users can select a different vessel if desired. Once selected the voyage, shipping line and discharge date appear. If the cargo has not been discharged from the vessel a date will not appear. If the bill of lading is on hold a hold date will appear against the appropriate hold. Once the hold is removed a remove hold date will appear against the appropriate hold. 17 RELEASE STATUS – CONTAINER STATUS Customers can view the release status of a specific container. The user types in the desired container number and hits go. The most recent vessel and voyage will appear to the right. Users can select a different vessel if desired. Once selected the vessel name, voyage, shipping line, gross weight (in kgs) and bill of lading number appear. If the container has been physically released off the dock the carrier name and the release date and time will appear. The container is still on dock if no release date and time displays. If the container has been discharged off the vessel the discharge date will appear. Free time expires seven (7) days from the date of discharge. 18 If the container is on hold, a hold date will appear against the appropriate hold. Once the hold is removed, a remove hold date will appear against the appropriate hold. If the container has hazardous goods inside, or if the container is refrigerated or, if the container is over dimensional the words "yes" will appear against the appropriate field. RELEASE STATUS – RELEASE NUMBER When inventory containers are authorized for release a release number is given by the shipping line or is created by the terminal. This unique number is used to identify the size, type and height, and quantity for each combination that is authorized for release. To view the status of a release, customers can enter the desired release number and hit go. This screen will display the shipping line that owns the containers being picked up. The user can also see the quantity authorized per each size, type and height. The release quantity will display the total containers picked up against that release number. CONTAINER RELEASE AUTHORIZATION New Release Customers can enter their own container release authorizations over the Internet. When the user selects the New Release tab a blank authorization form will come up. Any field with a grey arrow in a red circle beside it is mandatory and cannot be skipped. The current date will automatically appear in the date field. Shipping lines can only create authorizations and as a result, the users company name will automatically appear in the line field, based upon their login ID. If only a specific carrier is authorized to pick up 19 containers against the release, select that carrier from the drop down list in the carrier field. For every container the user selects the desired size, type and height from the drop down list and enters the authorized quantity in the quantity field. Users can also enter any comments for the terminal, trucking company, etc. in the remarks field. Once the entries are completed hit the "Submit" button. If you would like to refresh the screen and start over hit the "Reset" button. Once you have selected submit, an almost identical screen appears with a number in the authorization ID field more command options at the bottom. At this point in time you have the option of "Editing" the record you just created or "Deleting" it altogether. Edit returns you to the original screen you were in when you created the release authorization. Delete removes the record completely and a confirmation message will appear - "This Authorization has been deleted" – across the middle of the screen. A release authorization can be for any container that matches the size, type and height indicated in the release or it can be for specific containers only. A release could also be for part specific and part any container. It is the user's choice. To enter specific container numbers against a release hit the "Container No." button. A couple of fields will appear below the remark field at the bottom of the screen. The container number field contains all containers that are currently on dock for that shipping line, matching the size, type and height identified in the authorization. Users can click on the down arrow to scroll through the pick list or type in the specific number. Once selected the container type will automatically appear. To confirm that you want this container against this release hit the "Submit" button. 20 Once submitted a new list of commands appear at the bottom of the screen. To designate another container against the release or to view all containers entered against the release hit the "List button" The containers designated against the release will appear at the bottom of the screen along with a unique ID number. To add another specific container number against a release, hit the "Container No." button. And follow the same procedures as before. To change or delete a specific container number that has already been assigned click on the ID number and the same screen as above will appear. To change the container number hit the "Edit" button. To delete the container number hit the "Delete" button. The containers designated against the release will appear at the bottom of the screen along with a unique ID number. To add another specific container number against a release hit the "Container No." button. And follow the same procedures as before. To change or delete a specific container number that has already been assigned click on the ID number and the same screen as above will appear. To change the container number hit the "Edit" button. To delete the container number hit the "Delete" button. List of Releases At any time the user can view the complete list of all releases they have created. They can do this by hitting the "List All" button at anytime they see it during their creation of the new authorizations. They can also go directly to the list by selecting Container Release Authorizations – List of Releases from the main Cargo Inquiry bar. This screen gives a summary of all release authorizations ordered by date. The released column gives the total quantity released against each release number. A release can be changed or modified at anytime until it is complete. You can view the details of any release by clicking on ID number beside the release number. Once selected, the previous authorization screen pops up and the releases can be edited or deleted as normal. 21 TRUCKER APPOINTMENTS Customers have the ability to advise the terminal of traffic volumes for the following day. This allows the terminal to estimate volumes, hire appropriate manpower and allocate enough equipment to satisfy the customer's needs. Failure to do so could result in delays or truckers not being serviced. 22 When this option is selected the "Trucker Appointment" screen pops up. The "For date" automatically defaults to the next day. It is assumed that all requirements are for dayshift unless we are advised otherwise. The customer name and user name fill in automatically based upon the user login. Users have the option of advising movements for up to three commodities at one time. Users can select a commodity from drop down list. Users can entered the total quantity, total trucks or a combination of both. They can also provide additional remarks that may be helpful to the terminal operator in determining the correct manning and equipment. Once all the desired data is entered the user can hit the "Submit" button. After submitted the user will see "The appointment sent successfully! If you want to send more, please click here to go back!" If they click here they return to the appointment screen. They can also start again by hitting the "reset" button. Once submitted, the details are automatically emailed to all gate foremen and operations personnel. REPORTS PRINTING REPORTS Customers can print the identical reports they currently receive by fax or in person using the Internet. The printing a reports works the same for all reports. Once you have selected your report a series of menu screens will come up. In most cases you are allowed to 23 select specific items or all the items in the list. On the first menu you must make a specific selection by clicking the item and hitting the "Submit" button. On the second and subsequent menus you can make a specific selection by clicking the item and hitting the "Select" button. You can select all the items in the list by hitting the "Select All" button. If you have selected too many or made a mistake simply clicking the item and hit the "Remove" button. You can de-select all the items in the list by hitting the "Remove All" button. Once you have made your selections hit the "Submit" button to proceed. If you wish to return to the previous menu hit the "Back" button. If you are running a report for the very first time you will have to install the "Crystal Smart Viewer for ActiveX". When this warning comes up, just select "Yes" to accept the installation. It will take a couple seconds. 24 The report will take a moment to load. The report will display on your screen in "Seagate ActiveX Viewer". You can preview the report by scrolling forwards and backwards or by hitting the page forward or backward buttons. To print the report simply click the print icon in the upper left hand corner and the report will print to your local printer. You may have to set your default prior to printing the report. Once the report has finished printing you can exit the viewer by clicking on the "X" in the upper right hand corner of the screen. EXPORTING REPORTS Customers have the option of downloading the actual report into several different formats. This would enable the user to attach the report to an email or simply download 25 into an excel spreadsheet. You would go through the same steps as printing a report but instead of hitting the "Print" icon you would hit the "Export Report" icon, which is located to the right of the print button. Once activated the system will ask you for a directory to save the file in. It will also ask you to enter a File Name and select a Save as Type. Select the type of file you want to create and hit the "Save" button. If the item has been successfully saved you will get a response asking you to view the report now or later. If you choose "Yes" the system will automatically open up the file in the application you suggested. If you choose "No" the file will be saved in a directory for you to use later. AVAILABLE REPORTS The following reports are available to all users depending on access rights. The reports appear in the same order as found on the website: 26 Booking Status – For Containers This report shows the booked amount versus received amount and details for a specific vessel by shipping line, port, booking number, size and type Booking Status – For Other Commodities This report shows the booked amount versus received amount for a specific vessel by shipping line, final destination, discharge port, commodity, shipper and booking number Import, Export and Inventory – On Dock – For Containers This report shows the total amount and details of containers on dock by Export/Import/Inventory, shipping line, size and type Import, Export and Inventory – On Dock – For Good Order Containers This report shows the total amount and details of non-damaged containers on dock by Export/Import/Inventory, shipping line, size and type Import, Export and Inventory – On Dock – For Hazardous Containers This report shows the total amount and details of hazardous containers on dock by Export/Import/Inventory, vessel, shipping line Import, Export and Inventory – On Dock – For Refrigerated Containers This report shows the total amount and details of refrigerated containers on dock by Export/Import/Inventory, vessel, shipping line Import, Export and Inventory – On Dock – For Other Commodities – Export & Inventory This report shows the total amount of cargo on dock and details by vessel, shipping line, discharge port, commodity, shipper Import, Export and Inventory – On Dock – For Other Commodities – Import This report shows the total amount of cargo on dock and details by owner, vessel, bill of lading, commodity Import, Export and Inventory – Generator – Movement History This report shows the specific movement details for each generator selected Import, Export and Inventory – Generator – On Dock This report shows the total amount of generators on dock and details by shipping line Import, Export and Inventory – Manifest Summary – By BOL This report shows the commodity, consignee, owner, units and volume for each bill of lading, for all the bills of lading on a specific vessel Import, Export and Inventory – Manifest Summary – By Commodity 27 This report shows the bill of lading, consignee, owner, units and volume for each commodity, for all the bills of lading on a specific vessel Import, Export and Inventory – Mates Receipts – Vessel Loading Summary This report shows the total units and quantity received for a specific vessel by discharge port, final destination, commodity, stowage, unit size and location. For lumber the report will also display the total package tally and board foot factor for each location. Import, Export and Inventory – Mates Receipts – For Other Commodities This report shows the lineup detail, total units and quantity received for a specific vessel by discharge port, final destination, commodity, shipper and stowage. Import, Export and Inventory – Mates Receipts – Details For Other Commodities This report shows the lineup and package detail, total units and quantity received for a specific vessel by discharge port, final destination, commodity, shipper and stowage. Import, Export and Inventory – Mates Receipts – For Containers This report shows the lineup and container details, and quantity received for a specific vessel by shipping line, discharge port and booking number. Export Container Weight Report – By Line This report shows the total units and quantity received for a specific vessel by shipping line then discharge port. Export Container Weight Report – By Port This report shows the total units and quantity received for a specific vessel by discharge port then shipping line. Gate Activity – Gate Receiving for Containers This report shows the lineup and receipt details for containers received during a specific time period by shipping line, transport mode. Gate Activity – Gate Receiving for Other Commodities This report shows the lineup, receipt and package details for cargo received during a specific time period by transport mode Gate Activity – Gate Releasing for Containers This report shows the lineup and receipt details for containers released during a specific time period by shipping line and transport mode. Gate Activity – Gate Releasing for Other Commodities This report shows the lineup, receipt and package details for cargo released during a specific time period by transport mode Release – Continuity Report 28 This report shows the beginning and ending balance (units and quantity) for cargo during a specific time period displaying lineup, receipt and package details by owner, bill of lading, commodity and vessel. Release – Release Authorization This report shows the specific details including units and quantity, of cargo that has been authorized for pick up by owner, authorization number, pickup number, bill of lading and vessel. Release – Container Release Authorization Status This report shows the total quantity and details of containers authorized and actually released for each size and type by shipping line then release number. Release – Pick Up Number Summary This report shows the specific details including units and quantity, of cargo that has been authorized for pick up by pickup customer, pickup number, bill of lading and vessel. Release – Truck Receipt Release This report shows the specific details including units and quantity, of cargo that has been loaded on a specific truck by release number. Damage and Exception – For Containers This report shows the total amount and details of damaged or over dimensional containers on dock by Export/Import/Inventory, vessel, shipping line, size and type. Damage and Exception – For Other Commodities This report shows the total amount and details of damages for cargo by Export/Import/Inventory vessel, shipping line, discharge port, commodity, shipper, mark and lot number. Import Container List – By BOL This report shows the total containers and details for each bill of lading, for all the bills of lading on a specific vessel by shipping line and bill of lading Import Container List – By Container Number This report shows the total containers and details, for all containers on a specific vessel by shipping line, size and type, and container number Import Container List – By Destination This report shows the total containers and details, for all containers on a specific vessel by shipping line, destination and priority number Container Movement History This report shows the specific movement details for each container selected Shipper Lineup 29 This report shows the booked amount versus received amount for a specific vessel by shipping line, final destination, discharge port, commodity, shipper and mark External Vessel Schedule This report shows the vessels and their details that are lined up for arrival at Fraser Surrey Docks by ETA then vessel 30