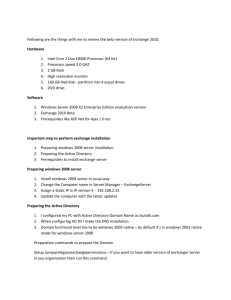BSD SpecLink-E Installation Instructions For Professional and
advertisement

BSD SpecLink-E Installation Instructions For Professional and Corporate Editions BSD SpecLink-E (SLE) can be installed on a standalone computer for individual use or on a network for multiple users. For the Professional Edition the setup package offers a standalone option and a network configuration option. For Corporate Edition you can only install a network configuration. All the network options also require the Client Software Setup for each workstation on which the software is to be used. The following sections describe how to go about performing each type of setup. If further assistance is needed, please call BSD technical support at 1-800-266-7732, or consult BSD’s web site (www.bsdsoftlink.com). Hardware/Software Requirements and Recommendations Professional Version Standalone Configuration Install location Internet Connection Browser Processor Server/Workstation Configuration Workstations (Client only) Laptop or Desktop Laptop or Desktop Server Required Required Required Internet Explorer 8.0 or higher Internet Explorer 8.0 or higher Not required English only operating system) RAM Windows XP Vista, 7, 8 or 8.1 Windows XP , Vista, 7, 8 or 8.1 Windows Server 1 (2003 , 2008 or 2 2012) SP2 (32 or 64-bit) (32 or 64-bit) (32 or 64-bit) 4 GB or more 2 GB or more 4 GB or more 1 GB 10 GB on C:drive XGA or better XGA or better Minimum Required Disk Space 10 GB on C: drive Monitor Resolution XGA or better DVD Printer Professional Intel-compatible processor, 2 GHz or better 1 Operating System: Network Server Standalone (Both Server and client) 4 1 4 Needed if setup is not downloaded Laser printer or PDF writer Laser printer or PDF writer Not required Preferred Server and Standalone configuration: 64-bit operating system, and a dual core or equivalent processor. October 2014 Building Systems Design, Inc. Page | 1 Corporate Version Server/Workstation Configuration Network Server Workstations (Client only) Corporate Install location Internet Connection Browser Processor Operating System: (English only operating system) RAM Minimum Required Disk Space Monitor Resolution Laptop or Desktop Server Required Required Internet Explorer 8.0 or higher Not required Intel-compatible processor, 2 GHz or better 1 Windows XP , Vista, 7, 8 or 8.1 (32 or 64-bit) 2 GB or more Windows Server ( 2008 or 2012) 1 SP2 (32 or 64-bit) 4 GB for 2 users+ 2 GB per each additional concurrent user2 1 GB 10 GB on C: drive XGA or better XGA or better DVD Printer 3 Required for initial installation Laser printer or PDF writer Not required The corporate version of SpecLink-E utilizes SQL server 2012 SP1 Standard. This version of SQL is not supported by Microsoft on either Windows XP or Server 2003 for the server portion of the install. 1) BSD will always provide support for their software but cannot guarantee the operating environment in which you run it. Since Microsoft has discontinued support for Windows XP and will shortly discontinue support for Server 2003, there may be some unforeseen circumstances and instability in the future with regards to running software on it that is outside of BSD’s control and would not be supported. 2) Currently, we do not support SpecLink-E installation with the following configuration: Windows 2011 & 2012 essentials with Office 365. Contact support at 1-800-266-7732 for further information. 3) For our Corporate users we have found that 4 GB of RAM on the server devoted to SpecLink-E is sufficient for 2 concurrent users. To maintain performance we recommend that an additional 2 GB of RAM be installed for each additional concurrent user. 4) During initial installation, the database can be installed on another local drive with a minimum of 3GB that must be available on the C: drive. October 2014 Building Systems Design, Inc. Page | 2 Cloud Version Workstation Configuration Devices Workstations, desktops, laptops, phones, tablets (Client only) Install Location Installed 2X client Internet Connection Required Browser Processor Operating System: (Englishonly operating system) Internet capable browser Intel-compatible processor, 2 GHz or better. ARM for mobile devices Windows 7 or newer, Mac OS X (10.5 or newer) and Linux. For iPhone/iPad, Android OS version compatibility, see your app store for the “2X” app RAM 2 GB or more for desktops and laptops only Minimum Required Disk Space 1 GB Printer Laser printer or PDF writer Before Starting the Installation Administrative Rights: Administrator rights are required for installation of all versions of the SpecLink-E server software. Administrator rights are NOT required for setting up each client computer (see Client Software Setup below). Uninstalling the Professional Edition. If you are moving the software or if you are transitioning from Professional to Corporate, please call BSD technical support at 1-800-2667732 for step-by-step instructions. Internet Connection. A connection to the Internet is required for successful installation. A test will be made for a connection at the beginning of the setup. Storage Requirements. The servers or standalone computers used by SLE are REQUIRED to have a minimum of 10 GB of disk space available to perform the initial install of the SLE Server components. BSD recommends that 4 GB of disk space be allocated for the SLE Projects database on an ongoing basis. NOTE: Microsoft .NET framework 3.5 is required prior to installation. You will be prompted during installation to install if you don’t have a fully updated install of .NET 3.5. Microsoft .NET framework 4.0 will be installed during the setup if not already present, as will Microsoft Windows Installer 4.5 (MSI). Initial Installation Instructions Below are instructions for the initial installation and setup for SpecLink-E. If you are updating SpecLink-E, please refer to the section on updating. October 2014 Building Systems Design, Inc. Page | 3 • Standalone Computer Setup (for Professional Edition Only) NOTE: A standalone setup is not available for installation of SpecLink-E Corporate, since it results in a single-user configuration. Use the “Standalone Computer Setup” if only one computer will be used to run the software and no access to that computer is required from other computers. Otherwise, to install for multiple computers skip to the Network Setup described below. If you intend to also install BSD’s LinkMan-E software and run Autodesk Revit on other than this computer you cannot use this setup. For this and all other multiple computer setups skip to the Network Setup described below. The Standalone setup includes all components necessary for operation of the software. The setup prompts for a location for the databases and the client setup package installation - the default locations are: • • Database default location: C:\Program Files\Building Systems Design\Data Client setup package default location: C:\SLE Client Setup NOTE: This setup REQUIRES 10 GB of free disk space to begin the initial install. NOTE: Microsoft .NET framework 3.5 is required prior to installation. You will be prompted during installation to install if you don’t have a fully updated install of .NET 3.5. Microsoft .NET framework 4.0 will be installed during the setup if not already present, as will Microsoft Windows Installer 4.5 (MSI). NOTE: You will be asked to restart the computer after MSI is installed; please do so immediately. The installation will proceed automatically following restart of the computer. No further software installation is necessary. Skip to "Starting the Software", below. • Network Setup Options for Professional and Corporate Editions Network setup is used for local area networks (LANs), wide area networks (WANs), virtual private networks (VPNs), or peer-to-peer networks. Network setup has two configurations, based on where you choose to locate the two major components of the package (the data and the client setup package). For instance, you can 1) have all the components located on the same server (or shared workstation) or 2) put the data on a more secure, less accessible server, with the client setup located where it can be more widely accessed for workstation setup. The components of a network setup include the following: • • • A client setup package, used to install the end user computer software The SLE databases, used as a data foundation for all software functionality A run-time copy of Microsoft SQL Server 2008 R2 database management system is installed with the professional version. The corporate version uses SQL Server 2012 SP1. NOTE: If another application has installed the previous release of SQL 2008, the SQL Server common components and the shared tools will be updated to the 2008 R2 release during October 2014 Building Systems Design, Inc. Page | 4 BSD SpecLink-E professional installation. This is by Microsoft design. The same is true if another application has installed the previous release of SQL 2012 for our corporate installation. • • • • A set of BSD server files, used to establish system services Microsoft .NET framework 3.5 is required prior to installation. You will be prompted during installation to install if you don’t have a fully updated install of .NET 3.5. Microsoft .NET framework 4.0 will install on the server and client setup computers as well as framework 2.0 on client computers, if not already available. Microsoft Windows Installer 4.5 (MSI), if not already available. Note: you will be asked to restart the computer after MSI is installed; please do so immediately. The installation will proceed automatically following restart of the computer. Network Setup – Complete “Complete” installs all components listed above to a single network server or shared workstation, and the install must be run locally on that computer. The setup prompts for: • • • • • • Location for the databases (Default location: C:\Program Files\Building Systems Design\Data). Location for the client setup package installation (Default location: C:\SLE Client Setup). [That location must be shared so that all users on the network can see it, once the setup is complete.] The computer name (use the default for a “Complete” install) Microsoft .NET framework 3.5 is required prior to installation. You will be prompted during installation to install if you don’t have a fully updated install of .NET 3.5. Microsoft .NET framework 4.0 will install on the server, if not already available. Port number used for communication between BSD applications (defaults to 9047). File and print sharing may need to be set up on the server firewall. In addition inbound and outbound port exceptions (domain and private) for the server, windows firewall may need to be set up on the designated server for the port number above. When "Complete" is finished, skip to "Client Software Setup " below. The installation is not complete until at least one workstation has been configured as a "Client" and Registration has been completed as described below. • Client Software Setup Each workstation from which you wish to run the software must have the Client Software installed. The Standalone Setup automatically installs the Client Software since it knows and is running on the target computer, but the Network Setup does not. If you have performed the Standalone Setup, skip this section completely. The Client software is a separate application that runs on each individual user’s computer, using the master databases stored on a server or shared workstation. The software is designed to be run on a local area network, a wide area network, and/or using a virtual private network (VPN) over the Internet. October 2014 Building Systems Design, Inc. Page | 5 To start the Client Software Setup, the workstation must have access to the location of the client setup package established during the network setup. Perform the Client Software setup by running setup.exe from that location. The setup will install client software on the user’s computer in a Microsoft-approved location within the user’s Local Settings folder. Among other things, this greatly simplifies installation, improves security, and obviates the need for administrative privileges during installation and updating processes. NOTE: First time installation of a client will install Microsoft .NET framework 4.0 automatically. If you are doing a client update and .NET is not already installed, you will be asked to install .NET Framework 4.0. Please do so. Note for IT Personnel: Once the Client Software Setup package is installed on your server, you can simply send a link to its setup file location by email to each user of a workstation where SLE is to be used. They simply click on the link to set up their workstation -- thereafter, whenever there is an update to the client software package, the client software will update itself. Starting the Software The client software starts automatically after setup is complete. Also, the setup will have placed an entry for SpecLink-E under Building Systems Design, Inc., in the Windows Start Menu. If you have a green ‘ON’ sign in the bottom right border of the main window, all is well and you are up and running. See the next paragraph, "Troubleshooting", if you don’t see the green ‘ON’ sign. SpecLink-E will display a page from BSD’s website on the My Start Page tab when it first starts up. My Start Page lets you browse BSD’s website (and other locations) from within the SpecLink -E application. Troubleshooting: If when the SLE Client software opens, you receive a message that the user could not be validated and/or a connection to the server could not be found, or if the Ribbon Bar menu is grayed out and there is a red “OFF” sign in the bottom right border of the main window, follow the below steps to troubleshoot the problem. • First time installations This error is normally caused by the Windows firewall on the server blocking the BSDDataSvr.exe program from communicating with the client machines. The program is located at C:\Program Files\Building Systems Design\BSD Data Server on the server. You will need to make a Windows firewall exception for this program. Microsoft has steps to complete this task at http://windows.microsoft.com/en-us/windows-vista/allow-a-program-to-communicate-throughwindows-firewall. Please note the warnings posted at the bottom of that web page. • Ongoing installations SpecLink-E runs two different services on the server. If the BSD Data Server service fails to start, users will receive this error. To correct this error you must log directly onto the server. On the server go to the run line and type in services.msc and hit enter. On the services scroll down to the BSD Data Server and right click on it and select to start. Also check the SQL Server (BSDSOFTLINK$DATA) service and verify it is running. October 2014 Building Systems Design, Inc. Page | 6 If you still have problems, please call BSD Support at 1-800-266-7732 to get help. Registration During startup of the software for the first time the user will encounter a Registration dialog that requires the Electronic ID (EID) representing the user’s license purchase. This is entered into the system by clicking on the “Register Product Online” button. In the dialog box that pops up, click on Register Product Online and under the appropriate application, type in the EID provided, put a checkmark in the Register box, then click Register. The correct EID will validate the purchase and license and unlock the data. If you don’t yet have an EID you can come back to this dialog later by clicking on the OK button to continue. You can reach the Registration dialog later via the Tools Tab. Until the registration is complete and valid, the software will continue to prompt for it and the data will not be unlocked. Once the software is properly registered, subsequent users will not encounter the registration notice. Updating Updating the Master Data. Data updates come via the web monthly rather than by manually downloading. You can determine how often you want your system to check the BSD server for any available updates to your BSD master from the SLE support utilities. Your SpecLink-E will periodically contact the BSD server asking whether there are any updates for download and, if so, will automatically download and install the updated data in your copy of the SpecLink-E master database. Updating the data in your BSD Master may be done while users are working in the software. No changes will be made to any of your projects at that time and this is not to be confused with updating your project to the current master. Updating the Software - Standalone Installations. To update the standalone computer installation, run the downloaded install file on the computer that has SpecLink-E and install over the original software. The installation will remember the type of installation automatically. Simply review and accept the terms of service and select next. This will update the server services files and install the client with the latest version automatically. Updating the Software - Server Installations. To update the network installation, run the downloaded install file on the server that has SpecLink-E and install over the original software. The installation will remember the type of installation automatically. Simply review and accept the terms of service and select next to review the previous locations of the database and client setup package. This will update the server services files and the client setup package with the latest files. • Updating the Client Software. The client software automatically checks the client setup package each time it starts up. If the client setup package has been updated (above) the client software updates and restarts itself the next time SpecLink-E is started on the client side. The user does not need to do anything else. Moving the Software The Master and LME Groups database part of LinkMan-E is tied to the server location of SpecLink-E, so LinkMan-E must be moved if SpecLink-E is moved. Contact Building Systems Design technical support for step-by-step instructions for moving your installation. October 2014 Building Systems Design, Inc. Page | 7 Uninstalling the Professional Edition Software IMPORTANT NOTE: Uninstalling BSD SpecLink-E Server Components (see below) will create backups of your databases. Please make sure the backups have been successful before completing the remaining steps in the uninstallation process. If the BSD SpecLink-E Server Components are later reinstalled, the databases should be restored following instructions in the user manual. Before performing the uninstall, you should first restart your computer, unless you are certain it has been restarted since installation of the software. If BSD LinkMan-E has also been installed on this computer, please uninstall it before performing the SLE uninstallation. Before uninstalling the BSD SpecLink-E server components or a standalone installation, call BSD Technical Support at 1-800-266-7732 to maintain your license to install the software elsewhere. To uninstall the SpecLink-E Client software, at the user’s computer open Add/Remove Programs (or Programs and Features on Windows Vista or later), choose to uninstall the entry named “BSD SpecLink-E”, and confirm that you want to remove the application from this computer. To uninstall the server components, open Add/Remove Programs, click on “BSD SpecLink-E Professional Server Components” and choose to uninstall. This removes most server and data components, but does not remove the SpecLink-E Client Setup package. You can safely remove this package by deleting the folder in which it is installed. If you used the default location this would be the C:\SLE Client Setup folder. Note that if you are uninstalling a standalone installation, you need to perform the uninstall for both the server components and the client application. Uninstalling the Corporate Edition Software IMPORTANT NOTE: Uninstalling BSD SpecLink-E Server Components (see below) will create backups of your databases. Please make sure the backups have been successful before completing the remaining steps in the uninstallation process. If the BSD SpecLink-E Server Components are later reinstalled, the databases should be restored following instructions in the user manual. Before performing the uninstall, you should first restart your computer, unless you are certain it has been restarted since installation of the software. If BSD LinkMan-E has also been installed on this computer, please uninstall it before performing the SLE uninstall. Before uninstalling the BSD SpecLink-E server components or a standalone installation, call BSD Technical Support at 1-800-266-7732 to maintain your license to install the software elsewhere. To uninstall the SpecLink-E Client software, at the user’s computer open Add/Remove Programs (or Programs and Features on Windows Vista and later), choose to uninstall the entry named “BSD SpecLink-E”, and confirm that you want to remove the application from this computer. To uninstall the server components, open Add/Remove Programs, click on “BSD SpecLink-E Professional Server Components” (or “BSD SpecLink-E Corporate Server Components”, depending on the version) and choose to uninstall. This removes most server and data components, but does not remove the SpecLink-E Client Setup package. You can safely remove this package by deleting October 2014 Building Systems Design, Inc. Page | 8 the folder in which it is installed. If you used the default location this would be the C:\SLE Client Setup folder. Once you have performed the above steps for SLE Corporate installations, you must perform the following to uninstall SQL Server 2012 Standard: 1. 2. 3. 4. 5. 6. 7. 8. 9. 10. Start uninstall of “Microsoft SQL Server 2012” in Control Panel. When prompted, click on Remove. Click on OK. When prompted, select instance “BSDSOFTLINK$DATA” from the pull-down list. Click on Next. When prompted, check boxes for “BSDSOFTLINK$DATA” Database Engine Services and Shared Features “SQL Client Connectivity SDK.” Click on Next. Click on Next again. Click on Remove. When SQL removal is complete, click on Next, then Close. The previous actions will have removed the following items from the installed programs list: “Microsoft SQL Server 2008 Browser”, “Microsoft SQL Server 2012 Setup Support Files”, and “Microsoft SQL Server VSS Writer.” Note that if you are uninstalling a standalone installation, you need to uninstall both the server components and the client application. END October 2014 Building Systems Design, Inc. Page | 9