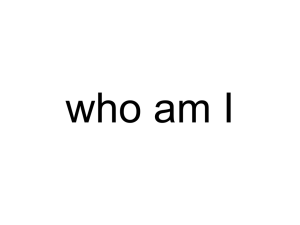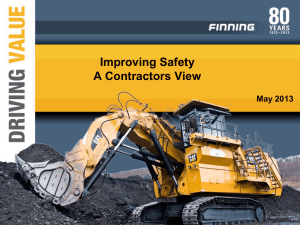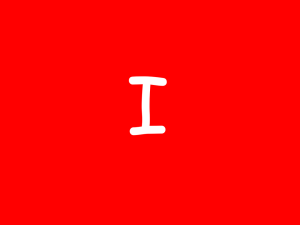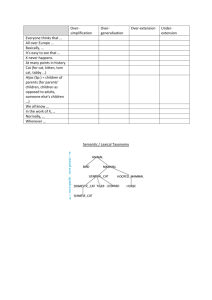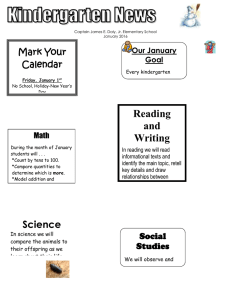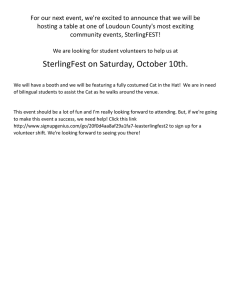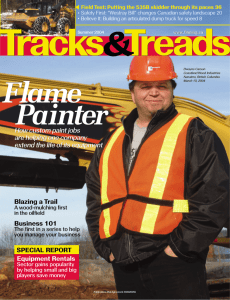STEP 1: CONFIGURE PRODUCT LINK ECM and UPLOAD CONFIG

STEP 1: CONFIGURE PRODUCT LINK ECM and UPLOAD CONFIG FILE
This is the Mechanic’s responsibility and requires Cat ET and a Comm Adapter.
1 a) ENSURE ALL ECM FLASH FILES ARE UP TO DATE
To obtain the current flash files, go to SERVICE TECHNICIAN'S TOOLBOX https://dealer.cat.com/en/products/technology/construction-technology/product-link/service-technicianstoolbox.html
(CWS Login will be required) https://engines.cat.com/en/cat-connect0/cat-connect-homepage.html
1 b) Upload Configuration File
Note: Not all equipment has a standard Configuration File. All configuration file part numbers are at https://dealer.cat.com/en/products/technology/construction-technology/product-link/service-technicianstoolbox.html
(CWS Login will be required) https://engines.cat.com/en/cat-connect0/cat-connect-homepage.html
If there is not a Configuration File listed for your product, a Configuration File is not needed.
For equipment that has a configuration file created, it will be already installed on the pr oduct that was built with a PLE601 Network Manager at the factory. A configuration will need to be installed if one of the following have been performed.
Replaced a failed network manager
Retrofit kit installation
Configuration files can be found on SISweb by searching for the product serial number in the "Service
Software Files" section of SISweb. If you are unsure of what configuration file you need for a retrofit installation, your TC can enter a Product Technology service request through the PSCRM system.
The installation procedure is as instructed on the media REHS8850 for Elite series and on REHS9111 for Pro series
STEP 2: SUBMIT PRODUCT LINK Web CONFIGURATION (FORM
ONLINE)
This is the Mechanic’s responsibility when STEP 1 is completed.
The ECM information recorded on STEP 1 is required to be able to submit the form!
The online form can be found here: http://www.finning.ca/Services/Technology_Services/Power_Systems_Technology/Product_Link_Web/Confi guration_Confirmation.aspx
STEP 3: VERIFY Product Link Web AGREEMENT STATUS
Contact the Product Link Web Coordinator to find out the Product Link Web Agreement Status for the end customer of the machine via phone or email.
Product Link Web Coordinator
Direct Line: 780-443-7525
Tool Free:
Email: ProductLinkWeb@finning.com
If no Product Link Web Agreement is in place, a blank copy of the Product Link Web Agreement can be downloaded from http://www.finning.ca/Services/Technology_Services/Power_Systems_Technology/Product_Link_Web/Hard ware_Activation.aspx
Product Link Web Agreement should be signed and submitted along with Equipment List containing Equipment serial numbers and required Product Link Web subscription levels . The type of subscriptions to be ordered depends on the level of service the customer is expecting and will also depend on the type of Product Link module installed.
The Equipment List template can be downloaded from http://www.finning.ca/Services/Technology_Services/Power_Systems_Technology/Product_Link_Web/Hard ware_Activation.aspx
After the Product Link Web Agreement and Equipment List are signed please mail the hardcopy of the signed documents to the address below.
In the meantime you can email a color copy of the signed document to
ProductLinkWeb@finning.com
.
Product Link Web Team
17330 109 Ave NW
Edmonton, AB T5S 0C3
The Product Link Web Coordinator will purchase the subscriptions ordered via the Order Subscription Form once steps 1-3 have been completed and the equipment will show in Product Link Web under the Customer account within 24 hours after processing.