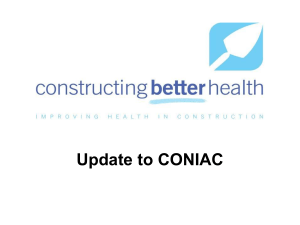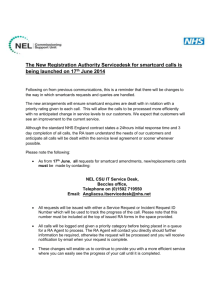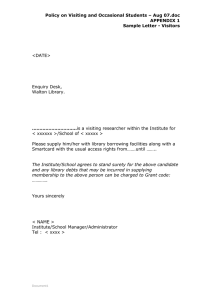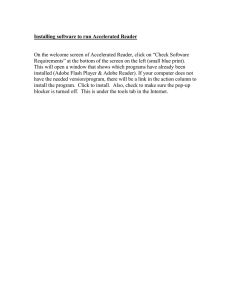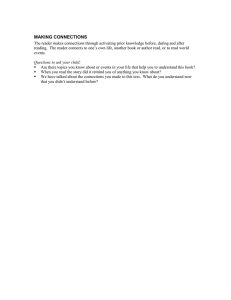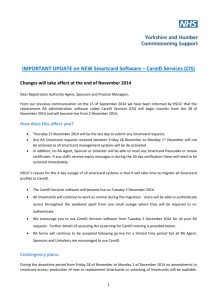install your Smartcard reader
advertisement

SMARTCARD READER 3 STEP INSTALLATION GUIDE This document provides instructions on how to install your Smartcard reader, software, and public keys onto your computer. Additional information regarding operation, usage, and troubleshooting can be found at the foot of this document. For further guidance on using your Smartcard and digital signature, please visit: www.lawscot.org.uk/smartcard Getting Started This step-by-step guide assumes that you are a user with administrative privileges to install software onto your computer. How to check if you have admin privileges: Go to Start and select Control Panel then select User Accounts, Manage User Accounts and check which Group you are in. [If you have an IT Support person or department, you may wish to contact them before proceeding]. Contents • • • • 3 Step Installation Guide: Page 2 – 10 Operation and Usage: Page 10 – 12 Troubleshooting: Page 13 System Requirements and Prerequisites: Page 13 – 14 Installing and using a Smartcard reader 1 3 STEP INSTALLATION GUIDE STEP 1 - Installing a Smartcard Reader To connect the Smartcard reader 1. Shut down and turn off your computer 2. Attach the reader to an available USB port 3. Boot your machine and log on as a user with the ability to install applications (administrative privileges) Installing a Smart Card reader device driver If the Smartcard reader has been detected and installed, the device will be ready for use when the LED illuminates (Green light on left-hand side display). The device is plug and play and will install all necessary drivers for use. If you are using a host computer that does not have a plug and play feature (plugging in the reader does not prompt the computer to install the appropriate driver), you must obtain the installation drivers from the link in the table below and install the smartcard reader driver manually. Manufacturer Smart Card Reader Interface Device Driver HID Omnikey 3121 USB http://www.hidglobal.com/drivers?field_brand_tid=24&product_id=All&os=All Installing the Smartcard reader manually 1. Select the link above or cut and paste into a web browser 2. Select the following details from the drop-down menu options, choosing the operating system of your own PC. To find out which operating system you have: on Windows, go to Start and select My Computer then click on System Properties to see which Windows Edition your computer is running. 3. Download the relevant driver and install as per your operating system dictates, following the on screen directions. Installing and using a Smartcard reader 2 STEP 2 - Installing Smartcard manager application Once the Smartcard reader has been successfully installed, the next step is to install the manager application & drivers. This tool will enable full maintenance of the Smartcard and allow such functionality as: • • • • Changing PIN & PUK codes – (PIN – Personal Identification Number and PUK – Personal Unlocking Key) Unlocking PIN Importing certificates View card information The manager application, listed in the table below, is a small utility application that is compatible with Microsoft® Windows® and Apple® operating systems. Installation is achieved by completing the instruction below. Manufacturer Application Bit4ID Card Manager Application purpose Card maintenance Application Installation File Location Microsoft® http://www.bit4id.com/es/soporte/downloads/middleware/1.3.2.3/Kit_ Bit4id_4.0.0.4.exe Apple® http://www.bit4id.com/es/soporte/downloads/middleware/1.3.2.3/Kit_ Bit4id_MacOS_4.0.0.4.zip To install the Smartcard manager application 1. Click Link above and Download the Software (select the appropriate link for all Windows or Apple operating systems) 2. Run the software to Install (Please allow the KIT BIT4ID application to be installed, if prompted) 3. Select a language – English 4. Follow the on-screen instructions, and then click Next 5. Click I Agree to the License Agreement 6. Software will Install, and then click Finish to complete the installation. If requested reboot your computer, select reboot now. Failure to complete this task can result in application not being correctly installed 7. The application is installed and will be available from the operating system program menu Installing and using a Smartcard reader 3 Step/ instruction STEP 3 – Select Language Installation Screenshots Image STEP 4 – Follow the on-screen instructions, and then click Next STEP 5 - Click I Agree to the License Agreement Installing and using a Smartcard reader 4 STEP 6 - Software will Install, and then click Finish to complete the installation. If prompted, reboot computer STEP 3 – Installing public keys Public keys are required to ensure that the certificates reaching our computers have been correctly issued by the certification authority. The Smartcard certificate authority is Abogacía Certification Authority (ACA, operated by RedAbogacía) in Spain. ACA is a member of the ‘Microsoft Windows root certificate program’ and further details can be found on the Microsoft website http://social.technet.microsoft.com/wiki/contents/articles/14216.windows-andwindows-phone-8-ssl-root-certificate-program-april-2012-a-d.aspx and as such, these public keys can come pre-installed in Windows based systems. The following link confirms the list of certification authorities acknowledged by Microsoft http://social.technet.microsoft.com/wiki/contents/articles/14218.windows-and-windows-phone-8ssl-root- certificate-program-april-2012-h-t.aspx In the event that your local computer does not have the public keys installed, please complete the following steps: To install the Smartcard Trusted Root Certificate Authority Follow the steps below to install the Smartcard root certificate key – please note the screenshot may vary slightly depending on the version of Windows your local computer is using. Step/ instruction 1. STEP 1 – Download and save the following file ACA Root Certificate.crt onto your local computer. Download URL – http://www.lawscot.org.uk/med ia/358679/ACA-RootCertificate.crt Installation Screenshots Image Installing and using a Smartcard reader 5 STEP 2 – Right click on the file and select the option “install certificate” to open the “certificate import wizard” and follow the steps below STEP 3 – Certificate Import Wizard Click Next to continue STEP 4 - Select the option “Place all certificates in the following store” and click browse Installing and using a Smartcard reader 6 STEP 5 - Select “Trusted Root Certification Authorities” and Click OK STEP 6 – Click Next STEP 7 - Click Finish Installing and using a Smartcard reader 7 STEP 8 - Click OK to confirm successful import of certificate To install the Smartcard Intermediate Certificatation Authority Key Follow the steps below to install the Smartcard Intermediate Key – please note the screenshot may vary slightly depending on the version of Windows your local computer is using. Step/ instruction STEP 1 – Download and save the following file ACA Trusted 2014.crt onto your local computer. Download URL – http://www.lawscot.org.uk/media /358682/ACA-Trusted-2014.crt Image STEP 2 – Right click on the file and select the option “install certificate” to open the “certificate import wizard” and follow the steps below Installing and using a Smartcard reader 8 STEP 3 – Certificate Import Wizard Click Next to continue STEP 4 - click browse STEP 5 - Click Finish Installing and using a Smartcard reader 9 STEP 6 - Click OK to confirm successful import of certificate Operation and Usage This section provides information on how to operate and use the device and application you have successfully installed. Smartcard reader The 3121 USB desktop Smartcard reader provides great performance and quality. It complies with many technical standards and is widely used throughout industry for durability and ease of installation. Having fitted the base to the main unit the Smartcard reader is accessed via the slot on the top. Feature Description Smartcard Reader Smartcard reader with desktop base fitted Smartcard insertion Insert Smartcard face-forward, with the gold chip inserted into the slot on the top of the reader. Your photographic image will be shown on the top right as you view the reader face on Feature Screenshot Smartcard Manager Application The Smartcard Manager Application is a small utility that allows the Smartcard holder to interrogate and maintain their Smartcard. The application is not required for general usage, but used in the event that passcodes need changed, confirmation of digital signature information and a test that the Smartcard Reader is working correctly. The table below summaries the functions and features of the Bit4id Card Manager application Installing and using a Smartcard reader 10 Function/ Feature Description Application Launch program from program menu, desktop or ribbon Main Screen Accessing all functions and features from the main screen Change PIN Function for changing the Smartcard PIN Change PUK Function for changing the Smartcard PUK Unlock PIN Function for using the Smartcard’s PUK to unblock a forgotten or compromised PIN Functionality Screenshot Installing and using a Smartcard reader 11 Import Function for importing digital certificates onto a Smartcard. This function will not apply. View… Feature for viewing the list ofdigital certificates on the Smartcard Card Info… Feature highlighting Smartcard information inc. Model, serial number, manufacturer identification and status About… Feature showing the version of the Smartcard Manager Application installed Select Reader Function for selecting the relevant reader for usage, if there is more than one physically plugged into the computer Installing and using a Smartcard reader 12 Troubleshooting The following table provides a guide to the most common issues that members have experienced when initially setting up their Smartcard reader, Manager Software and subsequent usage of their digital signature. Please read all issues & solutions and check our webpage for the latest guides, FAQs and information relating to your Smartcard – www.lawscot.org.uk/smartcard Troubleshooting Issue Card Manager not installing Solutions Check to ensure you do not have a previous version installed, if so remove old version before re-installing to the latest version. Confirm you have administrative rights to install software onto your PC, if not please contact your IT support provider/ department. Check to ensure your computer is connected to the Internet, the device will automatically download the drivers. Card Manager application not opening Check to ensure a Smartcard reader is connected to the computer. The application will not run without it. System Requirements and Prerequisites This step-by-step guide assumes that you have successfully completed the Smartcard registration process and have received the following: • • • Smartcard reader Smartcard Signed copy of the Smartcard contract (terms & conditions for use) This step-by-step guide also assumes that you are a user with administrative privileges to install software onto your computer. If you do not have administrative rights, please contact your I.T. department before proceeding. Minimum Supported Operating System & Web Browser The Law Society of Scotland Smartcard will only support computer devices with the following minimum specification: Operating system Windows XP® Windows Vista® Windows 7® (32-bit & 64-bit) Windows 8® (32-bit & 64-bit) Mac OS® Web Browser Internet Explorer OK OK OK OK Firefox Chrome OK OK OK OK OK OK OK OK OK Safari Not supported Installing and using a Smartcard reader 13 Supported Smartcard readers Before you can use a Smartcard, you must install a Smartcard reader on your host computer. The Smartcard reader, provided by the Law Society of Scotland, listed in the table below, is compatible with Microsoft® Windows® and Apple® operating systems. Installation is achieved by a plug and play compliant device upon detection by your host computer. Manufacturer Smart Card Reader Interface Device Driver HID Omnikey 3121 USB http://www.hidglobal.com/drivers?field_brand_tid=24&product_id=All&os=All If you are using a host computer that does not have a plug and play feature (plugging in the reader does not prompt the computer to install the appropriate driver), you must obtain the installation drivers from the link above and install the smartcard reader driver manually – instructions for this are shown in SECTION 1 – Installing the Smartcard Reader. Other card-readers are available, however, we recommend you use the device supplied by the Law Society of Scotland that has been tested and will be supported during its lifetime. Confirm Operating System To confirm the operating system of your local computer please follow the instructions below: Windows Operating System 1. Select the link http://windows.microsoft.com/en-US/windows/which-operating-system to confirm which Windows operating system your Computer is using. 2. The result will appear within the browser window – for example – This PC is running: Windows 7 Apple Operating System 1 From the Apple menu, choose About This Mac. 2. Click the Version number underneath where the window says "OS X". The About This Mac window then displays your OS X version number in place of the version number. Installing and using a Smartcard reader 14