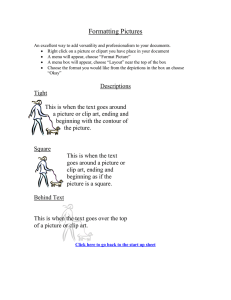Creating a Subset Shapefile from an Existing Shapefile
advertisement

Creating a Subset Shapefile from an Existing Shapefile This tip sheet covers how to create a smaller subset data set from a larger data set in ArcGIS. This is useful if you need to manage your storage space and also if you need to edit files that are otherwise read only. There are two methods you can use. One is to select a portion of an existing shape file and export that to a new shape file. The other is to clip an existing shape file by using another polygon shape file (like using a cookie cutter) to create a new shape file. If you use the selection method, you will come out with entire features, e.g., entire parcels, or entire road segments, so some of these may extend beyond the area you want. If you use the clip method, all features are clipped at the border of the cookie cutter. This has the advantage of not including anything outside your area of interest but the disadvantage of chopping some features up which perhaps should not be chopped (e.g., parcels). Create a smaller subset data set of larger data set using the selection method In the selection method, you first select features from a larger data set, then export those selected features to a data file. 1. In ArcMap, add all the data sets for which you want to create subsets 2. Check to make sure that all these data sets are selectable by clicking on the SELECTION tab at the bottom of the Table of Contents. Checkmark all the datasets for which you want subsets. Press Close. 3. Find the Tools toolbar - depending on how the last session ended, this may be in different places on the screen. If it is not visible, choose View-Toolbars-Tools 4. Press the Select Features icon ( ) 5. The easiest method for selecting is simply making a box to mark the project area (click and hold the mouse key in the upper left corner of the area, drag down to the lower right corner and release, just like making a zoom-in box). If you need to add or remove from the selection, choose Selection – Interactive Selection Method, and make the appropriate choice. Then use the Select tool to add or remove. There are a number of other ways to select features in a map, including Select by Graphic, Select by Attribute, and Select by Location. 6. Once you have the features selected that you want in the new subset data file, you can start the exporting process. You must export data for each data layer. To do this, right-click the data layer containing selected features and choose Data> Export Data 7. For Export, make sure that Selected Features is the specified option. 8. Specify how you want a coordinate system defined for this new data file (note: this is a good way to put data into a target coordinate system if you want to do that – before you do the Export, set the Data Frame’s coordinate system to the one you want all your data to be in). 9. Navigate to your personal project folder and give this data set a new name (e.g., parcels_clip) This will create a new shape file with only the selected features. 10. Repeat this process for every data layer for which you want a smaller subset. 11. When finished, make sure that all your new data sets are working and viewable in ArcMap. Create a smaller subset data set of large data set using the clip method: To use the clip method, you will need to have a polygon shape file which will act as the "clipper" (the cookie cutter) in addition to the "clippee" shape files. This could be an existing file like watersheds. If you want to clip to just one or several features in a “clipper” layer, select that feature first and then export it to a new shape file first. If you don't already have a shape file to use as the "clipper", you need to create one. It needs to be a polygon layer (e.g., a simple square covering the area you want to clip, but it could also be an irregular feature) - see Creating a new boundary feature below. 1. In ArcMap, once you have a boundary file to use as the "clipper" file, click on ArcToolbox (the red toolbox icon) 2. Go to Analysis Tools – Extract – Clip and double-click on CLIP 3. Click on Show Help and read about the CLIP function 4. Follow the prompts carefully to select the Input ("clippee") and the CLIP ("clipper") shape files. Also be careful where you are putting the newly made files. You will have to go through the clipping process one time for each shape file you want to clip. 5. Click OK when you are ready to clip 6. Once the clip is complete, you should recalculate the area, perimeter, and length fields in the clipped data – clipping does not automatically recalculate these 7. To recalculate any of these fields, open the layer’s attribute table, right-click on the name of the attribute in question (e.g., Area) and choose Calculate Geometry 8. Ignore the warning message and press OK 9. Choose the property you want to calculate (e.g., Area), the coordinate system, and the units (e.g., meters), and press OK 10. Do the same for any other fields if necessary (length, perimeter) 11. You now have a smaller shape file with the geometry properties correctly calculated Creating a new boundary feature to act as the clipper layer If you need to create a new “clipper” GIS file (e.g., a project area boundary file), follow these directions: Creating an empty shape file in ArcCatalog: 1. Start ArcCatalog 2. In ArcCatalog, navigate to the folder in which you want to create/store your new boundary feature 3. Choose File-New-Shapefile 4. Give the new shape file a name (e.g., project_clip) and specify that it is a polygon feature type 5. For coordinate system, choose Edit 6. In the next coordinate system definition panel, choose Select 7. Next choose the coordinate system you want to use - it should match the coordinate system of your data, or a majority of your data sets. When you have highlighted the coordinate system you want, press Add 8. Back in the Coordinate System definition panel, press OK 9. Press OK again to finish creating the new shape file 10. You now have a new shape file, but it does not yet have any geographic features in it. To create a geographic feature in this shape file, you need to go to ArcMap Creating a new geographic feature in ArcMap: 1. Open ArcMap and add the geographic data you want to clip (you must have already defined the projection for these files) 2. Add the new boundary file you just created (e.g., project_clip.shp) - you are going to edit this shape file to create a new polygon in it that is your "clipper" polygon 3. Bring up the Editor toolbar by choosing View-Toolbars-Editor 4. Find the Editor toolbar, and choose Edit-Start Editing. The file you want to edit is your new clipper file (e.g., project_clip.shp). When asked which folder it is in, choose the folder that contains that file and press OK (you can click through the folders if you're not sure - you will eventually see the name of the clipper file). 5. Make sure that on the Editor toolbar, the Task says Create New Feature, and the Target is your "clipper" file, like this: 6. Before going on to the next step, make sure you can see the entire area that will be covered by the clipper polygon, and remember that you may want your clipper polygon to include a little bit outside the area for context (e.g., if your area is bounded by four streets, it may be better to include a 100 feet or so beyond each street centerline). 7. You are now ready to create the new feature. To do this, click on the Pencil icon (make sure to choose the Pencil, not the other editing tools) 8. Place the cursor on the map where you want to begin your new polygon feature you should see a circle with a cross-hair in it, and click once. Then go to the next point that defines your polgyon and click again. Continue doing this until you are almost back to the last point. To close the polygon, double-click on the next-tolast point, or press F2 after the next-to-last point. If you get messed up, you can either double-click to finish, and then press the Delete key on the keyboard, or you can right-click and choose Delete Sketch. It may take a few attempts to get it right. 9. When you have a boundary polygon complete for your area, choose Edit - Save Edits 10. Get out of editing mode by choosing Edit-Stop Editing - you now have a "clipper" shape file ready to clip your other data sets Source Tufts University GIS Tip Sheet. “Creating a Smaller Data Set from a Larger Data SetVector Data.” Parmentor, Barbara. November 3, 2007. (Available at: http://ocw.tufts.edu/data/54/640099.pdf)