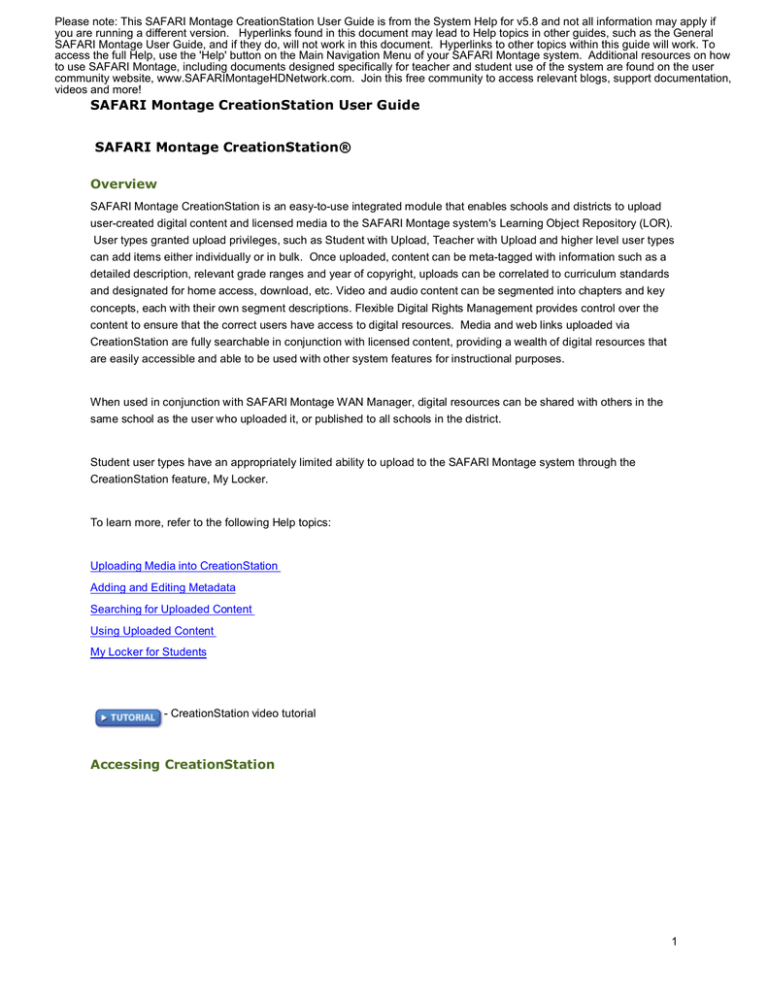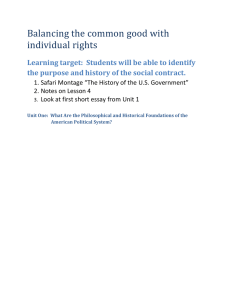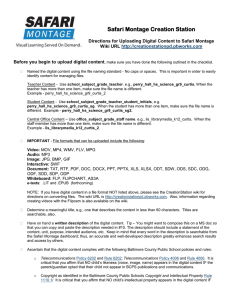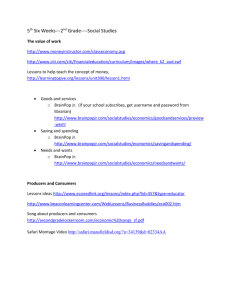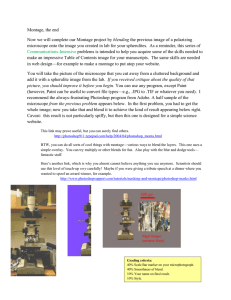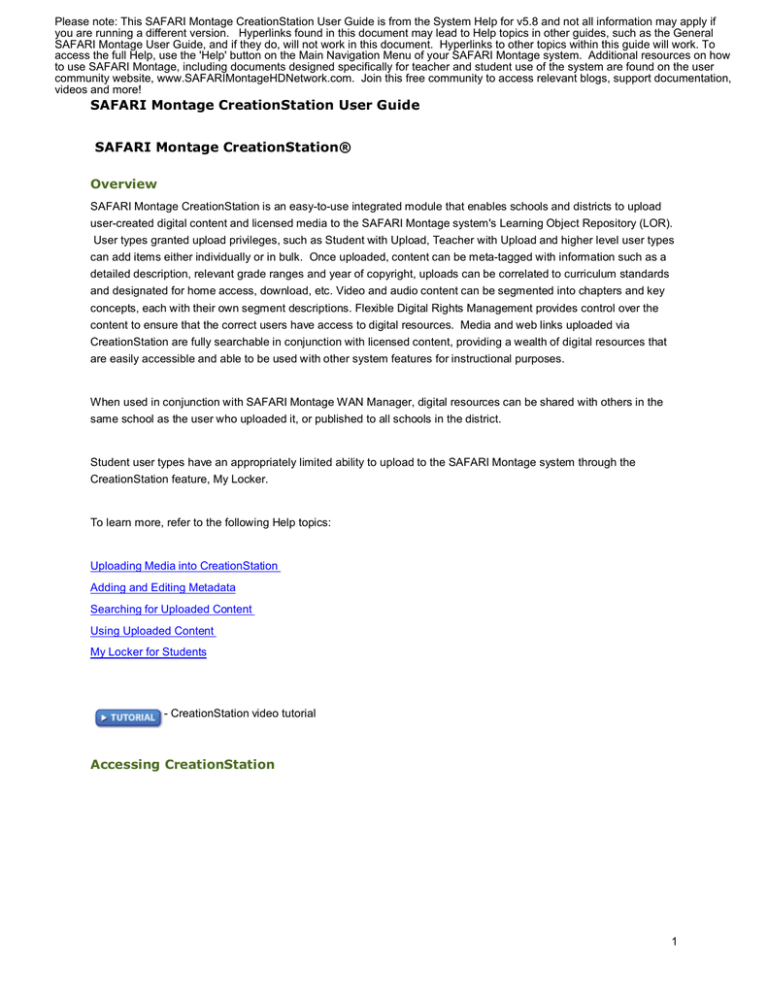
Please note: This SAFARI Montage CreationStation User Guide is from the System Help for v5.8 and not all information may apply if
you are running a different version. Hyperlinks found in this document may lead to Help topics in other guides, such as the General
SAFARI Montage User Guide, and if they do, will not work in this document. Hyperlinks to other topics within this guide will work. To
access the full Help, use the 'Help' button on the Main Navigation Menu of your SAFARI Montage system. Additional resources on how
to use SAFARI Montage, including documents designed specifically for teacher and student use of the system are found on the user
community website, www.SAFARIMontageHDNetwork.com. Join this free community to access relevant blogs, support documentation,
videos and more!
SAFARI Montage CreationStation User Guide
SAFARI Montage CreationStation®
Overview
SAFARI Montage CreationStation is an easy-to-use integrated module that enables schools and districts to upload
user-created digital content and licensed media to the SAFARI Montage system's Learning Object Repository (LOR).
User types granted upload privileges, such as Student with Upload, Teacher with Upload and higher level user types
can add items either individually or in bulk. Once uploaded, content can be meta-tagged with information such as a
detailed description, relevant grade ranges and year of copyright, uploads can be correlated to curriculum standards
and designated for home access, download, etc. Video and audio content can be segmented into chapters and key
concepts, each with their own segment descriptions. Flexible Digital Rights Management provides control over the
content to ensure that the correct users have access to digital resources. Media and web links uploaded via
CreationStation are fully searchable in conjunction with licensed content, providing a wealth of digital resources that
are easily accessible and able to be used with other system features for instructional purposes.
When used in conjunction with SAFARI Montage WAN Manager, digital resources can be shared with others in the
same school as the user who uploaded it, or published to all schools in the district.
Student user types have an appropriately limited ability to upload to the SAFARI Montage system through the
CreationStation feature, My Locker.
To learn more, refer to the following Help topics:
Uploading Media into CreationStation
Adding and Editing Metadata
Searching for Uploaded Content
Using Uploaded Content
My Locker for Students
- CreationStation video tutorial
Accessing CreationStation
1
SAFARI_Montage_creation
1.
Click on the ‘CreationStation Upload’ icon in the Quick Launch panel to navigate to CreationStation.
2. You will be directed to the Media Upload page for CreationStation where you can begin to upload
digital resources or choose another CreationStation option from the secondary navigation menu.
3.
You can easily navigate to this page when you are elsewhere in the system by clicking the
link the Main Navigation menu.
SAFARI Montage®
© 2005-2013 Library Video Company. All Rights Reserved.
2
SAFARI Montage CreationStation User Guide
School News with CreationStation®
Overview
When SAFARI Montage CreationStation is installed on SAFARI Montage, the School News feature is also enabled to
allow the designation of specific uploads as School news. You will have access to School News that is distributed
by the Administrator in the following ways:
1.
Click the icon located on the Quick Launch panel of your Dashboard. This will take you to a Search
results page displaying all CreationStation items marked as School News by an Administrator. From
this page, click
2.
by the media title to begin playing School News items.
From the Search page, you can also conduct a search using the advanced search filter for School News
located in the CreationStation search filters. Refer to the Searching CreationStation Help page to learn
more.
3
SAFARI_Montage_creation
SAFARI Montage®
© 2005-2013 Library Video Company. All Rights Reserved.
4
SAFARI Montage CreationStation User Guide
Uploading Digital Resources
Supported File Formats in SAFARI Montage CreationStation®
SAFARI Montage CreationStation supports the following file formats:
Video File Formats
•
•
•
•
•
•
•
.MOV - Apple QuickTime® Movie
.MP4 - MPEG-4, Part 10/AVC (H.264)
.MP4 - MPEG-4, Part 2
.M4V - M4V without DRM
.WMV - Windows Media® Video
.FLV/.F4V - Adobe® Flash® Video
.MPG - MPEG-1
Audio File Formats
•
•
.MP3 - MPEG-1 Audio Layer 3
.M4A -MPEG-4 Audio
Image File Formats
•
•
•
•
.JPG - JPEG
.BMP - Windows Bitmap
.GIF - Graphics Interchange Format
.PNG - Portable Network Graphics
Interactive File Formats
•
•
•
.SWF - Adobe Flash
.NMO/.CSP/.CSSESSION - Cyber-Science Animation
.KMZ/.KML - Google Earth
Document File Formats
5
SAFARI_Montage_creation
•
•
•
•
•
•
•
•
•
•
•
•
•
•
•
•
•
.TXT - Text
.RTF - Rich Text Format
.PDF - Adobe® Portable Document Format
.DOC/.DOCX - Microsoft Word
.PPT/.PPTX - Microsoft PowerPoint®
.XLS/.XLSX - Microsoft Excel®
.PAGES - Apple iWork® Pages® Documents
.NUMBERS - Apple iWork Numbers® Spreadsheets
.KEY - Apple iWork Keynote® Presentations
.SDW/.ODT - OpenDocument Text
.SDC/.ODS - OpenDocument Spreadsheet
.SDD/.ODP - OpenDocument Presentation
.ODG - OpenDocument Graphics
.ODF - OpenDocument Formula
.SDP - OpenDocument Presentation
.BNK- Examview Question Bank
.TST - Examview Test
eBooks
•
•
•
•
.EPUB - Open e-book standard
.LIT - Microsoft Reader
.MOBI - Mobipocket
.IBOOKS - Apple iBooks®
Whiteboard File Formats
•
•
•
•
•
•
.FLP/.FLIPCHART - Promethean® Flipcharts
.AS3A - Promethean Resource Pack
.XBK/.NOTEBOOK - SMART Notebook®
.YAR - Hitachi® StarBoard
.GWB - eInstruction Workspace
.IWB - IWB Common File Format
SAFARI Montage®
© 2005-2013 Library Video Company. All Rights Reserved.
6
SAFARI Montage CreationStation User Guide
Uploading Media Into SAFARI Montage CreationStation®
In order to upload media via SAFARI Montage CreationStation, you must be granted upload privileges. Before
uploading media, check with your Administrator regarding upload privileges as well as video file formats and file
sizes. If the media player does not support the video format being uploaded, the user will receive a warning.
Media Upload
To add a media file to CreationStation:
1.
Navigate to the CreationStation module as explained in the Accessing CreationStation Help topic.
Select 'Media Upload' in the secondary navigation menu.
2.
Enter a title for the file being uploaded as you would like it to appear on your SAFARI Montage system. Be
3.
sure to follow any naming protocols your school or district may have.
Click the ‘Browse/Upload File’ button to locate the desired file for upload from the local computer. When you
click 'Open' the selected file will be uploaded, scanned for viruses, and, if the Multi-Format Auto-Converter
Add-On Module is licensed, submitted for conversion.
7
SAFARI_Montage_creation
4.
Once complete, the user will get an ‘Upload Successful!’ message and you will now see the Guide
for Editing Media menu for adding metadata, managing digital rights and permissions and sharing media.
This is discussed in detail in the Adding & Editing Metadata Help section of this CreationStation User
Guide.
SAFARI Montage®
© 2005-2013 Library Video Company. All Rights Reserved.
8
SAFARI Montage CreationStation User Guide
Uploading a Web Link Into SAFARI Montage CreationStation®
Web Links enable you to access resources stored outside of your SAFARI Montage system. These resources can be
in the form of videos, images, audio or any other web-deliverable resource. Web Links are created and managed with
SAFARI Montage CreationStation.
Media Upload
To add a Web Link to CreationStation:
1.
Navigate to the CreationStation module as explained in the Accessing CreationStation Help topic.
2.
Select 'Web Link Upload' in the secondary navigation menu.
3.
Enter the following descriptive information:
•
Title - enter the title for the Web Link, following any naming protocols of your school or
district
•
Media - select the accurate media type from the drop down menu. This determines under
which category the Web Link will be listed in a search result.
•
URL Type* - if your school is configured for IMS Global LTI link, choose a URL type from
the drop down menu.
•
URL - enter the complete address for the Web Link including http:// or https://. Clicking
on the ‘Browse URL’ link opens a new browser window and allows you to locate Web Link URLs
via the Internet.
•
Description - the system will pull in a description from the website automatically as part of
the upload process. After the upload is complete, you can edit this description if necessary.
4.
Click on the 'Save' button.
9
SAFARI_Montage_creation
5.
Once complete, the web link will be stored in CreationStation and you will see the title of your newly added
web link and the Guide for Editing Media menu for adding metadata, managing digital rights and
permissions and sharing media. This is discussed in detail in the Adding & Editing Metadata Help section
of this CreationStation User Guide.
SAFARI Montage®
© 2005-2013 Library Video Company. All Rights Reserved.
10
SAFARI Montage CreationStation User Guide
Bulk Uploading Media into SAFARI Montage CreationStation®
You can upload multiple media files into SAFARI Montage CreationStation simultaneously by using the Bulk Media
Upload option. To do so, you must first create a properly formatted, comma-separated bulk media file in either .TXT
or .CSV. This page explains how such files should be formatted for bulk media upload.
Rules for a CreationStation™ Bulk Upload CSV file
Each media file referenced in the text/CSV file that you are uploading must contain the full paths to the file.
Filenames and paths of media files and the filename and path of your text/CSV file cannot contain spaces, dashes,
underscores, letters and/or numbers only. Bulk uploading has a file size maximum of 30 GB.
Note: When using Microsoft Excel®, select 'Save As,' then 'Save as type:' CSV (MS-DOS) (*.csv)
Each line entry in the file must follow this format:
pathname\filename, from grade, to grade, expiration date, copyright,
title, description
Valid line entry example:
C:\Documents and Settings\jdoe\Desktop\football.mov, 1, 12, , 2005,
Football Game on 10/10/2005, The football game played on 10/10/2005
versus Central High School
Line entry explanations:
Bulk Media File Validator
To ensure proper formatting of the Bulk Media File, you can validate the file before going through the bulk upload
process as follows:
11
SAFARI_Montage_creation
1.
Click ‘Bulk Media File Validator’ in the secondary navigation menu.
2.
Click the ‘Browse’ button.
3.
Browse and locate the Bulk Media File and click ‘Open.’
4.
Click the ‘Validate Bulk Media File’ button.
If errors are found within the Bulk Media File, an error screen will appear showing the errors. If no errors are
present, the user will return to the upload screen. If the file is successfully validated, proceed with the bulk
upload process.
Bulk Media Upload Process
Add bulk media files to CreationStation as follows:
Note - the upload area bulk metadata options may vary based on your user type and school/district purchased
modules.
1.
Navigate to the CreationStation module as explained in the Accessing CreationStation Help topic.
2.
Select 'Bulk Media Upload' in the secondary navigation menu.
3.
In the file upload area do the following:
•
Upload File - click 'Browse' to locate a correctly formatted CSV file on your local
computer.
12
SAFARI Montage CreationStation User Guide
•
Upload Type - select 'No headers' for files with no headers and no extra (custom)
metadata fields or 'Headers with Metadata' for files with headers and extra (custom) metadata
fields.
•
Downloadable - check the 'Downloadable' box if you want other users to be able to save
the media you are uploading to their local computers.
•
Home Access - if your SAFARI Montage system is licensed for Managed Home Access,
check the 'Home Access' box if you would like the media files to be available to users accessing
the system from outside of the school network. If selecting this option, then choose the lowest user
type level that can access this media from home in the drop down menu. Note that higher level
user types will be able to view the media.
•
Share - check the 'Share' box if you would like to allow other users in the same school to
access a read-only version of the original media files that you are uploading. If you select 'Share,
then choose the lowest user type level that can access the shared media in the drop down menu.
Note that higher level user types will be able to view the media.
•
DCP Only -if your SAFARI Montage system is licensed for Digital Curriculum Presenter,
check the 'DCP only' box if the media you are uploading should only be viewable by users when
included in DCP Lessons or Assignments. Checking this option will omit the media from search for
general users and display media in search only for users with Digital Curriculum Presenter
Developer privileges.
Note that administrative user types may have access to additional options which are explained in the Rights
Management topic of the CreationStation® chapter in the Admin Guide.
1.
Scroll to the bottom of the page and click the ‘Upload Bulk Media File’ button at the bottom of the
page.
Read and click ‘Agree’ regarding copyrighted material.
The files will be uploaded and scanned for viruses. Once successfully completed, you will be taken to
the Search page and will be able to locate and use the uploaded media.
If your CSV file does not upload successfully , you will receive a report with the line/row number and
cause of any errors with the formatting of your CSV/Text file. Copy the lines with errors to a new
CSV/Text file, fix the issues, save the file and attempt to upload the new bulk file.
SAFARI Montage®
© 2005-2013 Library Video Company. All Rights Reserved.
13
SAFARI_Montage_creation
14
SAFARI Montage CreationStation User Guide
Bulk Uploading Web Links Into CreationStation®
You can upload multiple web links into CreationStation. To do so, you must first create a properly formatted, commaseparated bulk web link file, .TXT or .CSV. This page explains how this file should be formatted for bulk web link
upload.
Rules for a CreationStation™ Bulk Web Link Upload CSV file
Each line entry in the file must follow this format:
Media type, 3rd party service, web link URL, from grade, to grade, duration,
expiration date, copyright, title, description
You may leave fields blank when they are not used. Do not use the comma character in the text contents of the
media title. A comma is a reserved character that is used as a field delimiter. You may use a comma character in the
media description. You must use 4-digit years for copyright and expiration dates.
Valid row example:
web link, generic, http://www.myschoolwebsite.com/footballgame.wmv, 1, 12,
01:30:00, 2005, Football Game on 10/10/2005, The football game played on
10/10/2005 versus Central High School
Line entry explanations:
Bulk Web Link Upload Process:
15
SAFARI_Montage_creation
Note - the upload area bulk metadata options may vary based on your user type and school/district purchased
modules.
1.
Navigate to the CreationStation module as explained in the Accessing CreationStation Help topic.
2.
Select 'Bulk Web Link Upload' in the secondary navigation menu.
3.
In the file upload area do the following:
•
Upload File - click 'Browse' to locate a correctly formatted CSV file on your local
computer.
•
Upload Type - select 'No headers' for files with no headers and extra (custom) metadata
fields or 'Headers with Metadata' for files with headers and extra (custom) metadata fields.
•
Home Access - if your SAFARI Montage system is licensed for Managed Home Access,
check the 'Home Access' check box if you would like the media files to be available to users
accessing the system from outside of the school network. If selecting this option, then choose the
lowest user type level that can access this media from home in the drop down menu. Note that
higher level user types will be able to view media.
16
SAFARI Montage CreationStation User Guide
•
Share - check the 'Share' box if you would like to allow other users in the same school to
access a read-only version of the original web links that you are uploading. If you select 'Share,
then choose the lowest user type level that can access the shared web links in the drop down
menu. Note that higher level user types will be able to view media.
•
DCP Only -if your SAFARI Montage system is licensed for Digital Curriculum Presenter,
check the 'DCP only' box if the media you are uploading should only be viewable by users when
included in DCP Lessons or Assignments. Checking this option will omit the media from search for
general users and display media in search only for users with Digital Curriculum Presenter
Developer privileges.
Note that administrative user types may have access to additional options which are explained in the Rights
Management topic of the CreationStation® chapter in the Admin Guide.
1.
page.
Scroll to the bottom of the page and click the ‘Upload Bulk Media File’ button at the bottom of the
2.
Read and click ‘Agree’ regarding copyrighted material.
The web links will be uploaded and, once successfully complete, you will be taken to the Search page
will be able to locate and use the uploaded web links.
If your CSV file dos not upload successfully, you will receive a report with the line/row number and
cause of any errors with the formatting of your CSV/Text file. Copy the lines with errors to a new
CSV/Text file, fix the issues, save the file and attempt to upload the new bulk file.
SAFARI Montage®
© 2005-2013 Library Video Company. All Rights Reserved.
17
SAFARI_Montage_creation
Adding and Editing Metadata
Guide for Editing SAFARI Montage CreationStation® Media & Adding Metadata
Overview
Adding metadata is a critical part of integrating your content into the SAFARI Montage system as it enables media
files and web links to be searched along with the rest of the content on your SAFARI Montage system. Quality
metadata improves access and management of learning objects in a digital curriculum. Metadata can be added
when a learning object is initially uploaded, or you may return to a title and add metadata at a later time.
Guide for Editing Media Metadata
You will only be able to add and edit metadata for CreationStation® media that you have uploaded, unless you are
and administrative user type. After a successful upload, you will immediately be navigated to the Guide for Editing
Media and can begin to add metadata. You can follow the steps in the menu to add metadata:
However, if you wish to add metadata at a later date or edit the metadata you initially entered for CreationStation
media, you will need to navigate to the CreationStation item through the following process:
•
Search for the specific CreationStation item you wish to add or edit as explained in the Searching
CreationStation Help topic.
•
After locating the file, click the
action icon. This will open the 'Information/Rights' metadata page where
you can add or edit digital rights management metadata. To add and/or edit other categories of metadata,
use the secondary navigation menu to edit other metadata fields.
18
SAFARI Montage CreationStation User Guide
The following options are available for adding and editing metadata and can be navigated between by using the
secondary navigation menu options. Each of these will explained in greater detail in their respective Help topic
pages. Please note that the 'Segments' metadata option is only available if the CreationStation® item is a video file:
•
Information/Rights - this allows you to retitle the media, add descriptive information, set-up rights
management and add licensed media information.
•
Permissions - this allows you to set permissions as to which user types can view the uploaded
media. This action is only available when sharing has been enabled under Information/Rights > Rights
Management tab.
•
Preview Image - this allows you to select an option for the uploaded media's thumbnail and
preview image.
•
Formats - this allows you to add more than one file format associated to the same uploaded item.
For example, upload various types of interactive whiteboard files including the ability to add a .PDF version
for universal access of the file.
•
Attachments - this allows you to upload and associate Teacher’s Guides, Blackline Master or any
other attachment including closed-captioning files. You can also use web address in place of file.
•
Quiz Questions - this allows you to create and edit a quiz with questions and answers that pertain
to the media file.
•
Correlations - this allows you to identify state and national standards that align to the uploaded
media.
•
Subject Reference - this allows you to relate subject references to a media file.
•
Segments - available for video file types, this allows you to create smaller conceptual segments for
adding into Playlists.
•
Publish Media - available in a SAFARI Montage system that is part of a WAN Manager network,
this allows you to publish a read-only copy of the CreationStation media for review and approval for use
within the district schools.
•
Delete Media - this allows you to remove the CreationStation media file.
SAFARI Montage®
© 2005-2013 Library Video Company. All Rights Reserved.
19
SAFARI_Montage_creation
Information & Rights Management with CreationStation®
Overview
The Descriptive Information & Rights Management ('Information/Rights') metadata entry page allows you to flexibly
manage digital rights and licensed media to uphold copyright restrictions. There are three primary tabs that can be
navigated between to add and edit data: 'Descriptive Information,' 'Rights Management,' and 'Licensed Media.' Note
- depending on your school's configuration, you may have an 'Additional Metadata' tab for school specific metadata.
Adding and Editing Information & Rights Management Metadata
Descriptive Information Metadata
Enter the following information in the fields provided, be sure to click 'Save and Continue' to save your changes:
•
Description - enter descriptive information that includes key terms which may be used to search for the
media file. Descriptions have a character limit of 1,000.
•
Grade Range - enter the grade range appropriate to the media file.
•
Multi-language - video files can be tagged to indicate the availability of multilingual tracks.
•
Publisher - the default publisher will be the CreationStation logo. Administrators can set custom
publisher for groups within the school such as the school newspaper or specific clubs. If a custom publisher
has been created that is appropriate to the media you are editing, select from the Publisher drop down
menu.
•
20
Copyright - indicate the copyright date of the media file.
SAFARI Montage CreationStation User Guide
Rights Management Metadata
Enter the following information in the fields provided, be sure to click 'Save and Continue' to save your changes:
•
Expiration - enter applicable expiration information.
•
Download - if others can save this media to their personal computers, check the 'Downloadable'
box.
•
Share -if others in your school can be allowed to view this media, check the 'Share' box. This will
allow a read-only version of the original file to be available for search and use within the SAFARI Montage
system. Once you share an item, you will have the ability to manage its accessibility through Permissions.
•
Home Access - available to SAFARI Montage system's configured with Managed Home Access,
•
Digital Curriculum Presenter Only - this option may appear if your school has DCP, allowing you
to limit the accessibility of the media to users with DCP Curriculum Developer privileges only.
21
SAFARI_Montage_creation
Note that administrative user types may have access to additional options which are explained in the Rights
Management topic of the CreationStation chapter in the Admin Guide.
Licensed Media Metadata
If the CreationStation® media that you have uploaded is licensed, navigate to the 'Licensed Media' tab nested behind
'Rights Management' and use this tab to add the following applicable metadata. Be sure to click 'Save and Continue'
to save your changes:
•
•
Licensor- enter the name of the copyright holder; there is a character limit of 100.
For the following options, check the box and enter details when applicable; there is a character limit of 255
for each description field.
•
•
•
•
•
•
Public Performance Rights
Duplication Rights
Broadcast Rights
Digital Delivery Rights
District-Wide Rights
One Building Only
SAFARI Montage®
© 2005-2013 Library Video Company. All Rights Reserved.
22
SAFARI Montage CreationStation User Guide
23
SAFARI_Montage_creation
Managing Permissions for CreationStation® Media
Overview
The Permissions option allows you to set the parameters for which user types can view the uploaded media. This
action is only available when sharing has been enabled under Information & Rights Management. You can change
permissions to media at any time.
Granting Permissions
To set the permissions for media uploaded with CreationStation, follow these steps:
1.
Select 'Permissions' in the 'Edit Media' secondary navigation menu.
2.
In the 'Grant Permissions To' drop down menu, select one of the following options:
•
All - grant permission to all user types who have access to the SAFARI Montage system.
This is the default setting.
•
User Types - grant permissions selectively by user type.
•
Users and User Groups - grants permissions by specific users or user groups.
Note: administrators and the user who uploaded the media have full access by default.
3.
If selecting 'User Types,' the following screen will open allowing you to further manage permissions by user
type and designate which will be able to view the media by checking the 'Viewable By' column. Rights are
managed separately for local and home access.
24
SAFARI Montage CreationStation User Guide
•
Check / uncheck for use types you do / do not wish to have access to the media while in school
and at home.
•
4.
Click 'Save' to update permissions.
If selecting 'Users and User Groups,' the following screen will open allowing you to further manage
permissions by individual users and/o user groups.
25
SAFARI_Montage_creation
•
•
•
Use the search field to locate specific users by last name.
Use the 'School' filter to filter user and user group search results.
Highlight users and/or groups of users to which you wish to grant permissions in the 'Available
Choices' list and use the arrow tools to add or remove users from the 'Granted to' list. These
changes are saved automatically.
SAFARI Montage®
© 2005-2013 Library Video Company. All Rights Reserved.
26
SAFARI Montage CreationStation User Guide
Setting the Preview Image for CreationStation® Media
Overview
Most CreationStation uploads will automatically generate a default preview image. You may also select a different
image by uploading a preview image, scrubbing a video to select a preview image, choosing from random images
(video files only), selecting a generic image or creating a title slate.
Note: Only the owner and administrators may set the preview image for CreationStation media.
Select a Preview Image
To select a preview image for media uploaded with CreationStation, follow these steps:
1.
Select 'Preview Image' from the 'Edit Media' secondary navigation menu.
2.
On the Preview Image page, you will see the current preview image and thumbnails. To change
the preview image, choose an option from the drop down menu. The steps for changing the preview image
based on the various options are explained here:
Upload Image
To upload a specific image, choose this option in the drop down menu as described below:
27
SAFARI_Montage_creation
Click 'Choose File' to locate the desired preview image file on your local computer or network files.
Note: the file path cannot exceed 200 characters in length. The maximum size recommended for a preview
image is 320 x 20 pixels.
•
After choosing the file, click 'Upload' and the image will appear as the current preview image and
thumbnail.
•
Scrub Video
To select a frame from a video choose this option in the drop down menu and select a preview image as
described below:
•
This option is available for videos only.
•
Drag the scrub bar to the image in the video that you would like to set as the thumbnail.
•
Pause video playback. Click 'Select' to assign the image at the specified time code as the preview
image.
Random Images
To select a preview image from a collection of random images captured from the video, choose this option in
the drop down menu and select a preview image as described below:
28
SAFARI Montage CreationStation User Guide
•
This option is available for videos only.
•
Selecting 'Random Images' will present images from various frames in the video and display them
in a list.
•
Review the options, then click 'activate' for the image that you want to set as the preview image.
Generic Images
To select a preview image based on the media type, choose this option in the drop down menu and select a
preview image as described below:
29
SAFARI_Montage_creation
•
Review the generic images that are available. These will vary based on the media.
•
Click 'activate' for the generic image that you want to set as the preview image.
Create Slate
To create a preview image containing the title text, choose this option in the drop down menu and click
'activate' to set this as the preview image:
Regenerate Thumbnail
30
SAFARI Montage CreationStation User Guide
This option will restart the automatic generation of a preview image. This process may take several minutes.
You will see the message "Your thumbnail request has been queued..." at the top of the page, indicating that
the process has started.
SAFARI Montage®
© 2005-2013 Library Video Company. All Rights Reserved.
31
SAFARI_Montage_creation
Uploading Additional Formats for a CreationStation® Title
Overview
CreationStation allows you to create and manage a common media asset that shares common metadata while
supporting a variety of viewers / platforms, based on platform capabilities, system settings, and personal preferences.
If the Multi-Format Auto-Converter is licensed, CreationStation will automatically convert uploaded files of supported
formats to the universally accessible MPEG-4 H.264 and Adobe® Acrobat PDF® formats. Users may also manually
upload and associate alternate file formats, created outside of your SAFARI Montage system.
Video files may be converted to support playback in high, medium and low resolutions/bitrates to support viewing
locally in school, at home and on mobile devices.
Interactive whiteboard and document files support the addition of multiple files including the addition of a PDF file
type to ensure accessibility on mobile devices and client computers that lack the native software required to view the
original format.
Note: Only the owner and administrators may add additional formats for CreationStation media. Additional file formats
are subject to administrative System Settings and your personal Preferences settings.
Uploading Additional File Formats
To upload additional file formats for media uploaded with CreationStation, follow these steps:
1.
Select 'Formats' from the 'Edit Media' secondary navigation menu.
2.
On the 'Formats' page, you will be able to review associated media files.
3.
To add an additional file format, click 'Upload' and select a CreationStation compatible file format of
the same media title. Locate the file in the pop-up window and click 'Open' to begin the upload process.
After a successful upload, you will see the file type listed in the 'Associated Media File(s)' list.
Note: if your SAFARI Montage system is licensed with the Multi-Format Auto-Converter files will automatically be
added to the auto-converter queue. When the conversion process is finished, the original upload and associated file
types will be listed to support various needs in the classroom, at home and on mobile devices.
32
SAFARI Montage CreationStation User Guide
Deleting Additional File Formats
To delete a format for a CreationStation® title, click on the
icon in-line with the format you want to remove.
Please note, that if your CreationStation title only has one format, and you choose to delete this format, you will
completely remove the media title from the system.
SAFARI Montage®
© 2005-2013 Library Video Company. All Rights Reserved.
33
SAFARI_Montage_creation
Uploading and Managing Attachments for CreationStation® Media
Overview
You can also upload and associate additional, complementary resources, such as Teacher’s Guides, Blackline
Masters, Closed Captioning or any other attachment to uploaded CreationStation media. Web links may also be
specified in place of an uploaded media file.
Note: Only the owner or an administrator may upload attachments for CreationStation media.
Adding Attachments
To upload attachments to CreationStation media, follow these steps:
1.
Select 'Attachments' from the 'Edit Media' secondary navigation menu.
2.
On the 'Attachments' page, you will be able to attach a file or enter URLs in any of the attachment
categories. There is a limit of one attachment per category:
•
34
Teacher's Guide - any supplemental guides a teacher may use for instructional purposes.
SAFARI Montage CreationStation User Guide
•
Blackline Master - traditionally a black and white document that can be copies and
printed for use with students. This could be any teacher resource associated with a file such as a
handout, investigation data sheet, instructions, etc.
•
Closed Captioning - A QTText or SAMI format closed-captioning file for video.
•
Ancillary Attachment - any additional file you wish to attach to the file.
3.
Click 'Add' for the attachment type you wish to upload. In the window that pops-open, browse to
locate the file on your local computer or network files. Or, copy and paste the complete URL beginning with
'http://' into the 'URL' box and click 'Add'.
Viewing and/or Deleting Attachments
When an attachment has been added to an attachment category, you will see the following messaging:
•
•
To delete an attachment, click the ‘Delete’ link within the appropriate attachment type.
To view an attachment, click the ‘View’ link within the appropriate attachment type.
Accessing Attachments
Attached files will be listed in 'Supplemental Teacher's Documents' on the CreationStation digital resource title page:
35
SAFARI_Montage_creation
Note: only user types of Teacher and above will be able to access Supplemental Teacher's Documents, as these are
not accessible to Student or Parent user types.
SAFARI Montage®
© 2005-2013 Library Video Company. All Rights Reserved.
36
SAFARI Montage CreationStation User Guide
Creating and Editing a Quiz for CreationStation® Media
Overview
You can supplement SAFARI Montage CreationStation resources with a quiz of up to 25 multiple choice questions.
The quiz can then be accessed from the title page of the resource by user types of Teacher and above.
Note: Only the owner or an administrator may create or modify quiz questions for CreationStation media.
Creating a Quiz
1.
2.
Select 'Quiz Questions' from the 'Edit Media' secondary navigation menu.
To add a new quiz question:
•
Type the question in the 'Question' text box
•
Type answer options in the 'Answer <Letter>' text boxes. Answer options have a
maximum of four and a minimum of two (allowing for the creation of true/false questions).
•
Indicate the key in the 'Correct Answer' drop down menu
•
Click 'Save Question' and the new question will be added to the 'Quiz Preview' area.
•
Repeat the process to add more questions.
Modifying a Quiz
You can reorder, edit and delete existing quiz questions in 'Quiz Preview'
37
SAFARI_Montage_creation
Reorder Quiz Questions:
/
- use the up and down arrow icons to move a question up or down in the order.
Edit a Quiz Question:
- click on the edit icon to make changes to the question stem, answer options and key. When finished,
click 'Save Question' to update the existing quiz question.
Delete a Quiz Question:
- click on the delete icon to remove an existing quiz question.
Accessing a Quiz
The CreationStation created quiz will be listed in 'Supplemental Teacher's Documents' on the CreationStation digital
resource title page:
Note: only user types of Teacher and above will be able to access Supplemental Teacher's Documents, they are not
accessible to Student or Parent user types.
38
SAFARI Montage CreationStation User Guide
SAFARI Montage®
© 2005-2013 Library Video Company. All Rights Reserved.
39
SAFARI_Montage_creation
Correlating CreationStation® Media to Standards
Overview
CreationStation digital resources can be correlated to educational standards, including Common Core State
Standards and the Next Generation Science Standards. User types of Teacher and above will be able to access
Standard Correlations in the 'Supplemental Teacher's Documents' on the resource title page.
Note: Only the owner and administrators may add standard correlations for CreationStation media.
Adding Correlations
1.
Select 'Correlations' from the 'Edit Media' secondary navigation menu.
1.
Select the document type, standards set and grade range from the drop down menus. Click
'Search' to view standards based on your selections.
2.
item.
40
Drill down to select and add one, or multiple, relevant standards supported by the CreationStation
SAFARI Montage CreationStation User Guide
/
•
'
- use the toggle icons to expand and collapse standards. You can also use the
' links at the top right of the page to expand or collapse all sub-
standards.
- check the box in-line with standards that align to the CreationStation item.
•
•
uncheck all / check all - use these links at the bottom right to select or deselect all
standards.
•
•
- click this button to apply selected standards to the CreationStation item.
'
' - this message will appear along the top, center of the
page to indicate that the selected standards were added to the CreationStation item.
Use the breadcrumb trail links at the top left of the page to navigate back to a specific
standard set or to the standards correlation home in order to add more correlations. Or, view the
•
correlation summary as explained below.
Viewing the Correlation Summary
Click the ''View Correlation Summary' link at the top, center of the page where you added standards to the
CreationStation item (see previous screenshot). This will navigate you to the Correlation Summary page where you
can review all standards alignments for the CreationStation item.
•
•
- click the delete icon to remove a standards from the correlation summary.
'Add Standards Correlation' - click this link to continue adding standard correlations.
SAFARI Montage®
© 2005-2013 Library Video Company. All Rights Reserved.
41
SAFARI_Montage_creation
42
SAFARI Montage CreationStation User Guide
Creating and Editing Subject References for CreationStation® Media
Overview
You can attach subject chains to CreationStation items which will expand keyword search results. Note: Only the
owner and administrators may add subject references for CreationStation media.
Assigning a Subject Reference for a CreationStation® title
1.
Select 'Subject Reference' from the 'Edit Media' secondary navigation menu.
2.
Begin adding subject references by browsing headings alphabetically.
3.
Click on a relevant heading to reveal related subject chains.
4.
As you identify the most accurate subject chains, click on them to attach the subject references to
the uploaded media. Attached subject references will be displayed in the 'Subject Reference Chains'
summary at the bottom of the page.
5.
- to remove a subject reference that has been assigned to the CreationStation item, click on
the delete icon in-line with the subject chain to be deleted in the 'Subject Reference Chains' summary list.
43
SAFARI_Montage_creation
SAFARI Montage®
© 2005-2013 Library Video Company. All Rights Reserved.
44
SAFARI Montage CreationStation User Guide
Creating and Editing Segments for CreationStation® Media
Overview
SAFARI Montage CreationStation provides you the ability to easily segment your uploaded digital audio and video
resources into individual chapters and key concepts. The segments that you create for your uploaded media will
appear on your media’s title page, just as they do for media from SAFARI Montage licensed content packages.
Note: Only the owner and administrators may create and edit segments for CreationStation media.
Creating Segments for CreationStation Media
There are two types of segments: Chapters and Key Concepts. Start by creating a Chapter segment.
Select 'Segments' from the 'Edit Media' secondary navigation menu.
Segmenting Chapters
1.
As the video plays, click on the 'Start Point' and 'End Point' to define your Chapter segment.
2.
Be sure the 'Segment Type' is set to 'Chapter.'
3.
Type a description of the segment Chapter in the 'Description' text entry box. This description will
appear on the media’s title page.
45
SAFARI_Montage_creation
4.
As the video segment is playing, click on 'Create Thumbnail' to select an image from the video that
will be the associated thumbnail.
5.
Click on 'Preview Segment' to play the segment back as you have defined it. You can edit your
start and end points until you are satisfied with the segment.
6.
Click on 'Save Segment' to create a Chapter. The Chapter will appear at the bottom of the screen in the
'Chapters/Key Concepts' summary view.
7.
Continue the process to create Chapters for the entire video.
Key Concepts
After creating Chapters, create Key Concept subsections of the Chapters. The process is the same
for creating Key Concepts as for creating Chapters, with the following differences:
Change the 'Segment Type' to Key Concept from the drop down menu.
Choose the 'Associated Chapter' to which the Key Concept relates by selecting a number from
the drop down menu.
Editing and Deleting Segments
Your segmented Chapters and Key Concepts for the CreationStation media will appear in the
'Chapters/Key Concepts' summary view beneath the segmenting tools area. From this view you
can review your wok, edit and delete segments:
•
- click the edit icon to open a segment to adjust the start and end points, description and thumbnail. After
making adjustments, click 'Save Segment' to save your changes.
•
- click the delete icon to remove a segment from the Chapters and Key Concepts for the CreationStation
media title.
Note: Creating segments for CreationStation media is similar to bookmarking licensed packaged
content for use in Playlists and/or Lessons. For information on bookmarking segments of
licensed packaged content, refer to the Bookmarking Help topic in the SAFARI Montage User
Guide.
SAFARI Montage®
© 2005-2013 Library Video Company. All Rights Reserved.
46
SAFARI Montage CreationStation User Guide
47
SAFARI_Montage_creation
Publishing CreationStation® Media
Overview
If your SAFARI Montage system is part of a district Wide Area Network configuration (WAN), you have the option to
publish your CreationStation items to the district. This will create a read-only copy of the digital resource for use by
other users in the SAFARI Montage system. If the CreationStation item has been shared with your school, as
explained in the Information & Rights Management Help topic, publishing will duplicate the item within your school's
Learning Object Repository (LOR). It is recommended that you either share the item with your school or publish it to
your district, but not both. Please refer to any existing school policies on sharing and publishing CreationStation
items.
If you choose to publish your CreationStation item, it may be sent to an approval queue established by the district. It
is suggested you do not publish items until the metadata has been completely added. You will not be able to edit the
original content while the CreationStation is in the approval queue. Note: Only the owner and administrators may
publish CreationStation media.
Publishing CreationStation Media
1.
Select 'Publish' from the 'Edit Media' secondary navigation menu. When you click on 'Publish' you
will see this warning message:
2.
Please read the warning message and if you agree with the guidelines, click 'Agree.'
3.
Clicking 'Agree' may add the CreationStation item to the approval queue. If your district has an
approval queue, you will not be able to edit the original content until approval is complete and any attempts
to do so will be met with this message:
Managing Permissions for Published CreationStation Media
48
SAFARI Montage CreationStation User Guide
As with any shared CreationStation items, access to the published CreationStation item can be managed by editing
the item's permissions. Once the CreationStation item has been approved, edit permissions. Refer to the
Permissions Help topic for directions on how to manage permissions.
SAFARI Montage®
© 2005-2013 Library Video Company. All Rights Reserved.
49
SAFARI_Montage_creation
Deleting CreationStation® Media
Note: Only the owner and administrators may delete CreationStation media.
1.
Select 'Delete' from the 'Edit Media' secondary navigation menu. You can also delete a
CreationStation item from its title page by clicking on the
icon.
2.
When you click on 'Publish' you will see this warning message:
Note: exercise caution in deleting CreationStation items as they will be removed from all Playlists and/or
Lessons to which they have been added, either by you or by other users if the item was shared with your
school or published to the district.
3.
If you are sure you want to delete the CreationStation item, click 'Remove' and it will be deleted
from your SAFARI Montage system.
SAFARI Montage®
© 2005-2013 Library Video Company. All Rights Reserved.
50
SAFARI Montage CreationStation User Guide
Searching CreationStation®
Once CreationStation media has been added to the Learning Object Repository (LOR), you can locate it by searching
the LOR in the following ways:
1.
Click
in the SAFARI Montage Main Navigation Menu.
2.
Limit a keyword search to CreationStation options by selecting 'CreationStation' or 'CreationStation
- My Uploads' in the Publisher drop-down menu. All of your CreationStation uploads will be displayed in the
'My Uploads' search results tab.
3.
Use the CreationStation advanced search options in the area shaded green and labeled
'CreationStation' to further narrow results.
These same search filters can be used to search CreationStation digital resources that are available based on the
permissions of the resource and your user type. For more information on searching, see the Search Help page of the
SAFARI Montage User Guide.
SAFARI Montage®
© 2005-2013 Library Video Company. All Rights Reserved.
51
SAFARI_Montage_creation
CreationStation® Media Title Page
The title page for CreationStation uploaded media is similar to that of a digital resource from a licensed content
package; refer to the Resource Title Page Help topic from the SAFARI Montage User Guide for more information.
However, when viewing a title page for CreationStation media that you have uploaded, there will be additional action
icons, as explained here:
General Use Action Icons for CreationStation Media*
Title summary information including the: name, closed captioning (if added as an attachment),
media type, running time, grade levels, multilingual language tracks (if added), the name of the user who
•
uploaded the title, access rights to the title, permissions information, and the descriptive information you
added.
•
•
- Click the 'Play' icon to play the resource.
/
/
/ etc. - For interactive whiteboard and document file types, an 'Open' icon will
appear in place of the 'Play' icon. If multiple file formats have been included, you will have multiple format
options to choose from when opening.
•
- The 'Add to Playlist' icon appears in several places allowing you to add the entire title,
chapters and/or key concepts to an active Playlist. Refer to the Playlists Help page of the SAFARI Montage
User Guide for more information.
•
- The 'Add to DCP' icon appears in several places allowing you to add the entire title, chapters
and/or key concepts to an active Lesson for users with Digital Curriculum Presenter.
52
SAFARI Montage CreationStation User Guide
- The 'Download' icon appears when the ability to download the file is set in the rights
•
management for the specific title. Refer to the Information & Rights Management Help page of the SAFARI
Montage User Guide for more information.
- A 'Permanent Link' can be accessed by clicking on the Perm-Links icon for the title. Refer to
•
the Permanent Links Help page of the SAFARI Montage User Guide for more information.
/
•
- You can use the expand and collapse icons to toggle the chapters and key concept to
open and close for video and audio resources. These will display the descriptive information and
thumbnails set when segmenting the media.
•
Supplemental Teacher's Documents - if these were added during the Uploading Attachments
metadata step, they will be available below the SAFARI Montage Media Player. Supplemental teacher
documents include:
Standards Correlations - if the CreationStation resource was aligned to your state
standards a link will appear.
•
•
Quiz - if a Quiz was added to the CreationStation resource, it will be listed here.
•
Attachments - if a Teacher's Guide, Blackline Master and/or Ancillary Attachment were
added to the CreationStation resource they will be listed here.
Editing Action Icons for CreationStation Media
If you are viewing a CreationStation title that you have uploaded to the LOR, or if you have administrative privileges
that allow you to edit CreationStation media, you will see the following action icons:
•
- the 'Edit' action icon will open the Guide for Editing Media and allows you to add or edit
metadata for the CreationStation digital resource.
•
- the 'Delete' action icon will allow you to delete the CreationStation digital resource from the
system. Exercise caution in deleting media that may be used in Playlists and/or Lessons by you or others if
the digital resource was shared. Refer to the Deleting CreationStation Media Help page for more
information.
•
- the 'Permission' action icon will appear if the CreationStation digital resource was shared
to the school or published to the district. Clicking on this icon will open the Edit Media > Permissions page
and allows for the management of permissions. Refer to the Managing Permissions for CreationStation
Media Help page for more information.
*Note: Only the owner and administrators will be able to access the editing features for CreationStation media.
Additional administrative features will be explained as they relate to topics in the Administrator's Guide.
53
SAFARI_Montage_creation
My Locker for Students
CreationStation®: My Locker for Students
Overview
My Locker introduces the Student with Upload user type and the ability for students to upload content with SAFARI
Montage CreationStation®. If you are a user type of Student with Upload, you will be able to upload items directly to
My Locker. Uploaded items are automatically saved to the My Locker folder. You can create a folder system to
organize and manage My Locker items as explained in Managing My Locker Help.
Note: While My Locker items are private to you, they can still be viewed by System Administrators who have systemwide access. You can choose to submit My Locker items as part of an Assignment at which point the teacher
receiving the Assignment will also be able to view the My Locker items sent through the Assignment submission.
Accessing My Locker
Click on the My Locker icon in the Quick Link Panel to access My Locker.
You will be navigated to your My Locker page:
Supported File Types
CreationStation supports over 50 of the most common file types. Click here to view a list of supported file types.
Upload any CreationStation supported file type to My Locker.
SAFARI Montage®
© 2005-2013 Library Video Company. All Rights Reserved.
54
SAFARI Montage CreationStation User Guide
Adding Items to My Locker
Overview
Items can be added to My Locker from a computer or from an iOS mobile device. This page explains the following
topics; click the link to jump to the topic:
Uploading Media to My Locker
|
Uploading Web Links to My Locker
|
Uploading to My Locker from an iOS
Mobile Device
Uploading Media to My Locker
You can upload any supported CreationStation® file type to My Locker.
1.
Select 'Local File' in the 'Upload' dropdown.
2.
The 'Open' window will pop up. Use this window to navigate to the item intended for upload on
your local computer or network files. After you have selected the file, click the 'Open' button to start the
upload process.
55
SAFARI_Montage_creation
3.
After the file is successfully uploaded and scanned for viruses, the 'Add Title and Description'
window will open. Enter accurate information for the file that was uploaded and click 'Save.'
top
Uploading Web Links to My Locker
You can upload web links to My Locker by following this process:
56
1.
Select 'Web' in the 'Upload' dropdown.
2.
The 'Add Weblink' window will pop open. Enter the following information:
SAFARI Montage CreationStation User Guide
•
Title - enter an accurate title for the web link.
•
Media - select the type of media for the web link. This will determine where the web link
will appear in the Search result tabs within a SAFARI Montage system search.
•
URL - enter a complete URL, beginning with http://. The 'Browse URL' opens a new
window that allows you to browse to a web link, then copy and paste the URL and return to the
'Add Weblink' window to enter it.
•
Description - write a detailed description about the web link using key terms and
including information about the copyright.
3.
Click 'Save' and the web link will be added to My Locker.
top
Uploading to My Locker Using the iOS App on Your Mobile Device
You can use the SAFARI Montage app for iOS devices to capture images or videos on your mobile device and
instantly upload them to My Locker.
1.
Open the SAFARI Montage app and tap on the 'My Locker' button.
57
SAFARI_Montage_creation
2.
In 'My Locker' on the app, your My Locker items will display on the left. You can tap on any My
Locker item to preview it.
3.
Use the buttons along the top to capture and upload items to My Locker from your mobile device as
follows:
•
Capture - tap 'Capture' to take a video or image.
•
Swipe between the camera and video camera in the bottom right of the capture
area.
Tap the camera orientation button on the top right to toggle between front and
back cameras.
•
•
Tap the camera button on the bottom center of the capture area to take a photo
or begin a video recording.
•
Choose - tap 'Choose' to select a video or image file that already exists on your mobile
device.
•
Preview - tap 'Preview' to review the video or image before you upload.
•
Upload - tap 'Upload' to begin the upload process for the selected item. After a successful
upload, the item will appear in the My Locker list.
58
SAFARI Montage CreationStation User Guide
top
SAFARI Montage®
© 2005-2013 Library Video Company. All Rights Reserved.
59
SAFARI_Montage_creation
Managing My Locker
Overview
Items that are added to My Locker can be managed in several ways. This page explains the following topics; click
the link to jump to the topic:
Storage Limits
|
Organizing My Locker Items
|
Searching My Locker Items
|
My Locker Item Actions
My Locker Storage Limits
Each user's My Locker has a storage limit that is managed by the System Administrator. The current amount of
storage in use is indicated by the Locker Space Used bar. If you no longer need a My Locker item, click on the
icon to remove it and increase available storage.
1.
If My Locker is full or nearly full, click the 'Request More Space' button.
2.
You will see a message appear that indicates you have requested more space and are waiting for the
System Administrator's approval of your storage increase request.
3.
When the request has been approved, you will see the pending approval message disappear and
your available storage limit will be updated.
top
Organizing My Locker
60
SAFARI Montage CreationStation User Guide
Create folders to organize My Locker items. Consider organizing My Locker folders by course, project or topic.
1.
2.
Folders can be created, renamed and deleted by using the folder tools:
•
- Create a new folder.
•
- Rename and existing folder.
•
- Delete an existing folder.
You can easily drag and drop My Locker items into folders.
top
Searching My Locker
There are two ways to search for My Locker items: within My Locker and in a system wide search.
Searching Within My Locker
Use the 'Keyword' search field to search files within My Locker. There are several ways to refine a keyword search of
My Locker:
61
SAFARI_Montage_creation
•
Use the 'Sort By' dropdown options to change how My Locker items are displayed. Items can be
displayed chronologically by upload date or alphabetically by title in ascending or descending order.
•
Conducting a keyword search by folder by selecting the desired folder, entering a keyword and
clicking 'Search.'
•
Conduct a keyword search of all My Locker items by selecting
, then
enter a keyword and click 'Search.'
•
After performing a search, click 'Reset search' to start a new keyword search.
Searching SAFARI Montage
My Locker items can also be located within a SAFARI Montage search. Only the user who uploaded the files to My
Locker and System Administrators will be able to access My Locker items in a system search.
To search specifically for My Locker items:
1.
Select the 'CreationStation - My Uploads' option in the 'Publisher' advanced search filter drop down
menu.
2.
Enter a term in the 'Keyword' search field and click 'Search.'
3.
All My Locker items will be found on the 'My Uploads' search results tab and will also be presented
by media type on individual tabs.
top
Using My Locker Items
62
SAFARI Montage CreationStation User Guide
Clicking the title of any My Locker item will open the item's title page. From there you will see the full list of possible
actions for the item. These are the possible actions for My Locker items:
•
- items than can be played, such as web links and videos, will have the 'Play' icon which will
begin playback of the item.
•
/
- items than can be opened, such as documents and pdfs, will have the 'Open' icon with
an image that corresponds to the file type (the specific file formats associated with the item will be
displayed). If the My Locker item has additional file formats, such as a PDF, generated via the AutoConverter for mobile accessibility, it will be displayed. Click on the icon corresponding icon of the file type
you want to open.
•
- My Locker items can be added to a Playlist. Note: My Locker items are private and will
not be viewable in a shared Playlist.
•
- Students may add a My Locker item to an active Assignment by clicking on this icon.
When added, this icon will change to
indicating that it was added to the active assignment. Note:
My Locker items added to Assignments and submitted to a teacher will be viewable by the teacher.
Otherwise, the item remains private.
•
- clicking on this icon will allow you to edit the metadata of the item.
•
- clicking on this icon will allow you to delete the My Locker item.
•
- clicking on this icon will open the permanent link* for the My Locker item which is supplied
primarily for use in other applications in order to provide a means of accessing resources or defined
segments with a single click.
Note: most of these action icons are also available from the main My Locker view. Refer to the CreationStation Help
page: CreationStation Media Title Page for further information regarding the function of action icons.
* Permanent links are designed to be as permanent as possible for the foreseeable future, but the SAFARI Montage
software and related technologies are always being improved. SAFARI Montage does not guarantee that permanent
links will remain permanent indefinitely.
top
SAFARI Montage®
© 2005-2013 Library Video Company. All Rights Reserved.
63