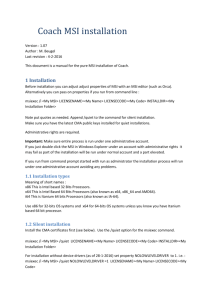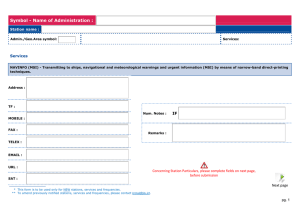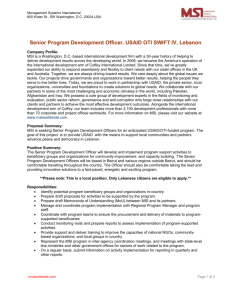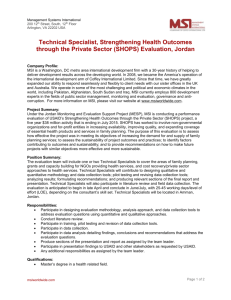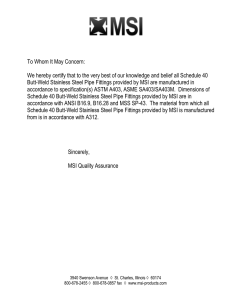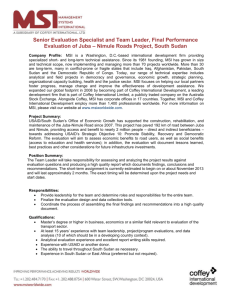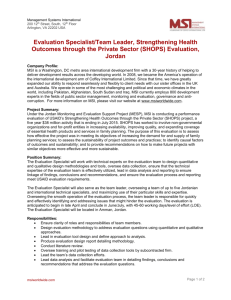All Users Manual Client Installation - Support
advertisement

Manual install of TIPQA for All Users installation – Server 2008 R2 Easy All Users Installation Instructions Uninstall all TIPQA clients and Launcher. (see TIPQA installation guide for ActiveX uninstall process, otherwise Windows Control Panel works fine) You will be manually installing TIPQA to this machine using the TIPQAClients.msi and TIPQALauncher.msi located on the TIPQA App Server located in the …\TIPQA\Installers directory. Here is a quick manual install for ALL USERS example: Open a CMD prompt and navigate to …\TIPQA\Installers folder on the TIPQA Application Server. Run the following commands via cmd line, and then proceed with the installation: msiexec /i TipQALauncher.msi INSTALLDIR="C:\Program Files (x86)\TIP Technologies, Inc\TIPQA\Client" ALLUSERS=1 msiexec /i TipQAClients.msi INSTALLDIR="C:\Program Files (x86)\TIP Technologies, Inc\TIPQA\" ALLUSERS=1 This will create a client folder in your TIPQA folder with the Launcher and Client files. In this example I installed 3 versions side by side and have no issue going back and forth – even with auto install enabled. Notice I had to specify different directories for each client. The syntax for installing an MSI is asking “What” “To Where” and “for each user or the per machine” msiexec /i PACKAGENAME.msi INSTALLDIR="C:\INSTALLDIR" ALLUSERS=1 In Depth Instructions Uninstall all TIPQA clients and Launcher. (see TIPQA installation guide for ActiveX uninstall process, otherwise Windows Control Panel works fine) You will be manually installing TIPQA to this machine using the TIPQAClients.MSI and TIPQALauncher.msi located on the TIPQA App Server located in the …\TIP Technologies, Inc\TIPQA\Installers directory. Here is a quick example: You can create a C:\TIPQACLIENT folder (somewhere where all users have access to)and drop both .MSI files in there. Open a cmd prompt and navigate to C:\TIPQACLIENT Run the following commands via cmd line, then proceed with the installation: msiexec /i TipQALauncher.msi INSTALLDIR="C:\TIPQACLIENT" ALLUSERS=1 msiexec /i TipQAClients.msi INSTALLDIR="C:\TIPQACLIENT" ALLUSERS=1 msiexec /i TipQAClients.msi INSTALLDIR=" C:\Program Files (x86)\TIP Technologies, Inc\TIPQA\ " ALLUSERS=1 msiexec /i TipQALauncher.msi INSTALLDIR=" C:\Program Files (x86)\TIP Technologies, Inc\TIPQA\Client" ALLUSERS=1 Here is another detailed example: I manually created these 2 directories for this test. It doesn’t have to be under the “ALL USERS” folder. You can do it under Program files, etc. - Anywhere where all the users have access to. You specify the install location to insure it does not install the software under the current user profile which is the default. We will specify this directory via the cmd line install later. Placed a copy of Client and Launcher in their respective folder (copied directly from app server) Administrative credentials To complete these procedures, you must be a member of the Administrators group. To start a command prompt as an administrator 1. 2. 3. Click Start, click All Programs, and then click Accessories. Right-click Command prompt, and then click Run as administrator. If the User Account Control dialog box appears, confirm that the action it displays is what you want, and then click Continue. To start a command prompt as an administrator (alternative method) 1. 2. 3. Click Start. In the Start Search box, type cmd, and then press CTRL+SHIFT+ENTER. If the User Account Control dialog box appears, confirm that the action it displays is what you want, and then click Continue. In cmd prompt Navigated to directories I created Ran msiexec /i E:\_Admin\tipqa_7.1.9\TipQALauncher.msi INSTALLDIR="C:\Documents and Settings\All Users\Application Data\TIP Technologies, Inc\Launcher" ALLUSERS=1 This installed the launcher. Changed to Client folder and ran msiexec /i E:\_Admin\tipqa_7.1.9\TipQAClients.msi INSTALLDIR="C:\Documents and Settings\All Users\Application Data\TIP Technologies, Inc\Client" ALLUSERS=1 This launches the Clients installer QA Manager is set to not allow auto updating since we are manually pushing. I recommend installing a TIPQA Server right on the Citrix/Term server. This eliminates a hop to the main TIPQA app server. On this second app server ALL crons, interface, and report services are disabled through QA Console. This will allow you to specify a separate TIPQA website URL for Citrix users if you wish to still launch the software via a Web Browser. Sometimes this is essential when you want to disable auto updating for the Citrix TIPQA app server. Go to TIPQA Website (Logged in as admin) TIPQA Module loaded without issue – did not auto update I then logged into the server as a non admin account. Verified Launcher path is under All Users Client loaded again without repair or installing new clients *note, I manually created the directories in the examples above. You may not have these same folders. They key is to install in a folder every user has access to.