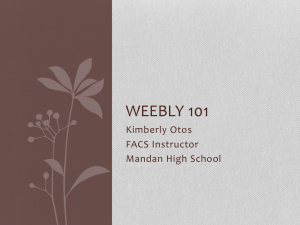Setting Up Weebly site
advertisement

Navigate to http://www.weebly.com/ If you have a Weebly page, click on the Log In button If you are new to Weebly, Fill in your Full Name, Email, and Password Click on Sign Up, It’s Free! Key in a title for your website Select the type of site from the drop down list provided Choose a category from the drop down list provided Click on Continue 1 Select the type of Domain You have three options for choosing an address. The address and the title can be changed at any time. Option 1: Use a Subdomain of Weebly.com - This is an address like yoursite.weebly.com. Completely free to use. Option 2: Register a New Domain - If you want your own personal domain you can pay to register it with this option. Option 3: Use a Domain You Already Own - You already own a domain that you’ve previously purchased, enter it here. Click on the radio button to Use a Subdomain of Weebly.com (this is FREE) Key in the name of your website Weebly will verify if your website name is available Click on Continue 2 You are ready to begin creating your site Notice the link indicates we are sitting on the Homepage of the site. Notice the tabs across the top of the page Elements Design Pages Editors Settings Elements are the basic building blocks of the site. All the content for the website is added as an Element. Select from a plethora of Themes that can be changed at any time. All pages and elements remain static no matter what theme you choose. The site can have as many pages as you like. Allow users to have editing rights to your Weebly site Make changes to the Weebly site Notice the helpful tips indicator. This tip window can be closed at any time by clicking on the X The Homepage of the Website should be inviting and include a short blurb to inform the visitor about your website. Click and drag the Element – Paragraph with Picture to the bottom of the page 3 Hover your mouse over the Click here to edit section and a red X will appear Select the X to remove the content from the site Left-click on the Click here to edit option to add content Type in the content Click on the image Select a location Click on Upload a photo from your computer 4 The image will be placed alongside of the blurb. Notice the size of the text is not large enough to fill the entire section. Highlight the text and use the toolbar to adjust the text 5 Now that we have information on our Homepage, let’s adjust the theme Click on the Design tab By default, Weebly displays all of the “Favorite” themes Hover your mouse over the thumbnails to view the color palette used in the theme Single click on any of the displayed items to change your page for a preview Click the arrow located at the right-hand side to view more options Click on All Themes to view several pages of options The themes can be displayed by category – select the category at the left to view the options Use the buttons at the right to view the multiple pages of theme options Double click on the Theme that you fits your website needs The Theme will be applied to your website Click on Design Options From here, you can adjust the Elements used on the site along with Font used for the headers 6 Now to change the Header Image of the website’s Homepage Hover the mouse over the Header Image Left-click on the Edit Image box Click on the Add Image button Select a location Click on Upload a photo from your computer 7 The image will temporarily located in the header location If you do not like the image, click on the red X to remove the image Click on the OK button to accept the image Notice the size of the image may not fit perfectly into the space provided Sizing handles are included on the image if necessary You also have access to the toolbar to manipulate the image and apply effects Click on Revert to original at the top if you are not pleased with the image Click on Save and indicate what pages you want the image to be on “Save to all pages” Click on the Pages tab Notice the Home link is listed Click on Add Page Type in a Title of the New Page Select a Page Layout style Click on Advanced Settings 8 Advanced Settings provides Search Engines additional information about your website Key in the title of the page Key in a description of the page Keywords should describe your site Click on Save Settings on the Advanced Settings window Click on Save Settings on the Manage Pages The New Page will be displayed next to the Home link 9 Click on the Pages tab Click to navigate between the Home page and Page 1 With the Page 1 selected, click on the Copy Page button With the new instance highlighted, type in a different Page Name Make sure you change the Advanced Settings section to update the Page Title section Click on Save Settings on the Advanced Settings screen Click on Save Settings on the Manage Pages 10 Click and drag the handle of a page to the right to create a sub-page Rather than the pages appearing in a tab fashion, they will appear similar to a menu displaying additional options To add a Blog to your site, click on the Pages tab Click on the Add Blog button A page will be added called Blog Change the Page Name to an inviting Blog Name Update the Advanced Settings section and click on Save Settings 11 The Blog name will be updated Click on the Edit Page button to begin updating your blog You will be directed to the Elements tab on the Blog page Before you post and information, click on Blog Settings Comment default – require approval sends all comments to you before they post to blog. You can set comments to disappear after # of days You can share the comments via Social Media Set the date and time formatting to your preference Click on Save Changes 12 Click on the New Post button You will be directed to the Elements tab Click to enter a title for the post From the Elements toolbar, click and drag how you want your post to appear Choose between Basic, Multimedia and More to see different options Drag down an Element – I chose Paragraph Updated title Delete Draft will remove the saved draft Click to type the post Publish Live will post the information to the site I have turned sharing on to my Facebook page called Warrior Wired Workshops Save to Drafts to continue editing later I have left comments open for all to participate New posts will always appear at the top of the list Categories allow you to group your posts Click on the Publish Live button 13 The top option is the free option. Choose the radio button next to Use a Subdomain of Weebly.com Your websites address will be displayed Click on Continue The URL listed will be the address of your website. Click on Continue if you wish to purchase that domain You can share your website updates via Social Media 14 Click on the Editors tab Click on the Add Editors button Enter email addresses of folks who should have access Select the Administrator radio button (only option available for free version of Weebly) Include a message for the recipient(s) Click on the Add Editors button Click on the Settings tab Identify the URL of your website Change the address of the site if needed Display the title of the site on all pages Favicon, Site Password and Footer Message all cost $$$ Identify if your site is connected with a Facebook page Disconnect from Facebook of necessary Click on Archive/Un-publish 15 Archive allows the user to save their site as a zip file This would be useful to keep it as a backup if you are making lots of changes to the site Un-Publish will allow you to remove your site from the Internet To close out of your website, click on the Close button located at the top right-hand side of the window Click on the hyperlink or on the Edit button next to the site to gain access to update your Weebly webpage. My Sites Domains Invites Account Support Default page that displays all of the websites you manage via Weebly Purchase domain names in terms ranging from 1 year up to 10 years Share the site on Facebook or send email invitations to your contacts Change your password, email address, or name. You can delete your Facebook association or remove your Weebly account from the Internet Look for specific topics in the help menu or browse a list of Frequently Asked Questions 16