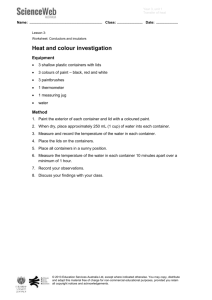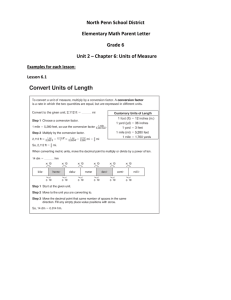Blurb BookWright Guide
advertisement

Blurb BookWright Guide Welcome! Nice to see you. Blurb’s new bookmaking tool, BookWright, was designed to be as intuitive to use as possible—but no two minds think alike. And everyone can use a little guidance along the way. Use this guide to get started with BookWright and discover new features. If you have questions or feedback, please get in touch at www.blurb.com/support Let’s get started! Blurb BookWright Guide Table of Contents BookWright anatomy Importing photos Creating layouts Moving and resizing image containers Adding photos to your pages Cropping and resizing images Rotating images Adding text Linking text containers Page backgrounds Designing a book cover Quick font tips Blurb BookWright Guide BookWright Anatomy Design your covers Edit page layout Design your cover (or covers) and choose the paper type Edit the layouts of your pages by adding image and text containers or using predesigned layouts Manage your pages Add and sort photos Add, rearrange and delete pages using the thumbnails Background Make changes that will be applied to all pages across your book Open the photo library to add photos to your book project and organize them so they are ready to add to your pages Zoom slider Preview your book Show trim guides Know where the page is trimmed for print books Show guides Movable guides to help align containers See what it will look like printed or as an ebook Review errors Review any warnings – like cut-off text or los-res images – and our suggested fixes Upload your book Show rulers Choose which formats (cover, sizes, ebook, etc.) to publish Use rulers to get precise design for your layouts Zoom in and out of your pages Main toolbar Togglle through the main options for editing, review, and publishing your book Media containers Safety guides The pink shaded region shows where some content might get trimmed off or lost in a print book’s gutter You can drag photos or video onto boxes that look like this Text containers You can type text into boxes that look like this Trim guides The dotted line shows where your printed page will be trimmed. Bring content to the edge of the pink shaded area to ensure a full bleed. Blurb BookWright Guide Importing photos Before you can start laying out photos on the page, you need to import them into BookWright. There are two ways to do this: Method 2: Drag and drop Wherever your photos are on your computer, you can just click and drag to move them onto a page. Method 1: Import 1. Click on the icon in the main tool bar 2. Click on the image strip icon on the left of the 3. Navigate to where you keep your photos Image Strip Hint: Sorting photos You might want to sort your images in BookWright’s photo library. You can sort by name or date. The purple check means that the image has been used in the book. 4. Select your photos and click Open. They should now appear in the image strip. Blurb BookWright Guide Creating layouts Layouts are arrangements of image and text containers. Some people prefer to add images and text ad hoc to a page, and some people prefer to create layouts first to then fill with images and text. Image/Video Container Text Container We’ve included some predesigned layouts to give you easy access to professional-looking designs such as photo-with-caption or a fullbleed page. You can drag and drop layouts onto your page from the Layout Strip. Layout Strip Moving and resizing containers You can create your own layouts by accessing the layout tools under the icon in the main toolbar and drawing image containers and text containers on your pages. To draw a container follow the steps below: 1. Click on the icon in the main toolbar to access your layout tools. 2. Now click on the video container or the container. icon to draw an image/ to draw a text 3. Click and drag your mouse across the page to draw a new container. Blurb BookWright Guide After you’ve drawn an image container, you can: Move the container around on the page 1. Position the cursor inside the container (near an edge) until a cross arrows (+) sign displays 2. Click and drag to move the container Adjust a container’s size and dimensions 1. Hover your cursor over the little white boxes on the corners and edges of the container until a black arrow displays 2. Click and drag to change the container Adding images to your pages To add photos to your page: 1. Open up your image section main toolbar in the 2. Then simply drag and drop the image onto a page or into an image container. Cropping and resizing images When you place an image on a page or in an image container, you can edit it in one of three ways: 1. Cropping an image by resizing the container 2. Editing an image within a container 3. Filling a container with an image Cropping an image by resizing the container Grab onto the edges of a container and drag to resize it and change which part of the image shows. To zoom in (or out) on your image: 1. Click on the image 2. Use the slider to zoom in and out Blurb BookWright Guide Cropping an image by resizing the container Grab onto the edges of a container and drag to resize it and change which part of the image shows. Editing an image within a container 1. Hover your cursor over the center of the image container until you see a hand symbol 2. Click and drag to move the image around within the container Filling a container with an image You can also automatically fill the container with an image by clicking on the container and then on this icon in the popup image editing tools To zoom in (or out) on your image: 1. Click on the image 2. Use the slider to zoom in and out Rotating images To turn an image clockwise or counterclockwise: 1. Click on the image to open the editing tools 2. Click on the rotate tools to turn your image Adding text to your page Adding text is easy. Simply draw a text container and start typing. 1. Click icon in the main toolbar to access your layout tools 2. Click icon to draw text containers 3. Click and drag to move your container on the page or to change its size 4. Click into your container to open a text editing panel below Blurb BookWright Guide Linking text containers Flowing text from one text container to another is helpful when you’re rearranging or adding blocks of content that will span multiple containers or pages. Here’s how to do it: 1. Draw two or more text containers 2. Hover over the first container to see the text flow button 3. Click on the text flow button in the first container and then click into the second container 4. Start typing or copy and paste into the first container then click “Update Text Flow” to flow text into the second container Page Backgrounds Use the Backgrounds function to add page numbers, headers and footers, background colors, or other design features on all pages of your book. Blurb BookWright Guide Access Backgrounds by clicking on the icon at the top left of the main toolbar Adding or deleting page numbers 1. Click on the icon 2. Choose an option from the menu for where you’d like your page numbers to appear 3. Click add 4. Simply delete this container in order to delete page numbers Note: You may need to make the container larger in order to easily delete it. Add headers or footers 1. Draw a text container on the Backgrounds page where you would like the header or footer to appear 2. Type the content into the container Add a background color Under the main menu bar, find Apply Page Color under the Edit menu and select a background color for the pages. Designing a book cover Cover design shares the same basic elements as page design: images, text, and background color. Access the cover by clicking the at the top left of the main toolbar icon Setting spine width BookWright is pretty clever; the width of your spine will adjust automatically based on the number of pages in your book and the selected paper type. 2. Click the button to draw a text container When you select your paper weight in BookWright, you’re setting up a spine width specific to how thick your book will be, which means your cover design will be accurate in your printed book. 3. Type the book’s title, a subtitle (if there is one), and any authors’ names. It’s important that this information matches everywhere that your book is displayed. How to select paper weight Use the drop down menu at the top left to select the paper weight that you plan to use for your book. 4. Draw another text container on the spine of the book and enter the title and author information there, as well. Use the rotate button to change the orientation of your text. A note about dust jacket flaps Only dust jackets have flaps, so if you want to use them to include an author bio, author headshot, plot synopsis, summary, etc., make sure that you design the Hardcover, Dust Jacket cover type. 1. Use the button to work in layout mode (just like when you’re working on pages) 5. Use photo containers and background color to add any other visual design to your cover. Blurb BookWright Guide Quick font tips All ebooks require special licensing for fonts. We’ve gone ahead and licensed 50 ebook-compatible fonts for you to use. Ebooks: Adding audio and video to image containers You can add video and audio to an ebook version of your book. You add audio and video the same way you add photos. Click here to learn more about how to format audio and video for publishing: https://blurb.zendesk.com/ entries/22912397 We’re here to help! Ebook-licensed fonts appear in your font picker. The first 50 fonts under that are under Ebook Friendly are the ones listed to the left. Any font is compatible with print. Blurb BookWright Guide If you run into any trouble, contact us at https://support.blurb.com