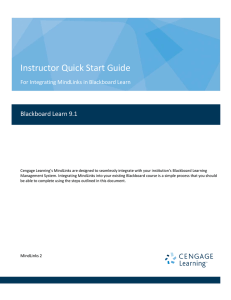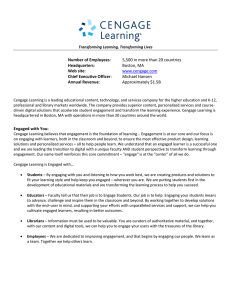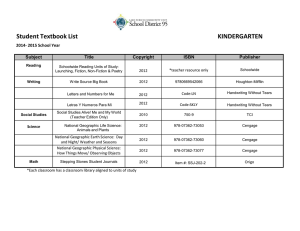Instructor Quick Start Guide

Instructor Quick Start Guide for
Integration with Blackboard Learn 9.1
Quick Start Guide
Cengage Learning’s LMS Integration is designed to help you seamlessly integrate our digital resources within your institution's Blackboard Learning Management System. Integration is a simple process that you should be able to complete using the steps outlined in this document.
This Quick guide provides basic steps for setting up your course.
For product specific documentation, training videos and student Getting Started resources, please visit: http://solutions.cengage.com/lms/instructor/blackboard/
ENGAGED WITH YOU | cengage.com/LMS
Access the Cengage Learning Tool
To get started, login to your Blackboard Learn site and access the course you are teaching.
From any Content Area click on Partner Content, then click Content Market (depending on the version of Blackboard you are using, this may also be named Commercial Content).
From the Content Carousel, select Cengage Learning.
Note: If you are using an earlier versions of Blackboard Learn which does not have Partner Cloud enabled, click on Partner Content, then click Cengage Learning MindLinks™
ENGAGED WITH YOU | cengage.com/LMS
Link Your Cengage Faculty Account
You will be asked to link your Blackboard Learn account with a Cengage account. This is a onetime activity. Please enter your Cengage Learning Faculty Credentials. If you do not have a
Cengage Learning Account click Create an Account to request one. Your request must be verified and then account information will be sent to you by email.
Select Your Content
You will next be directed to the Select Content Source Page. This list will display content that was enabled for your institution. Select your adopted Cengage solution. If you do not see your adopted course, please contact your Cengage Learning Consultant .
ENGAGED WITH YOU | cengage.com/LMS
Create Your Course
The first time you connect to a product from each Blackboard course, a prompt will display to create a course. There are three options for creating a course:
!
!
!
Create a new course: Start a new course without any customizations.
Copy from my existing course: Use this option to copy from one of your existing courses that contain assignments or customizations.
Copy from another instructor’s course: Enter a Course Key from another instructor’s course or course designer to get a copy of their course.
ENGAGED WITH YOU | cengage.com/LMS
Regardless of which option you choose you will be prompted to enter basic details about your course. Ensure that Course Start date reflects the first day you want students to access your course. This field will define the first day of the temporary access period for the course.
Enter the required fields and click Continue.
You’ll be returned to Blackboard to confirm the location of your link. Click Submit.
Your Course Level link has now been established. Both you and your students will use this link to access your Cengage course. Click on the link to launch your solution and customize your course.
ENGAGED WITH YOU | cengage.com/LMS
Deep Linking to Specific Learning Activities
Deep Linking refers to the process of adding links into a Blackboard course that take students to a specific learning resource in your Cengage solution. If you want the scores of a graded activity to synchronize to your Blackboard gradebook, you must add a deep link to the activity into your course.
To add links into your course, you will begin by repeating the process for accessing the Cengage
Learning Tool .
From the Select Content Source list click, select the toggle for Linked to filter for the course linked to your Blackboard course. When you have located your course, click to select it.
Select the learning resource(s) that you want to link to by placing a check in the respective box.
To expand the list, click the horizontal triangle to the left of the respective titles. To preview an item, click the Preview link.
If the item has the ability to be graded, there will be an option to have the item automatically added to the Blackboard Learn Results (Grade) Center. If you want to link to an item but do not want to add it to your course gradebook please uncheck the corresponding Add to Gradebook box.
ENGAGED WITH YOU | cengage.com/LMS
** Depending on which Cengage Solution you are using, this list may initially be empty and will be populated as you add assignments and content to your course.
Once all Selections have been made, click Confirm Your Selections at the bottom of the Select
Content list. Review the List and click Save to confirm your selection. If you need to add or remove items from the list, press Cancel to return to the Select Content view. Once you have confirmed the selections, click continue.
Review the List and click Save to confirm your selection. If you need to add or remove items from the list, press Cancel to return to the Select Content view. Once you have confirmed the selections, click continue.
ENGAGED WITH YOU | cengage.com/LMS
Confirm the location where you would like to place the link to your Cengage resources and click
Submit.
You will now be returned to the Content Area where the links were placed. To add more links to the course simply launch Cengage Learning Tool from the Content Area again.
Grade Synchronization
If your product included graded items that were added to the Results or Grade Center, you can verify the entries as follows:
ENGAGED WITH YOU | cengage.com/LMS
From the course navigation menu, click on Results (or Grade) Center to expand the section and confirm the graded activities have been added. Only items explicitly selected in the Content
Selector will have a grade column.
When a student completes an activity designated for grade synchronization, the score will automatically report to the corresponding column in the Blackboard Learn Grade Center.
About Course Keys & Access Codes
Students will be automatically enrolled in your Cengage solution when they cross over from your
LMS course. There is no need for you to provide students with a Course Key .
Accessing Cengage content will require students to provide a form of payment. Access can be purchased directly online when a student clicks on a Cengage content link within the course, or via an access code. An access code is a 14-digit alpha-numeric code (ex: PPJWJN2PP6SL5W) that is printed on a card bundled with a textbook or sold separately. Please check with your Cengage
Learning Consultant if you have specific questions about ISBNs
For detailed Getting Started Materials to assist students with the registration process, please visit: http://solutions.cengage.com/lms/instructor/blackboard/
ENGAGED WITH YOU | cengage.com/LMS