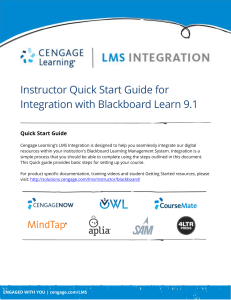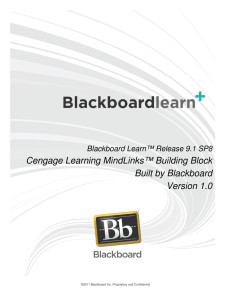Instructor Quick Start Guide Blackboard Learn 9.1
advertisement

Instructor Quick Start Guide For Integrating MindLinks in Blackboard Learn Blackboard Learn 9.1 Cengage Learning’s MindLinks are designed to seamlessly integrate with your institution's Blackboard Learning Management System. Integrating MindLinks into your existing Blackboard course is a simple process that you should be able to complete using the steps outlined in this document. MindLinks 2 Instructor Email An email from Cengage Learning provides notice that MindLinks are now available within your LMS course. Add a the Link to the MindLink Content Step 1: Login to your Blackboard Learning site and access the course you are teaching. Step 2: From a Content Area click on Publisher Content, then click Cengage Learning MindLinks™ >> For earlier versions of Blackboard Learn click on Build Content, then click Cengage Learning MindLinks™ Page 2 of 6 Step 3: Login to MindLinks using your Cengage Learning Faculty Credentials. >> This is a one-time activity to associate your Blackboard Learn account with your Cengage Learning Faculty Account. If you do not have a Cengage Learning Faculty Account click on Create an Account to request one. Your request must be verified and then account information will be sent to you by email. Step 4: From the Select Content Source list click on the Name of the source. Step 5: Select the learning resource(s) that you want to link to by placing a check in the respective box. Page 3 of 6 >> To expand the list, click the horizontal triangle to the left of the respective titles. To preview an item, click on the name. >> If the item has the ability to be graded, there will be an option to have the item automatically added to the Blackboard Learn Grade Center. If you want to link to an item but do not want to add it to your course gradebook please uncheck the corresponding Add to Gradebook box. Step 6: Once all Selections have been made, click Confirm Selection at the bottom of the Select Content list. Step 7: Review the List and click Save to confirm your selection. >> If you need to add or remove items from the list, press Cancel to return to the Select Content view. >> Once you have confirmed the selections, you will automatically be returned to the course. Step 8: Select the location for where you would like to place the MindLink resources and click Submit. >> You will now be returned to the Content Area where the links were placed. Page 4 of 6 >> To add more links to the course simply launch Cengage Learning MindLinks™ from the Content Area again. Verify Grade Center Columns If your product included gradable items that were added to the Grade Center you can verify the entries as follows: Step 1: From the course navigation menu, click on Grade Center to expand the section Step 2: Click on the Full Grade Center to view all graded activities for the course. Step 3: Confirm the gradable MindLinks activities have been added. >> Only items explicitly selected in the MindLinks Content Selector will have a grade column. Adding the same gradable link more than once will only create a single grade column for that item. Grade Synchronization When a student completes a MindTap activity designated for grade synchronization, the score will report to the corresponding column in the Blackboard Learn Grade Center. Students can view the scores under My Grades if the instructor has allowed it. If a student completes an activity multiple times the last score will be displayed in the Grade Center. Page 5 of 6 About Access Codes Accessing MindLinks may require students to enter an access code. The access code is a 14-digit alpha-numeric code (ex: PPJWJN2PP6SL5W) that is printed on a card that came with the textbook, was purchased electronically, or was provided by Cengage Learning. If required, the access code will only have to be entered the first time a student launches a MindLink in the course. Page 6 of 6