Querying Databases Using the DB Query and JDBC
advertisement

Querying Databases Using the DB Query and JDBC Query Nodes Lavastorm Desktop Professional supports acquiring data from a variety of databases including SQL Server, Oracle, Teradata, MS Access and MySQL. The DB Query and JDBC Query nodes in the Acquisition library allow for querying data from a database. This Tech Note details how to configure the DB Query node to connect to SQL Server, MS Access and Oracle databases and how to connect to a database using JDBC with the JDBC Query node. SQL Server and MS Access The DB Query node supports a 32-bit ODBC connection to a SQL Server and MS Access database. To setup the ODBC link, you must first configure an ODBC DSN. If you are running on a 32-bit OS, the OBDC Data Source Administrator can be accessed through Administrative Tools in the Control Panel. Double-click on Data Sources (ODBC) to open the application. If you are running a 64-bit OS, you can access the 32-bit OBDC Data Source Administrator by running C:\Windows\SysWOW64\odbcad32.exe. Once the ODBC Data Source Administrator is launched, you can select either the User DSN or the System DSN tab. A User DSN is only accessible by the user who created it, whereas a System DSN is available to all users. In this case, we will create a System DSN. Click on the Add Button: 1 Lavastorm Desktop Professional Tech Note Lavastorm Analytics© 2012 | www.lavastorm.com Page 1 MS Access From the list of drivers, select Microsoft Access Driver. Enter Data Source Name and browse to your MS Access Database by clicking the Select button. 2 Lavastorm Desktop Professional Tech Note Lavastorm Analytics© 2012 | www.lavastorm.com Page 2 SQL Server Select SQL Server from the list of drivers. 3 Lavastorm Desktop Professional Tech Note Lavastorm Analytics© 2012 | www.lavastorm.com Page 3 Enter a name for the Data Source and either type in the server name and SQL Server instance name in the form of servername\instancename or select it from the drop down box. Click Next. Select the authentication mode to log into the SQL Server. Enter the Login ID and Password if you selected SQL Server authentication. Click Next. To select the correct database, check Change the default database to and select the database from the drop down list. If you do not see the database that you want to connect to in the list, make sure that the user you entered in the previous step has rights to the database. Click Next. 4 Lavastorm Desktop Professional Tech Note Lavastorm Analytics© 2012 | www.lavastorm.com Page 4 Click Finish. When the summary screen appears, click Test Data Source to make sure the DSN is configured correctly. Oracle You will need client software in order to connect to an Oracle database. Here we use Oracle’s Instant Client. Download the Instant Client from Oracle’s website. Extract the files and place them in a directory on your hard drive. Create a txt file in the directory where you extracted the Instant Client files. Name the file tnsnames.ora. Fill in the connection information for your database (Identifier, host and SID). 5 Lavastorm Desktop Professional Tech Note Lavastorm Analytics© 2012 | www.lavastorm.com Page 5 You will need to set the path variable to include the location of the tnsnames.ora file. Open System in the Control Panel. Select Advanced system settings and Click the Advanced tab in the System Properties window. Click on Environment Variables. To change the path for all users, highlight Path under System variables and select Edit. If you want to change the path variable for the current user only, highlight Path under User variables and Click Edit. Under Variable value, add the path to the Instant Client files. Click OK. You must also create a new System Variable called TNS_ADMIN which points to the Oracle directory. To do so, click New. Set the Variable name to TNS_ADMIN and the Variable value to the Instant Client directory. Click OK. 6 Lavastorm Desktop Professional Tech Note Lavastorm Analytics© 2012 | www.lavastorm.com Page 6 Configuring the DB Query node Once the database connections are setup, you can configure the DB Query node to query data from the database. SqlQuery: Enter the query to extract the data. DbUser: Enter the username to connect to the database. DbPassword: Enter the password to connect to the database. DbServer: Enter the name of the Data Source Connection. DbInterface: Enter the type of interface. 1. odbc – MS Access and SQL Server 2. oci – Oracle 3. cli – Teradata 7 Lavastorm Desktop Professional Tech Note Lavastorm Analytics© 2012 | www.lavastorm.com Page 7 JDBC Query node The JDBC Query node allows for the use of third-party JDBC drivers to connect to and query a database using JDBC. The JDBC driver (jar file) must be copied into the Lavastorm\LAE X.X\lib\java\ext folder prior to running the node. Create the ext folder if it does not exist. The JDBC Query node parameters are as follows: SqlQuery: Enter the query to extract the data. SqlQueryFieldBindings(optional): Enter a comma separated list of the node’s input fields which bind to SQL query parameters. The number of input field must match the number of parameters. DbUser: Enter the username to connect to the database. DbPassword: Enter the password to connect to the database. DbUrl: Enter the driver’s database URL in the form jdbc:subprotocol:subname. For example, jdbc:sqlserver://localhost:1433;databaseName=CustomerData;. Provided by the driver’s vendor. DbDriver: Enter the class name of the JDBC driver. Provided by the driver’s vendor. SQL Server When connecting to a SQL Server database using JDBC, if you receive an error stating that the TCP/IP connection was refused, you may need to enable the TCP/IP protocol for SQL Server. To do so, open the SQL server Configuration Manager under Programs->Microsoft SQL Server >Configuration Tools. Click on Protocols for SQL Server under SQL Server Network Configuration. Right-click on TCP/IP and select Properties. Under the Protocol tab set Enabled to Yes. Under the IP Addresses tab, scroll down to IP All and set the TCP Port to 1433. 8 Lavastorm Desktop Professional Tech Note Lavastorm Analytics© 2012 | www.lavastorm.com Page 8 9 Lavastorm Desktop Professional Tech Note Lavastorm Analytics© 2012 | www.lavastorm.com Page 9
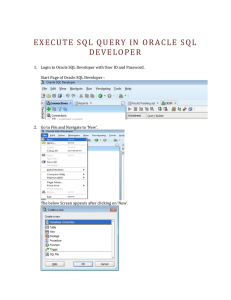
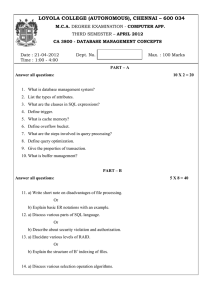
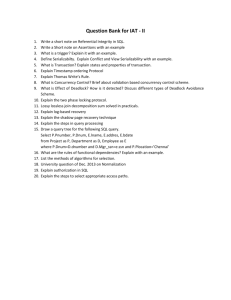
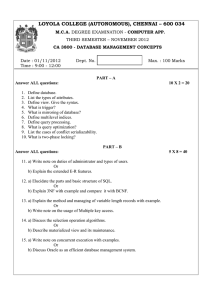
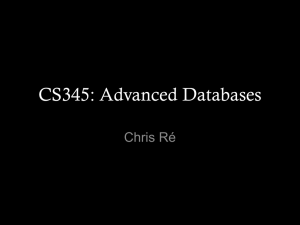
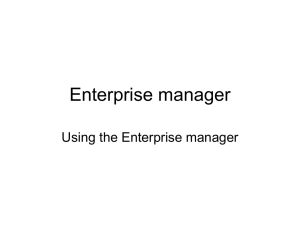
![Database Modeling and Implementation [Opens in New Window]](http://s3.studylib.net/store/data/008463861_1-79059dcf084d498c795a299377b768a6-300x300.png)