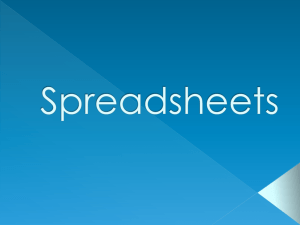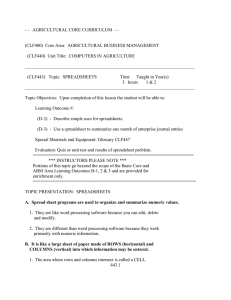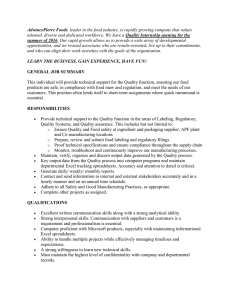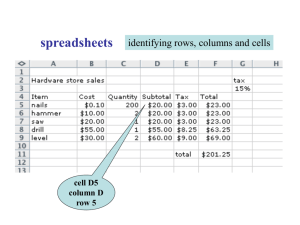Instructions on how to use new Excel spreadsheets
advertisement

Revised 1/21/02 How to Use the Practicum Spreadsheets In order to provide a standardized format for documenting required practicum information within the department, we have created a series of spreadsheets to document practicum experiences in accordance with the APPIC requirements for applying for internship. Using these spreadsheets will enable you to meet documentation requirements for your practica courses, and will also save you a great deal of time and effort when it comes time to apply for practicum. Entering Data A series of five spreadsheets are all contained in one Microsoft Excel file titled “Practicum Spreadsheets.” When you open the Excel workbook file, look along the bottom of the document and you will see five tabs titled, “Time Sheet, Daily Log, Total Clients Seen, Diverse Clients Seen, and Assessment.” When you click on a tab, the specific spreadsheet will appear and you can begin to enter data. All you have to do is click on the tab and you will be able to enter your data. The “Total” columns or rows affected will change each time you enter data. Each time you save the file, Excel will save changes to all of the spreadsheets. Be sure to save before exiting the file. On most of the spreadsheets, the column labeled “Activity” and the columns containing “Totals for columns or rows have been protected so that no changes can be made directly in these cells. This is done to ensure that we all use the same activity categories and also to protect formulas built into the program. The “Daily Log Sheet” has no protected columns and may be changed by the user to add or delete rows to adapt the log for the student’s use. Practicum Requirements You will be required to submit “typed” hard copies of all spreadsheets (except the Daily Logs) at Midterm and at End of Term for each semester of practica. It is a good idea to backup the Excel file periodically and you may also want to keep the latest “hard copy” of your forms after each weekly update - just in case! Make sure you keep copies of your Midterm and End of Term spreadsheets in your Counseling Portfolio also. Some Notes for those not familiar with Excel What follows are some of the most BASIC operations used in Excel, but none of this is necessary for what you need to do with the spreadsheets. The spreadsheets are formatted so all you need to do is enter your hours for each week in the cells, (or in the “Total” and “Diverse Clients Seen” category enter the number of clients) and the numbers will be added up for you! Also, because all of the sheets, expect for the “Daily Log,” are protected, there is little you can add or delete on a sheet. Revised 1/21/02 Anytime you enter something into a cell it automatically deletes the existing contents and replaces it with what you type. For example, if you wanted to insert a letter in a word, as soon as you enter something into the cell, the existing contents are deleted and replaced! You can always undue what you have done with the “undue” key. If you do need to correct a mistake and do not wish to replace the entire contents of a cell, either Double click on the cell, or Make all changes in the bar along the top of the page. MAKING CHANGIES ON THE “DAILY LOG” SHEET To add a row (you may need to do this on the daily log). Step one Right click on the line below where you wish to insert a row. Step Two Select “Insert” Step Three Select “entire row.” To delete a row (you may need to do this on the daily log). Step one Highlight the line(s) you wish to delete. Step two Right click on them. Step Three Select “delete.” Step Four Select “entire row.” If you were to add or delete a column you would follow the same directions except when adding a row in Step three you would select “entire column.” when deleting a column, in Step Four you would select “entire column.” (A column is added to the left of where you click.) Almost everything on a spreadsheet is the same as in Word. Excel does not underline misspelled words, but you can spell check your worksheet the same way you would a Word document. When inserting rows and columns if they are not formatted the same as the already existing rows and columns highlight a cell that is formatted the way you want it, copy it, and then paste it. OR If a cell is not formulated the way you want it to be Step One Right click on the cell you wish to format Step Two Choose “Format Cells” Step Three Choose from the tabs along the top of the box “Number, Alignment, Font, Border, Patterns, and Protection” Step Four When you have made your selection, hit “OK” and it will be applied to the cell(s) you selected. * Important Note: All of the other spreadsheets will not allow you to delete or insert rows because they are protected so the formulas and categories cannot be accidentally deleted or altered. If you would need to add a column (e.g. because you are at a site longer than 17 weeks) you will need to speak to the director of training to obtain the password for the spreadsheet and permission to alter it. Revised 1/21/02 Formulas The formulas on these spreadsheets should all be protected except for on the “daily log.” This is so rows can be added, deleted, and copied without problems. If you were to accidentally delete the formula for the daily log, this is how you would reformat it. 1. Go to the cell you wish to contain the total. This is where the formula will be added. 2. In the cell type =SUM( 3. Then type the letter of the column you wish to have in your formula. Columns are lettered, rows are numbered. 4. Then type the first row number you wish to have included in your formula. 5. Next type a colon : 6. Now include the column letter again as well as the row number for the final row you wish to have included in your total followed by a closing parenthesis ). It should look like this when you are finished. =SUM(B7:B25)