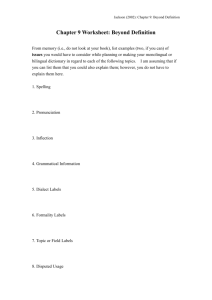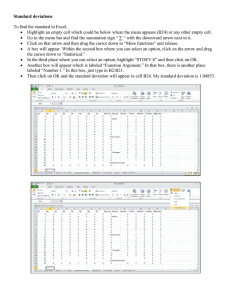Instructions for Designing Forms in SPSS DE II
advertisement

INSTRUCTIONS FOR DESIGNING FORMS IN SPSS DE - II ACCESSING DE - II Go to the Command Prompt At C:\> type CD\SPSS (enter) At C:\SPSS> type SPSSPC /DE Before you can enter, modify or manipulate data you must first open a file (if it already exists) or create a new file. OPEN AN EXISTING FILE To open (get) an existing file in DE, press Shift-F2 to enter the file branch of DE. Then press F2, press Enter at the “File Type to Get” window. In the “File to get:” window, type the file name, hit Enter and a red rectangular box will appear on the screen. Press the space bar to remove the red box and Shift-F5 to proceed to enter data. To see the data in a spreadsheet layout instead of the usual data entry view, press F10. CREATE A FILE Where no file currently exists one must first be defined by Shift-F2 then F4. At “New File”, enter the name that you want the file to have. File names are restricted to a maximum of 8 characters in length plus a 3 character extension e.g. StaySurv.frm Files in DE are set up to accept data from questionnaires or other documents. A single answer to each question or part of a question must be identified and entered. Each question or item is called a variable since the answers may change from record to record. Before this can be done, a list of short titles or variable names must be prepared for all questions or parts of questions for which information should have been collected. In order to define a file, a dictionary of variable names must first be prepared. Shift F4 to go to the dictionary branch. F2 allows you to define all variables identified in your document. While defining all your variables you will want to insert variable labels. Variable labels are the full descriptions of the variable names. DE allows you to do this immediately after typing your variable names. Try to keep your labels as brief as possible. A variable may be numeric or a string. Numeric means the codes (values) to be used for the variable will be all numbers. Strings may be all characters or a combination of alphabetic characters and numbers. The variable length refers to the number of digits or characters in the code used for the variable, e.g. code 245 has a length of 3. Decimal places may be used in numeric variables codes. Edit in display mode allows you to go back and make changes in your data entry, while verify and display have other uses and do not allow changes. VALUE LABELS Information for each variable is entered in coded form, which makes it easy for data manipulation, by the computer. Since codes mean nothing to outside readers of the computer output, labels for these codes must be inserted. Press Shift-F4, press the space bar to remove the menu from the screen then F5. The variables then shown are accessible by moving up and down with the arrow keys. Move to each variable for which you need value labels and press F5, this allows you to enter the numeric code (value) first. Hit Enter then type in the label for that code. Press Ctrl F10 to complete the value label entry for that variable. Repeat the process for all variables requiring value labels. PLACING THE VARIABLE Shift F3 for the forms branch. Press space bar to clear menu. Here you can type all the text on your questionnaire or document. You may want to type the entire set of questions or some variation of them on the screen. Then proceed to place the field into which the data will be entered next to the question to which it applies. This procedure is highly recommended since the close visual association between the data screen and the actual questionnaire will facilitate less data entry errors. Put the cursor in the position next to the question where you want to enter the information. Type F3 to get list of variables not placed. Use the arrow key to go to the variable being placed and press enter. Repeat process until all variables are placed in the required positions on the form. Use the Page Up and Page Down keys to move from page to page on the form. MOVING AN AREA Remain in shift F3. F7 allows an area to be shaded using the arrow keys. Press enter to activate the move. At this point the area will disappear from view. Move to the page and position where you want to place the moved block. CTRL F10 will complete the move. This feature is needed frequently as you shift text from place to place in the process of deciding the most efficient data entry screen layout as well as the best visual presentation. The ability to appropriately structure and organize the screen to facilitate data entry by whoever is required to perform this task is critical to proper FORMS CUSTOMIZATION. ENSURING THE CORRECT ORDER OF VARIABLES After placing variables it is still necessary to ensure that the order in which the variables are entered is the correct one. In order to do this: (1) Shift F5 and enter the data branch. (2) Press the space bar to clear menu from screen. You will see the blank form you have created. At this point you may also enter data into the form. However, no serious data entry should be done at this point since there will be other controls added to minimize avoidable data entry errors. (3) Using the left and right arrow keys move the cursor from variable to variable. Make a note of each variable skipped out of turn. These are the variables out of order. PUTTING VARIABLES IN ORDER To put the misplaced variables in order, do the following: Shift F3 and enter the forms branch Place the cursor on the variable that is out of order Press F8 and a list of variables will appear with the cursor on the one you have selected. Move the cursor up until it reaches the intended position in the list. Press enter to complete the process. Repeat the process until all variables are placed. CONTROLLING DATA BEING ENTERED The numeric codes or values of each variable are known and finite. This makes it easy to set the limits or ranges within which such variables must fall. This exercise is vital for minimizing the number of illegitimate codes or values erroneously entered by data entry staff. ENTERING RANGE CHECKS In order to enter range checks take the following steps Shift F6 to enter the cleaning branch F2 for list of variables without ranges Use arrow keys to select variable Press enter and type range for that variable e.g. if the code used for country of residence (Q2COR) are 1 to 6 the range should be written as 1,2,3,4,5,6 or more economically 1 thru 6. Codes other than the ones stated will result in some rejection by the machine. CREATING SKIPS IN THE DATA ENTRY FORM A response to a particular question on a questionnaire may depend on the response of a foregoing question. For example, ‘How many times have you visited Dominican Republic?’ becomes relevant if the answer to ‘Is this your first visit to Dominican Republic?’ is ‘no’. You may therefore create a condition in your data entry setup that skips the question if it becomes irrelevant. In order to create skip conditions do the following: Shift F7 to enter skip/fill branch Space bar to clear menu Press F2 and Use the arrow keys to select the variables for which skips are required. Press enter and type the necessary condition e.g. IF (Q5 EQ 2) ->Q7; IF (Q1COR IN 4 THRU 6) ->Q1CTRY; This command will result in a skip from question 5 to 7 ignoring irrelevant questions in between. SAVING THE DATA FILE Remember to save your file intermittently since DE does not save automatically like some other pieces of software. Data entry is tedious work it can therefore be very expensive and distressing to lose large amounts of information through power outages or other incidents, not least of all, accidental exiting of your software without saving. To save a file in DE: Shift-F2 to enter files branch Space bar to clear screen Press F3 and hit Enter on the “Save File Type” window. Hit Enter when the filename appears in the next window. If the filename does not appear, type the file name and press Enter. Type Yes when asked whether to “Save in Compressed Mode?” EXIT DE BY PRESSING SHIFT F10