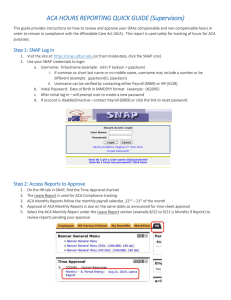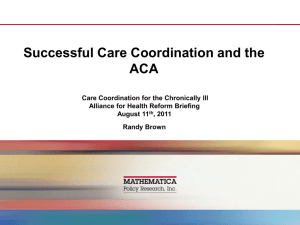ACA Hours Reporting Quick Guide for GRAs
advertisement
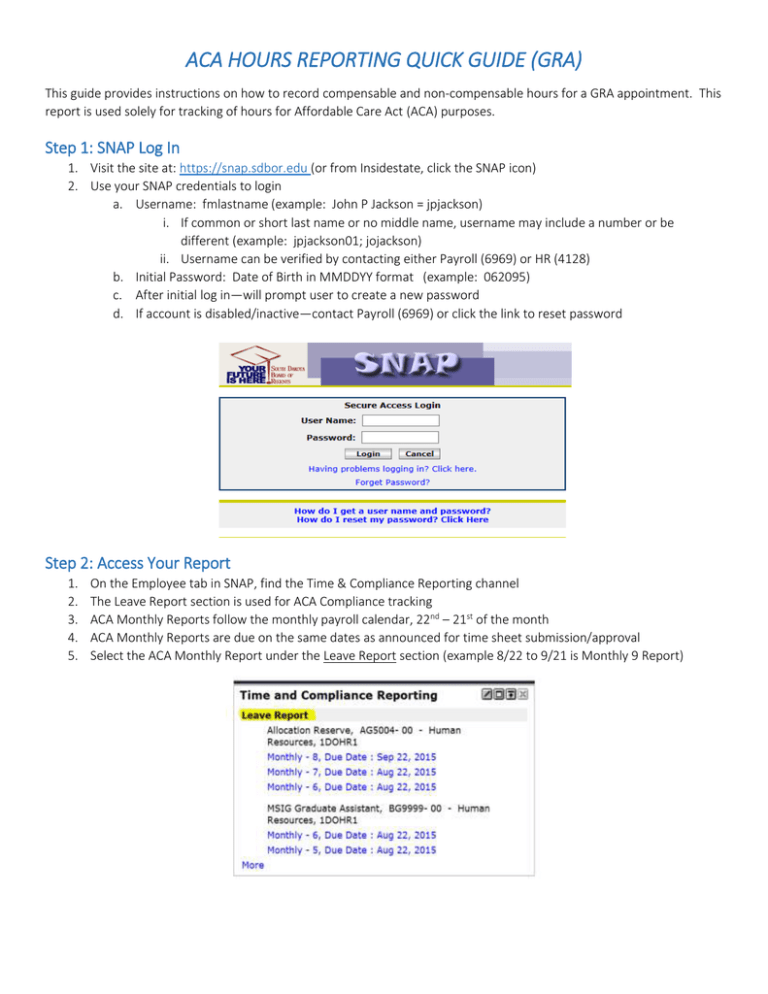
ACA HOURS REPORTING QUICK GUIDE (GRA) This guide provides instructions on how to record compensable and non-compensable hours for a GRA appointment. This report is used solely for tracking of hours for Affordable Care Act (ACA) purposes. Step 1: SNAP Log In 1. Visit the site at: https://snap.sdbor.edu (or from Insidestate, click the SNAP icon) 2. Use your SNAP credentials to login a. Username: fmlastname (example: John P Jackson = jpjackson) i. If common or short last name or no middle name, username may include a number or be different (example: jpjackson01; jojackson) ii. Username can be verified by contacting either Payroll (6969) or HR (4128) b. Initial Password: Date of Birth in MMDDYY format (example: 062095) c. After initial log in—will prompt user to create a new password d. If account is disabled/inactive—contact Payroll (6969) or click the link to reset password Step 2: Access Your Report 1. 2. 3. 4. 5. On the Employee tab in SNAP, find the Time & Compliance Reporting channel The Leave Report section is used for ACA Compliance tracking ACA Monthly Reports follow the monthly payroll calendar, 22nd – 21st of the month ACA Monthly Reports are due on the same dates as announced for time sheet submission/approval Select the ACA Monthly Report under the Leave Report section (example 8/22 to 9/21 is Monthly 9 Report) Step 3: Entering ACA Hours 1. Enter ACA Compensable Hours and ACA Non-Compensable Hours for each day worked by selecting the “Enter Hours” link on the appropriate day 2. Enter hours into the Hours field (round to the nearest quarter of an hour—example 7.75) 3. Select “Save” 4. Continue for each day worked within the cycle—select “Next” to move forward in the cycle 5. Select “Preview” to view the saved hours within the cycle Step 4: Submitting Hours 1. 2. 3. 4. 5. After all hours within the cycle are saved and are accurate, select “Submit for Approval” Once hours are submitted, the employee is not allowed to make changes The status of your monthly report and supervisor information appears after submitting hours Hours are to be submitted by 10:00 am on the 22nd of the month If the 22nd is on a weekend or holiday, the due date will change—check with departmental payroll staff NOTE: If you do NOT see the Leave Report section in the Time and Compliance Reporting channel, please follow these steps: 1. Select the Edit (pencil) icon in the upper left-hand corner of the “Time and Compliance Reporting” channel. 2. Select the “Time Entry/Leave Report” button 3. Select Apply and then Back 4. Position information and monthly reports should appear and be accessible