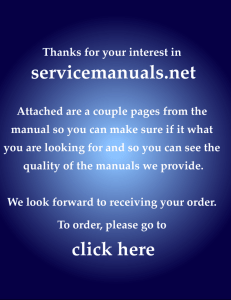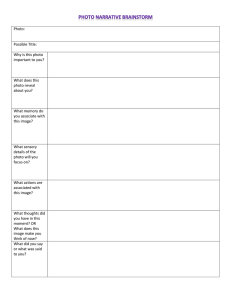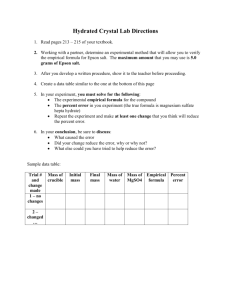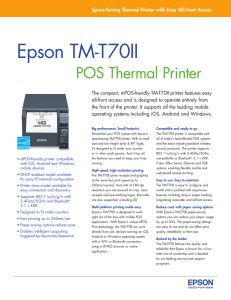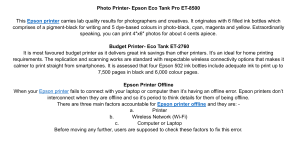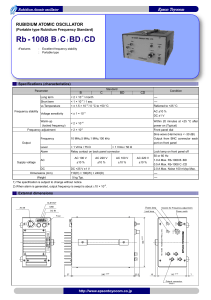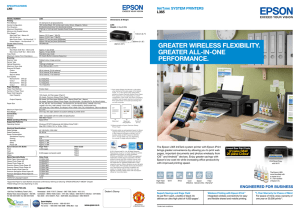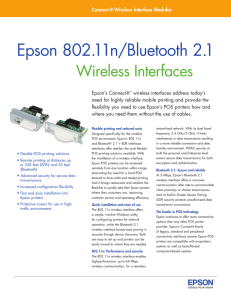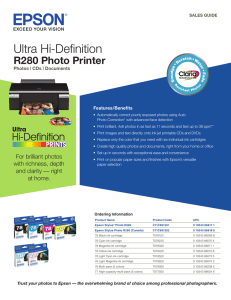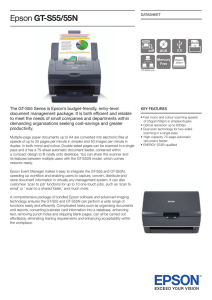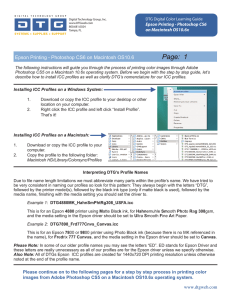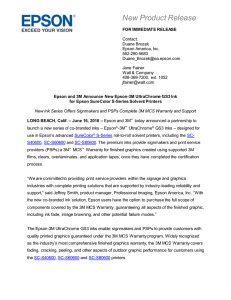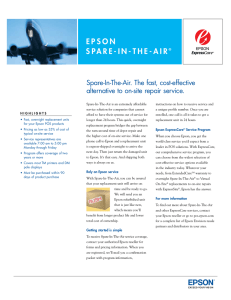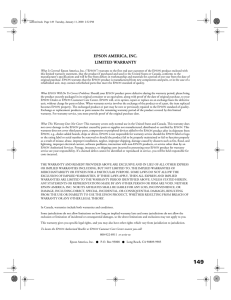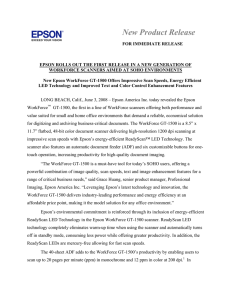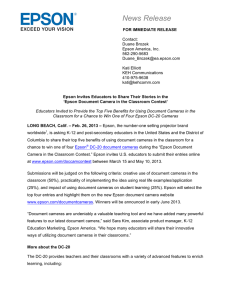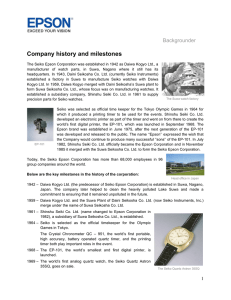Printing 2 Epson2200 CS5 fa12.doc
advertisement
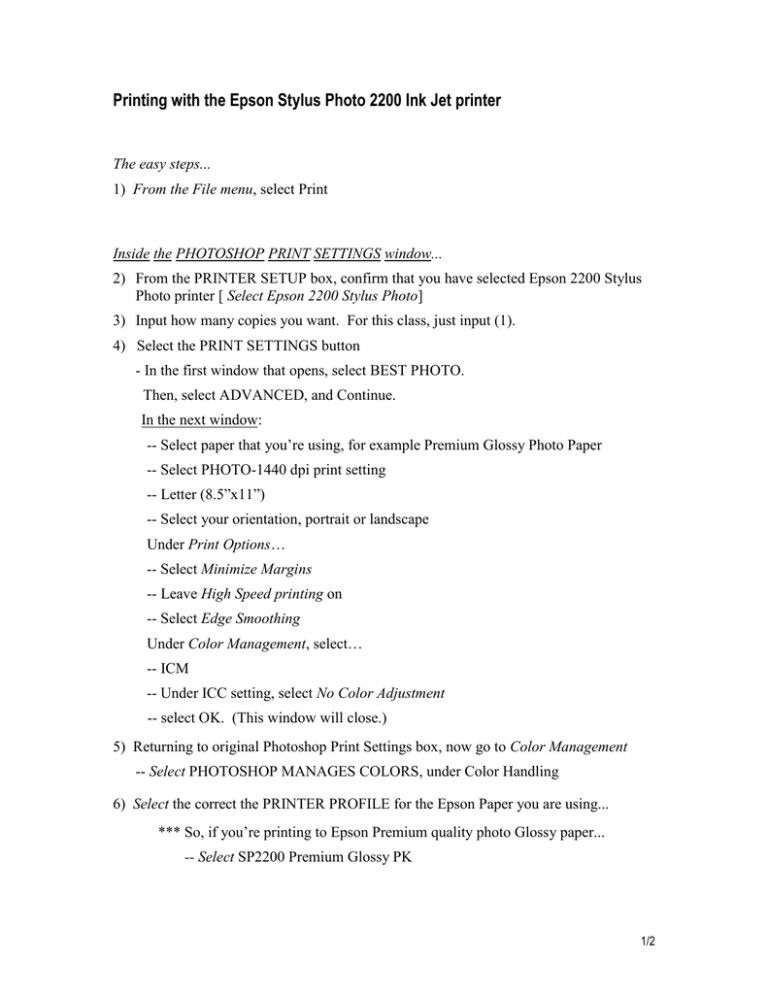
Printing with the Epson Stylus Photo 2200 Ink Jet printer The easy steps... 1) From the File menu, select Print Inside the PHOTOSHOP PRINT SETTINGS window... 2) From the PRINTER SETUP box, confirm that you have selected Epson 2200 Stylus Photo printer [ Select Epson 2200 Stylus Photo] 3) Input how many copies you want. For this class, just input (1). 4) Select the PRINT SETTINGS button - In the first window that opens, select BEST PHOTO. Then, select ADVANCED, and Continue. In the next window: -- Select paper that you’re using, for example Premium Glossy Photo Paper -- Select PHOTO-1440 dpi print setting -- Letter (8.5”x11”) -- Select your orientation, portrait or landscape Under Print Options… -- Select Minimize Margins -- Leave High Speed printing on -- Select Edge Smoothing Under Color Management, select… -- ICM -- Under ICC setting, select No Color Adjustment -- select OK. (This window will close.) 5) Returning to original Photoshop Print Settings box, now go to Color Management -- Select PHOTOSHOP MANAGES COLORS, under Color Handling 6) Select the correct the PRINTER PROFILE for the Epson Paper you are using... *** So, if you’re printing to Epson Premium quality photo Glossy paper... -- Select SP2200 Premium Glossy PK 1/2 7) Inspect the layout of your image in the preview window, check the image position and size of your image, to see if everything is good... 8) For Rendering Intent, -- Select RELATIVE COLORMETRIC 9) Select Black Point Compensation 10) Adjust input values for Position and Size as necessary… 11) Select the Print button 2/2