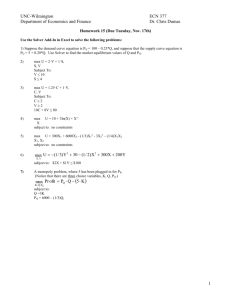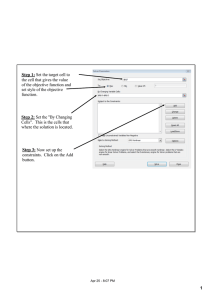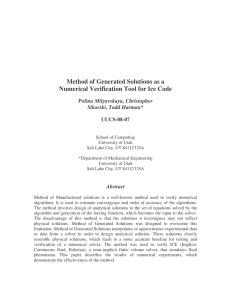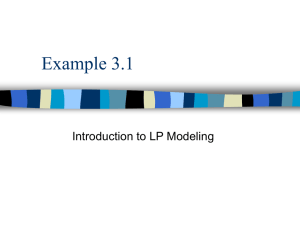Spreadsheet Modeling of Linear Programming (LP)
advertisement
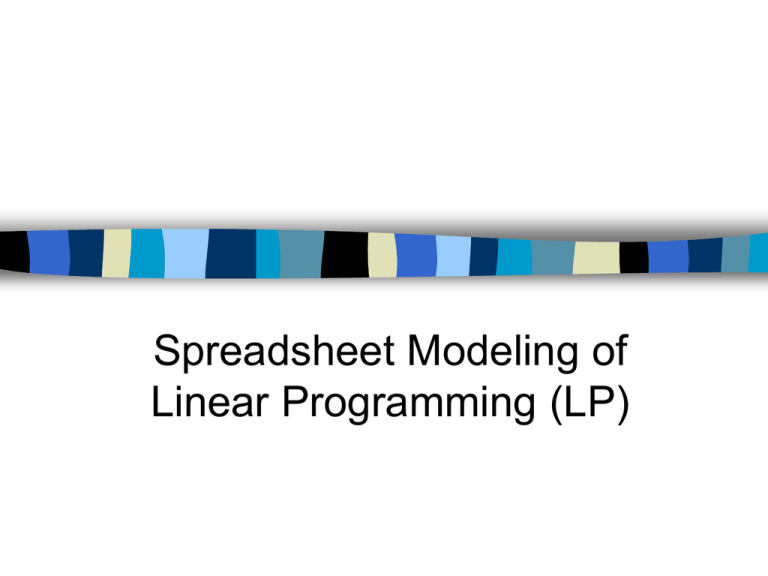
Spreadsheet Modeling of Linear Programming (LP) Spreadsheet Modeling There is no exact one way to develop an LP spreadsheet model. We will work through many examples so you can develop your own way. The common elements in all LP spreadsheet models are the following. – Inputs. All numerical inputs – that is, the data needed to form the objective and the constraints – must appear somewhere in the spreadsheet. Our convention is to enclose all inputs in a blue border with shading. We normally place all inputs in the upper left corner. However, we sometimes violate this convention when certain inputs fit more naturally somewhere else. Spreadsheet Modeling -continued – Changing cells. Instead of using variable names, such as x’s, there is a set of designed cells that play the roles of the decision variables. The values in these cells can be changed to optimize the objective. In Excel these cells are called the changing cells. To designate them clearly our convention is to enclose them in a red border. – Target (objective) cell. One cell, called the target or objective cell, contains the value of the objective. The Solver systematically varies the values in the changing cells to optimize the value in the target cell. Our convention is to enclose the target cell in a double-line border. Spreadsheet Modeling -continued – Constraints. Excel does not show the constraints directly on the spreadsheet. Instead we specify constraints in a Solver dialog box. – Nonnegativity. Normally we want the decision variables – that is, the values in the changing cells – to be nonnegative. Except for in earlier versions of Excel, these constraints do not need to be written explicitly; we simply check a box that we want nonnegative changing cells. In general, the complete solution of the problem involves three stages. Spreadsheet Modeling -continued The first stage is to enter all the inputs, trial values for the changing cells, and formulas relating these in a spreadsheet. We call this formulating the model. The second stage is invoking the Solver. At this point, we formally designate the objective cell, the changing cells, the constraints, and selected options, and we tell the Solver to find the optimal solution. Spreadsheet Modeling -continued The third stage is sensitivity analysis. There is typically some uncertainty about quantities such as unit prices, forecasted demands, and resource availabilities. When we use Solver to solve the problem, we use out best estimates of these quantities to obtain the optimal solution. However, it is important to see how the optimal solution changes as we vary inputs. Also, a sensitivity analysis often gives us important insights about how the model works. An Example Background Information The Monet Company produces four type of picture frames, which we label 1, 2, 3, 4. The four types of frames differ with respect to size, shape and materials used. Each type requires a certain amount of skilled labor, metal, and glass as shown in the table. Background Information -continued The table lists the unit selling price Monet charges for each type of frame. During the coming week Monet can purchase up to 4000 hours of skilled labor, 6000 ounces of metal, and 10,000 ounces of glass. Background Information -continued Also, market constraints are such that it is impossible to sell more than 1000 type 1 frames, 2000 type 2, frames, 500 type 3 frames, and 1000 type 4 frames. The company wants to maximize its weekly profit. Frame Type Resources A B C D Available Labor 2 1 3 2 4000 Metal 4 2 1 2 6000 Glass 4 2 1 2 10000 1000 2000 500 1000 Market Demand Profit/Frame $6 $2 $4 $3 Developing the Model The first stage is to setup the spreadsheet. – Inputs. Enter the various inputs in the shaded ranges. Enter only numbers, not formulas in the input cells. They should always be numbers straight form the problem statement. – Production levels. Enter any four values in the range we have named Produced. These do not have to be the values in the Figure. The Solver will find the optimal values. – Resources used. Enter the formula =SUMPRODUCT (Resource,Produced) and copy it to the rest of the Used range. These calculate the labor, metal, and glass used by the current product mix. Developing the Model -continued The next step is to specify the changing cells, the objective cells, and the constraints in a Solver dialog box and then instruct the Solver to find the optimal solution. Before we do this, it is useful to try a few guesses in the changing cells. There are two reasons for doing this. – First, by entering different sets of values in the changing cells we can confirm that the formulas are working correctly. – The second reason for trying a few guesses is to provide a better understanding of the model. Developing the Model -continued For example, it is tempting to guess that the frame types with the highest profit margins should be produced to the greatest extent possible. If we try this out we get the solution on the following slide. The profit is $8750. We now have produced as much as possible of the three frame type with the highest profit margins. Does this guarantee that this solution is the best possible product mix? Unfortunately, it does not! Developing the Model -continued Using the Solver – To invoke Excel’s Solver, select the Tools/Solver menu item. The dialog box shown here appears. It has three important sections that you must fill in: the target cell, the changing cell, and the constraints. Developing the Model -continued To enter the information we can type cell references or we can point, click and drag. – Objective. Select the TotProfit cell as the target cell, and click on the maximize button. – Changing cells. Select the Produced range, the numbers of frames to produce, as the changing cells. – Constraints. Click on the Add button to add the following constraints: Used<=Available and Produced<=MaxSales. The first constraint says use no more of each resource than available. The second constraint says to produce no more of each product than can be sold. Developing the Model -continued – Nonnegativity. Because negative production quantities would make no sense, we must tell Solver explicitly to make the changing cells nonnegative. There are two ways to do this. • First, we can add another constraint as in the step above Produced>=0. (This was the only way in versions before Excel 97) • Second, we can click the Options button in the Solver dialog box and check the Assume Non-Negative box in the resulting dialog box on the next slide. This automatically ensures that all changing cells are nonnegative. Developing the Model -continued – Linear model. There is one last step before clicking on the Solve button. The Solver uses one of several methods to solve various type of models. This model and others in this chapter are all linear models. To instruct Excel to use this method, we also check the Assume Linear Model in the Solver options dialog box. Developing the Model -continued – Optimize. Click on the Solver button in the Solver dialog box. At this point the Solver searches though a number of possible solutions until it finds the optimal one. When it finishes it displays the message shown here. You have the option to return the values to their original or retain the optimal values. Click OK. Optimal Solution -- continued The optimal plan is to produce 1,000 type 1 frames, 800 type 2 frames, 400 type 3 frames, and no type 4 frames. This is close to the production plan devised earlier but it earns $450 more profit and uses all of the available labor and metal but only 8,000 of the 10,000 available ounces of glass. In terms of maximum sales, the optimal plan could produce more of frame 2, 3, and 4 if more labor and metal were available. Optimal Solution -- continued This is typical of an LP solution. Some of the constraints are met exactly – that is as equalities – while others contain a certain amount of “slack”. The constraints that hold as equalities are called binding constraints, whereas the ones with slack are called nonbinding. You can think of the binding constraints as “bottlenecks”. They are the constraints that prevent Monet from earning even higher profits. Experimenting with New Inputs If we want to experiment with different inputs to this problem – the unit profit, or resource availabilities, for example – we can simply change the inputs and the rerun the Solver. The second time we use Solver we do not have to respecify the target and changing cells or the constraints. As a simple what-if example, consider the modified model on the next slide. Experimenting with New Inputs -- continued By making type 4 frames more profitable we expect them to enter the mix. This is exactly what happens. There is one technical note we should mention. Because of the way numbers are stored and calculated on a computer, the optimal values in the changing cells and elsewhere can contain small roundoff errors. For example in cell E16 on our PC it was 8.713E-09, a very small number. For all practical purposes this is 0, and we have formatted it as such. Input Resources Labor Metal Glass 1 2 4 4 2 1 2 2 Profit/Frame 6 2 Production Frame Demand Frame Type 3 3 1 1 4 Used 4 2 2 2 3 Frame 1 Frame 2 Frame 3 Frame 4 1000 800 400 0 <= <= <= <= 1000 2000 500 1000 Type 4000 <= 6000 <= 6000 <= Available Slack/Surplus 4000 6000 10000 Total Profit (Target Cell) = 0 0 4000