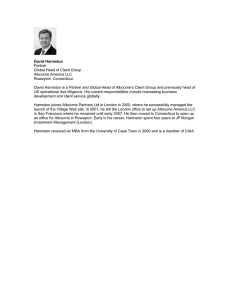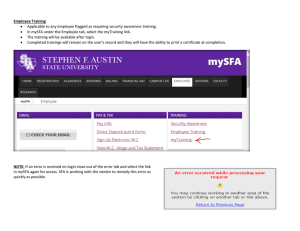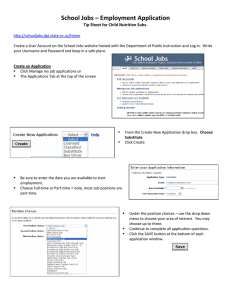User Guide 1 V-Rooms
advertisement
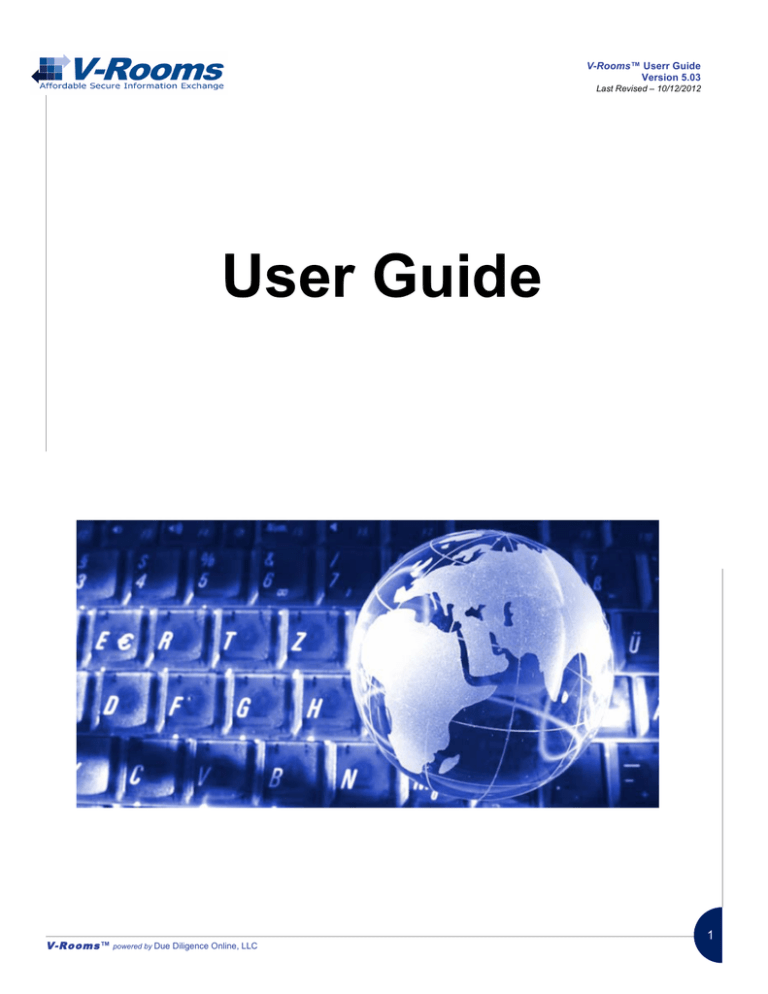
V-Rooms™ Userr Guide Version 5.03 Last Revised – 10/12/2012 User Guide V-Rooms ™ powered by Due Diligence Online, LLC 1 V-Rooms™ Userr Guide Version 5.03 Last Revised – 10/12/2012 Copyright © 2006-2012 Due Diligence Online, LLC All rights reserved. Due Diligence Online, LLC 3501 Sycamore School Rd. Suite 125-127 Fort Worth, TX 76133 E-Mail: support@v-rooms.com Phone: 888-316-2048 Website: http://www.v-rooms.com Customer Support Phone Customer Support is available 24x7x365/366. Email to Customer Support is available 8am ET – 5pm PT. For further details regarding your support arrangement, refer to your Service Level Agreement, or contact our Client Care Team. Trademarks "V-Rooms™" and the V-Rooms™ logo are registered trademarks of Due Diligence Online, LLC. All other trademarks used in this information are the properties of their respective owners. “Windows 7”, “Windows 2007”, “Windows 2000”, “Windows XP”, “Windows Vista”, “Windows 2003” and "Windows Internet Explorer" are registered trademarks of Microsoft Corporation. “Safari” and “iPad” are registered trademarks of Apple Inc. “Firefox” is a registered trademark of Mozilla Corporation. Warranty Due Diligence Online, LLC makes no warranties, express or implied. Every attempt has been made to ensure that the information contained in this manual is correct as at the time it was written. This document might have been updated since it was printed. For the most recent edition of the document, refer to the online help. Due Diligence Online, LLC is not responsible for any errors or omissions. Due Diligence Online, LLC is not liable for any special, consequential, or other damages for any reason. Last Revised: 06/14/2012 V-Rooms ™ powered by Due Diligence Online, LLC 2 V-Rooms™ Userr Guide Version 5.03 Last Revised – 10/12/2012 Table of Contents Customer Support ........................................................................................................................................... 2 Trademarks ..................................................................................................................................................... 2 Warranty ......................................................................................................................................................... 2 Preface ................................................................................................................................................................ 3 System Requirements .................................................................................................................................... 4 Prerequisite Knowledge .................................................................................................................................. 4 Conventions .................................................................................................................................................... 5 Contacting Support ......................................................................................................................................... 5 Getting Started .................................................................................................................................................... 6 Accessing V-Rooms™ ................................................................................................................................. 6 Key Points to Remember as You Get Started ................................................................................................ 7 User Interface ...................................................................................................................................................... 9 Accessing V-Rooms™ ................................................................................................................................. 9 Switching Rooms .......................................................................................................................................... 10 User Navigation ............................................................................................................................................ 11 Home Tab ..................................................................................................................................................... 13 Documents Tab ............................................................................................................................................ 14 User with Document Upload Capabilities ..................................................................................................... 15 Search Tab ................................................................................................................................................... 16 User Reporting Tab ...................................................................................................................................... 17 My Account Information ................................................................................................................................ 18 Instant Email Notifications ............................................................................................................................ 19 V-Rooms ™ powered by Due Diligence Online, LLC 3 V-Rooms™ Userr Guide Version 5.03 Last Revised – 10/12/2012 Preface Thank you for selecting V-Rooms™ as your solution provider. This guide provides information on how to configure your V-Room™. It is intended for V-Rooms™ Administrators. In this chapter System Requirements .................................................................................................. 4 Prerequisite Knowledge ............................................................................................... 4 Conventions ................................................................................................................. 5 Contacting Support ....................................................................................................... 5 System Requirements Your PC should meet the following minimum system requirements to run V-Rooms™: • Intel® Pentium® processor or equivalent (Intel® Pentium® III recommended) • Microsoft® Windows XP® or Microsoft® Windows 7®. • Microsoft Internet Explorer 8.0. or higher IMPORTANT: Other Internet browsers (like Mozilla Firefox, Apple Safari and Google Chrome) and lower versions of Microsoft Internet Explorer are not supported at this time, but have been successfully used by many of our customers. • • 1,024x768 screen resolution or higher recommended High-speed Internet connection (corporate network, DSL, or cable) Prerequisite Knowledge People who use V-Rooms™ should have knowledge in the following areas: • Browsing for and attaching documents • Internet Explorer and General Browser Navigation V-Rooms ™ powered by Due Diligence Online, LLC 4 V-Rooms™ Userr Guide Version 5.03 Last Revised – 10/12/2012 Conventions This documentation uses the following font formatting conventions: Bold • Labels (such as File) • Column headings in a table • Sections in the Administrator Guide • Menu and link references (such as GROUPS) • Keywords and parameters in text Italic • Menu paths • Citations (titles of books, diskettes, and CDs) • Terms defined in text • Variables and values that you must provide Monospace • Examples and code examples • File names, programming keywords and other elements that are difficult to distinguish from surrounding text • Message text and prompts addressed to you • Text that you must type CAPITALS • Menu and link references (such as GROUPS) • Names of keys on the keyboard. For example, SHIFT, CTRL or ALT, KEY+KEY • Key combinations for which the user must press and hold down one key and then press another, for example, CTRL+P or ALT+F4. • Key and mouse combinations for which the user must press and hold down a key, then click the mouse, for example SHIFT+click or CTRL+click. Contacting Support Below is the contact information for V-Rooms™. Phone Phone Support is available 24x7x365/366. To reach phone support, call (888) 316-2048 (North America) or (404) 348-4701 (International). If your call is answered by the automated attendant, follow the prompts to leave a voice mail message. We will respond to your message promptly. E-­‐mail Email to Customer Support is available 8am ET – 5pm PT at support@v-rooms.com. Use this address for general inquiries and non-urgent matters. Feedback We hope that you will contact us with your feedback. It helps us improve the product for you. Email your comments to us at feedback@v-rooms.com. V-Rooms ™ powered by Due Diligence Online, LLC 5 V-Rooms™ Userr Guide Version 5.03 Last Revised – 10/12/2012 Getting Started In this chapter Accessing V-Rooms™ ................................................................................................. 6 Key Points to Remember ............................................................................................. 7 Accessing V-Rooms ™ In order to access your V-Rooms™ navigate to the login page (URL) you have been provided or to our standard login page at: http://www.dataroomlogin.com On your login page, enter the V-Rooms™ Administrator username and password that has been provided to you. Note: V-Rooms™ also offers the ability for you to add this V-Rooms™ login frame on your website. If you are interested in making changes to your website to do this, see Appendix 5. V-Rooms ™ powered by Due Diligence Online, LLC 6 V-Rooms™ Userr Guide Version 5.03 Last Revised – 10/12/2012 Key Points to Remember as You Get Started System In-Activity Timeout For security reason, if no movement (keystrokes, mouse movements, etc.) are made within your Virtual Room within a 15 minute period, the program will “time out”, and you must “re-login” to your Virtual Room. Error Handling If you encounter an error in our system that is unanticipated, you will receive the following error message screen: As the message indicates, if the error was presented at login, first try the steps outlined. If any problem persists, contact our Customer Support Team for assistance. Security Access Levels and Security Sections The information in your Virtual Room may be arranged in security levels and security sections. Security levels of 1-9 are available, with Level 1 being information which is available to the largest group of users. Users with a Level 1 clearance will only be able to access Level 1 files. Users with a Level 2 clearance will be able to access Level 1 and Level 2 files, and so forth. Level 9 users will have access to all files including the Automated Files Clicked Report. Therefore, it is HIGHLY recommend that you reserve Level 9 users for individuals that would have access to ALL information in the room. Security sections provide further segregation of user access. Users that are assigned a security section(s) (i.e. “LEGAL”) will have access to documents with a “blank” security section and access to documents with their assigned security section(s) within accessible security levels. When a new user is created, the Security Level and Section(s) for that user are established. Likewise, when a file is uploaded, the Security Level and Section(s) for that file are selected. Security Levels and Sections for both users and files may be changed at any time. Document Search Capability Search Capability in V-Rooms™ allows users to search for specific content in the data room documents. Search Capability is a premium feature that may not be available with all data rooms. If Search controls are not present within Maintain Room, please contact our Client Care Team to discuss. V-Rooms ™ powered by Due Diligence Online, LLC 7 V-Rooms™ Userr Guide Version 5.03 Last Revised – 10/12/2012 Search Capability once turned on at the Room Level can be made available to individual users in User Management. The search function in V-Rooms will search multiple components. These searchable components are: the text of pdf documents, the data room file names, the uploaded file names, the file descriptions, and any additional file fields in use. Document Digital Rights Management (DRM) DRM Capabilities in V-Rooms™ allow administrators to control the printing and saving of documents within the data room. DRM Capabilities are a premium feature that may not be available with all data rooms. Email Alerts When new files are added to a Folder, an Email Alert may be instantly issued to the users from the room administrator of that Virtual Room. This is an optional feature that is controlled by the Administrator on the User Management screen. See the User Setup Section for instructions on how to turn this feature on for a user. See the Appendix for instructions on how to set up a “Rule” in Outlook. V-Rooms ™ powered by Due Diligence Online, LLC 8 V-Rooms™ Userr Guide Version 5.03 Last Revised – 10/12/2012 User Interface Accessing V-Rooms™ ................................................................................................. 9 Switching Rooms ........................................................................................................ 10 User Navigation .......................................................................................................... 11 Home Tab ................................................................................................................... 13 Documents Tab .......................................................................................................... 14 Users with Document Upload Capabilities ................................................................. 15 Search Tab ................................................................................................................. 16 User Reporting Tab .................................................................................................... 17 My Account Tab ......................................................................................................... 18 Instant Email Notifications .......................................................................................... 19 Accessing V-Rooms ™ After keying your username and password into the login screen, the custom “Acceptance Screen” is presented. If a User account is inactive, the following message will be presented at login. If a User account has been locked, the following message will be presented at login. V-Rooms ™ powered by Due Diligence Online, LLC 9 V-Rooms™ Userr Guide Version 5.03 Last Revised – 10/12/2012 If a user has forgotten their password, they can click on the “Forgot Password?” link on the login screen and request a password reminder email. In order to use this feature, the user’s account must “Allow Password Reset” and a valid email address for the user must be stored in the user account. The first time a user logs in, or after a new password is emailed to a user, they will be required to change their password. If Password Management is in use, there may be a variety of password complexity requirements that are required of the password, and possibly a security question and answer. The following screen will be displayed allowing the user to set up a new password and a security question and answer. Switching Rooms Access to all rooms within a group may be granted by a Group/Room Administrator. If a user has access to all rooms, to select or change rooms they will need to select a room from the drop down list presented at login. V-Rooms ™ powered by Due Diligence Online, LLC 10 V-Rooms™ Userr Guide Version 5.03 Last Revised – 10/12/2012 User Navigation After the user has successfully logged into their account, they will be presented with an initial splash screen containing the Acknowledgement Page Text. By clicking the “Acknowledge and Accept” button at the bottom of that screen, the user is acknowledging the confidentiality of the information they are accessing. If Digital Rights Management is turned on for the V-Room™, the users will be presented with a splash screen where they will need to download the necessary plug-in and the most recent version of adobe reader. Users have the option to remove this alert and turn off this splash screen once they have downloaded the necessary tools. Users can also download the plug-in at any time by clicking on the My Account tab. V-Rooms ™ powered by Due Diligence Online, LLC 11 V-Rooms™ Userr Guide Version 5.03 Last Revised – 10/12/2012 The user is then presented with their initial User Interface screen. The initial User Interface screen for a user will depend on their User Management settings. If Home Page functionality is turned on, the initial User Interface screen will be the Home Tab. Otherwise, the initial User Interface screen will be the Documents Tab. Both of these screens are described in further detail in the sections below. V-Rooms™ navigation in the User Interface is simple. Below the branded header, the status bar is presented. The status bar shows the name of the user that is logged in, indicates the date they last accessed the V-Room™, the time zone designated for this room (the default time zone is eastern time) , and provides a logout and a help button. On each screen of the User Interface the “Private Label” Brand for the Room and Group is presented in the header. The user may have up to five tabs available to them upon login. • The Home Tab– This tab will only display if home page has been turned on for this V-Room™ • The Documents Tab – This is the default tab for user access and displays the folder tree and files available to the user. • The Search Tab – This tab will only display if search capabilities have been turned on for the accessed V-Room™ and for the accessing user. • The User Reporting Tab – This tab will only display if user reporting capabilities have been turned on for the accessed V-Room™ and for the accessing user. • The My Account Tab – This tab will display to all users and will allow them to see and update user account information. If Digital Rights Management (Permissions) is turned on for the V-Room™, the users can download the software needed to view the PDF documents in the room. V-Rooms ™ powered by Due Diligence Online, LLC 12 V-Rooms™ Userr Guide Version 5.03 Last Revised – 10/12/2012 Home Tab If Home Page capabilities are turned on for the V-Room™, the users will be first directed to a home landing page. On this page the user will see various sections including Links, Personnel, Announcements, General Info and a Calendar if they have been activated by an administrator. V-Rooms ™ powered by Due Diligence Online, LLC 13 V-Rooms™ Userr Guide Version 5.03 Last Revised – 10/12/2012 Documents Tab The V-Rooms™ structure is simple with folders on the left and files on the right. The folder and file names were customized by the data room owner making the data room structure even more intuitive. Sub-folders are indicated by a plus sign to the left of the folder name. Click on the plus sign next to a folder to expand it and see the sub-folders. The folder description under the folder name was also customized by the room owner to provide more information about the content of the folder or instructions. Select a folder on the left and double click a file on the right to open the document. Files of all types can be loaded in V-Rooms™ including Word documents, spreadsheets, PDF files, pictures, graphics, video, audio, etc. V-Rooms™ can handle large files that are often too big to send in email. Security levels are assigned to both a user and to a file. Users see folders and files at the same or lower security level that has been assigned. Example: A user with a security level of 4 can access documents at security levels 4, 3, 2 and 1. When a PDF file is accessed, a dynamic confidentiality watermark is emblazoned across the document. The confidential watermark will display the accessing user’s given name, username, date and time of downloading, and computer IP address (location from where the document was accessed). V-Rooms ™ powered by Due Diligence Online, LLC 14 V-Rooms™ Userr Guide Version 5.03 Last Revised – 10/12/2012 User with Document Upload Capabilities Document Upload capabilities may be granted by a Room Administrator to a User to allow for users to upload documents to the V-Room™. The “Upload File to this Folder” button will open the window below for document upload. In the Document Upload window, specify the following information: • Upload Files: Browse and select each file for upload. Note: If all files to be uploaded are in the same folder on the local PC, this will go very quickly. • Security Level: Select a Security Level from the drop down list. • File Name: Type the File Name in the input box. Note: File Names cannot contain certain “illegal” characters. • File Type: (optional) Select a type for the File(i.e. Document, Audio, Photo, Video) • Include Watermark: If checked, the Dynamic Confidential Watermark will appear on pdf files only. • File Description: This text will appear as a mouse trail in the User Interface Search window when the cursor is moved on top of the file name. The text in this field is also searchable if search capabilities are turned on for the room and the user. Any File Description specified will override the existing File Description for selected files. Note: Only the Group Administrator or a Room Administrator with File Management permissions has the ability to delete documents from the room. V-Rooms ™ powered by Due Diligence Online, LLC 15 V-Rooms™ Userr Guide Version 5.03 Last Revised – 10/12/2012 Search Tab To search the files in the V-Room™ for specific content, use V-Rooms™ Search Capability. Click on the Search Tab in the User Interface to navigate to the search screen. The search function in V-Rooms™ will search multiple components. These searchable components are: • the text of the documents • the room file name • the uploaded file name • the file description • the additional file fields that are being used Type in the content words and “phrases” that are to be searched for: • Separate the words with spaces, no commas, semi-colons or other punctuation is necessary to separate the words. • Enclosing groups of words in “quotation marks” will search for the exact phrase within the searchable components. • Unless enclosed in quotations, a hyphen is a minus sign telling the search to exclude that word. For example, the search string below would find all files containing the word document that did not contain the word watermark. document -watermark Partial word searches can be accomplished by placing an asterisk after the part of the word to be searched for. For example, the search string below would find all files containing the partial words water, waters, watermark, watermarked, watermarking, watermarks and any other forms that began with the letters “water”. water* Note: This will only work when searching for words that start with specified characters, not to search for words that end with specified characters. • When searching for dates, if the date has been included in one of the additional fields, then search for it in “mm/dd/yyyy” format. Dates within documents can be in a multitude of formats, so multiple searches may be necessary. After the search contents are typed in, the search will return the documents that contain all of the words and “phrases” in the search. The File Name can be clicked on to open the file directly from the Search screen. V-Rooms ™ powered by Due Diligence Online, LLC 16 V-Rooms™ Userr Guide Version 5.03 Last Revised – 10/12/2012 User Reporting Tab If User Reporting capabilities are turned on for the V-Room™, users will have the User Reporting Tab at the top of the screen. This screen presents the user with a File Listing Report which contains a sortable and exportable list of files that are available to the user. The columns in the report include the File Path, File Name, Security Level of the file, Date the file was updated, date the file was last accessed by the user, and any of the additional document fields for the V-Room™ that have been made available to users. In order to filter the information presented, specify the following: • • • Last Updated Start Date: Input the Start Date of the date range desired End Date: Input the End Date of the date range desired Refresh: Click this button and the screen will refresh with new content In order to export the information from the report, click the Export to Excel button. V-Rooms ™ powered by Due Diligence Online, LLC 17 V-Rooms™ Userr Guide Version 5.03 Last Revised – 10/12/2012 My Account Information To access your Account Information, select the drop down menu next to “Welcome: <Your Name>” and click on “My Account Information”. From the “My Account” screen Users and Administrators can change their password, their Security Question (if required by the V-Room™ they are using), and their personal contact information (if turned on by the Administrator for the V-Room™ they are using). If Digital Rights Management is turned on for the V-Room™ the Administrators and Users can also download the necessary plug-in needed in order to view the PDFs. Change Password To change your password, type in your old password and then type in your new password. Retype your new password before clicking “Save”. The password strength indicator will change from Weak to Good to Strong as capital letters, numbers and special characters are added to your password. Change Question and Answer If the V-Room™ you are using requires a Security Question and Answer, you can update your Security Question and Answer on this page. If Digital Rights Management (Permissions) is turned on for the data room, users will need the most recent version of Adobe Reader and they will need to download a plug-in in order to view PDF documents. If you do not have the most recent version of Adobe Reader, they will need to click on the Get Adobe Reader icon. The user will also need to download the FileOpen plug-in by clicking on the Get FileOpen Plug-In icon. Once they have downloaded the plug-in they can then test to make sure if downloaded properly by clicking on the FileOpen Test. V-Rooms ™ powered by Due Diligence Online, LLC 18 V-Rooms™ Userr Guide Version 5.03 Last Revised – 10/12/2012 Instant Email Notifications Users of V-Rooms™ can receive instant email notification when documents are added or replaced. These email notifications are sent automatically by the system from the Room Administrator, so spam filters are less likely to disregard these important updates. This automatic alert feature provides simultaneous notification to all users of new information. V-Rooms ™ powered by Due Diligence Online, LLC 19