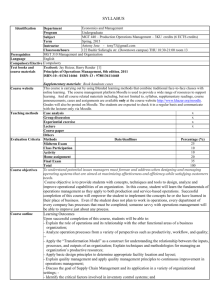Uploading Your Syllabus to Moodle 2013-2014
advertisement
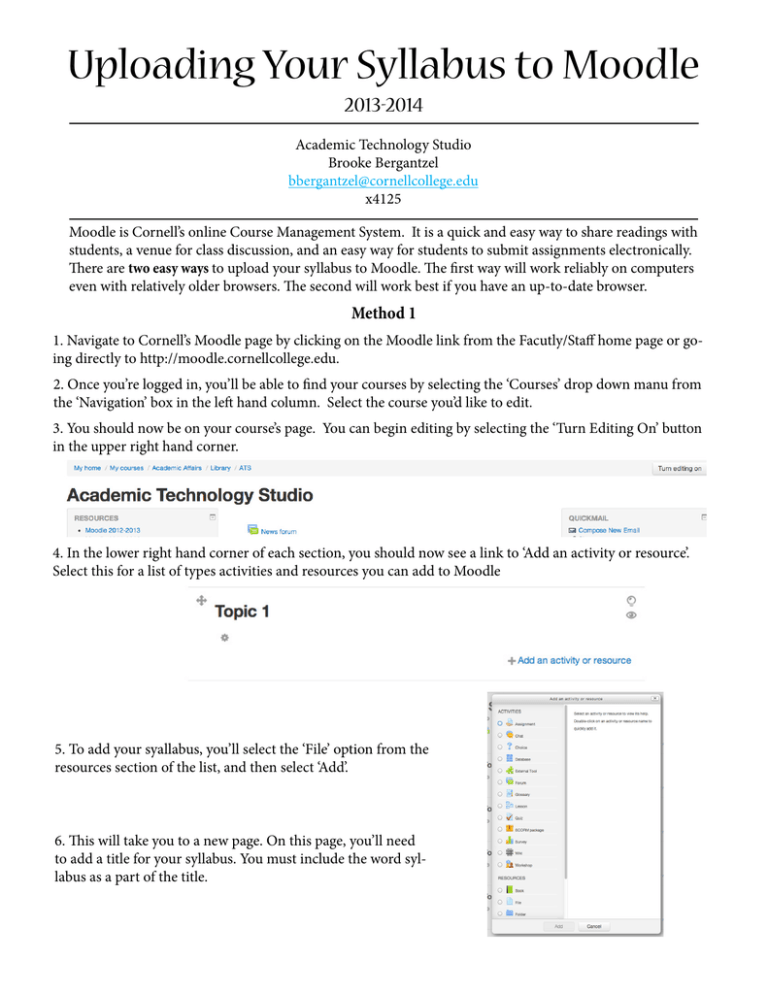
Uploading Your Syllabus to Moodle 2013-2014 Academic Technology Studio Brooke Bergantzel bbergantzel@cornellcollege.edu x4125 Moodle is Cornell’s online Course Management System. It is a quick and easy way to share readings with students, a venue for class discussion, and an easy way for students to submit assignments electronically. There are two easy ways to upload your syllabus to Moodle. The first way will work reliably on computers even with relatively older browsers. The second will work best if you have an up-to-date browser. Method 1 1. Navigate to Cornell’s Moodle page by clicking on the Moodle link from the Facutly/Staff home page or going directly to http://moodle.cornellcollege.edu. 2. Once you’re logged in, you’ll be able to find your courses by selecting the ‘Courses’ drop down manu from the ‘Navigation’ box in the left hand column. Select the course you’d like to edit. 3. You should now be on your course’s page. You can begin editing by selecting the ‘Turn Editing On’ button in the upper right hand corner. 4. In the lower right hand corner of each section, you should now see a link to ‘Add an activity or resource’. Select this for a list of types activities and resources you can add to Moodle 5. To add your syallabus, you’ll select the ‘File’ option from the resources section of the list, and then select ‘Add’. 6. This will take you to a new page. On this page, you’ll need to add a title for your syllabus. You must include the word syllabus as a part of the title. 7. Next, you’ll upload your syllabus. Scroll down to find the box that says ‘Content’. Within it will be the option to ‘Select Files’. You can drag and drop a file from your computer into the large area labelled ‘You can drag and drop files here to add them’, or you can select ‘Add’, which will pop up a new window. a. Make sure that ‘Upload a file’ is highlighted on the left side of this new window. Next, select the ‘Choose File’ button (beside Attachments) to find your syllabus file on your computer. Finally, select ‘Upload this file’. b. Selecting ‘Upload this file’ will return you to the previous screen. 8. Finally, scroll down to the bottom of your page and select ‘Save and return to course’. Your syllabus has now been uploaded! Method 2 1. Navigate to Cornell’s Moodle page by clicking on the Moodle link from the Facutly/Staff home page or going directly to http://moodle.cornellcollege.edu. 2. Once you’re logged in, you’ll be able to find your courses by selecting the ‘Courses’ drop down manu from the ‘Navigation’ box in the left hand column. Select the course you’d like to edit. 3. You should now be on your course’s page. You can begin editing by selecting the ‘Turn Editing On’ button in the upper right hand corner. 4. Open explorer on your computer and browse for your file. 5. Click and drag the file to the location where you want it to appear on your Moodle page. Drop the file there, and it should immediately upload. 6. Be sure that your file name contains the word ‘Syllabus’. You can change this on Moodle by selecting the pencil icon beside the file, editing the name, and then hitting the enter key. 8. Your syllabus has now been uploaded!