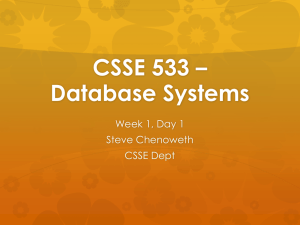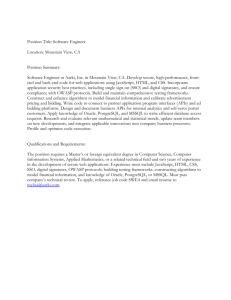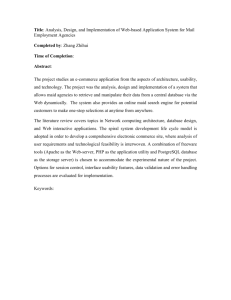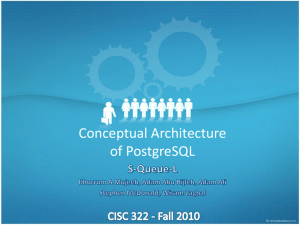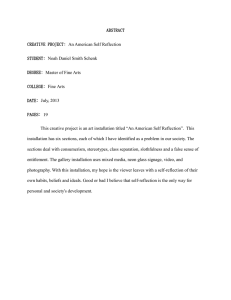20.453J / 2.771J / HST.958J Biomedical Information Technology MIT OpenCourseWare Fall 2008
advertisement

MIT OpenCourseWare http://ocw.mit.edu 20.453J / 2.771J / HST.958J Biomedical Information Technology Fall 2008 For information about citing these materials or our Terms of Use, visit: http://ocw.mit.edu/terms. PostgreSQL Mini Installation User Guide Downloading and installation of PostgreSQL (Note: follow the PostgreSQL installation instruction from http://www.postgresql.org/download/. This document provides a summary of the installation process on the Windows XP system.) 1) Download the installation package of PostgreSQL from http://www.postgresql.org/download/ 2) Install PostgreSQL You will see several screens like the ones below 1 : (1) Service configuration Enter a password of your choice The “Account error” dialog box will pop out the first time the service is configured. Click “Yes” to continue the installation 1 See license statement at the end of this document. © H.E. Chua, 2008 Page 1 PostgreSQL Mini Installation User Guide (2) Initialize database cluster Enter a password of your choice. This will be the password for connecting to the local database (3) Set up procedural languages © H.E. Chua, 2008 Page 3 PostgreSQL Mini Installation User Guide (4) Set up modules © H.E. Chua, 2008 Page 4 PostgreSQL Mini Installation User Guide (5) Complete the installation © H.E. Chua, 2008 Page 5 PostgreSQL Mini Installation User Guide Using PostgreSQL Additional documentations can be found in http://www.postgresql.org/docs/ . 1) Start pgAdmin III and double-click on PostreSQL Database Server 8.3 Enter the password you set for “Initialize database cluster” 2) Create PID database Right-click on “Databases” and select “New Database...” in the pop-up dialog © H.E. Chua, 2008 BSD license statement has added to the document, per http://www.postgresql.org/about/licence Page 6 PostgreSQL Mini Installation User Guide Enter “PID” as the name of the database 3) Create tables Right-click on “Tables” and select “New Table...” in the pop-up dialog BSD license statement has added to the document, per http://www.postgresql.org/about/licence © H.E. Chua, 2008 Page 7 PostgreSQL Mini Installation User Guide Enter the table name 3) Enter column name 4) Select data type (e.g. integer, text, Boolean, etc.) for this column 1) Click on “Columns” tab to start adding new column to the table 2) Click on “Add” to add a new column and edit the details for the column BSD license statement has added to the document, per http://www.postgresql.org/about/licence © H.E. Chua, 2008 Page 8 PostgreSQL Mini Installation User Guide Setting primary key, foreign key and unique constraints Primary key column should be set to non-null 1) Select “Constraints” tab 4) Click on “Columns” tab. Select the columns to be included in the constraint. More than 1 column can be selected if required 2) Select types of constraints (primary key, foreign key, or unique constraints) 3) Click on “Add” to set the constraints. “New Primary Key...” dialog will pop up © H.E. Chua, 2008 BSD license statement has added to the document, per http://www.postgresql.org/about/licence Page 9 PostgreSQL Mini Installation User Guide 4) Populate tables 2) Click on this button to edit data in the selected table 1) Select the table to populate 3) Populate or edit the values in the table 5) Save/restore the database information 1) Right-click on the database you want to save and select “Backup…” in the pop-up dialog For restoring a backup file, select “Restore…” instead s © H.E. Chua, 2008 BSD license statement has added to the document, per http://www.postgresql.org/about/licence Page 10 PostgreSQL Mini Installation User Guide 1) Click on the browse button in “Backup Database” dialog box to select where you want to backup the file 2) Save the backup file in the following format <FamilyName>_HW<AssignmentNumber> E.g. Chua_HW1B 6) Construct SQL query 1) Click on SQL button 3) Run SQL query 2) Enter SQL query © H.E. Chua, 2008 BSD license statement has added to the document, per http://www.postgresql.org/about/licence Page 11 PostgreSQL Mini Installation User Guide Copyright statement for PostgreSQL screenshots: Permission to use, copy, modify, and distribute this software and its documentation for any purpose, without fee, and without a written agreement is hereby granted, provided that the above copyright notice and this paragraph and the following two paragraphs appear in all copies. IN NO EVENT SHALL THE UNIVERSITY OF CALIFORNIA BE LIABLE TO ANY PARTY FOR DIRECT, INDIRECT, SPECIAL, INCIDENTAL, OR CONSEQUENTIAL DAMAGES, INCLUDING LOST PROFITS, ARISING OUT OF THE USE OF THIS SOFTWARE AND ITS DOCUMENTATION, EVEN IF THE UNIVERSITY OF CALIFORNIA HAS BEEN ADVISED OF THE POSSIBILITY OF SUCH DAMAGE. THE UNIVERSITY OF CALIFORNIA SPECIFICALLY DISCLAIMS ANY WARRANTIES, INCLUDING, BUT NOT LIMITED TO, THE IMPLIED WARRANTIES OF MERCHANTABILITY AND FITNESS FOR A PARTICULAR PURPOSE. THE SOFTWARE PROVIDED HEREUNDER IS ON AN "AS IS" BASIS, AND THE UNIVERSITY OF CALIFORNIA HAS NO OBLIGATIONS TO PROVIDE MAINTENANCE, SUPPORT, UPDATES, ENHANCEMENTS, OR MODIFICATIONS. © H.E. Chua, 2008 Page 12