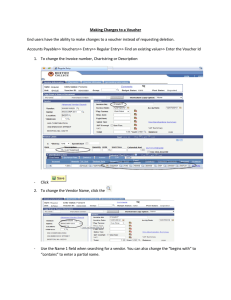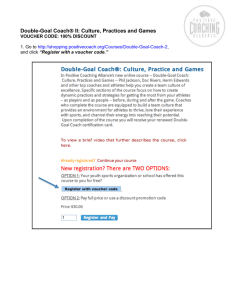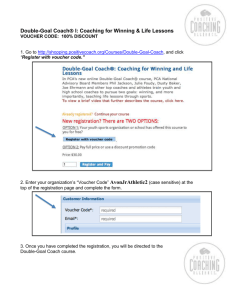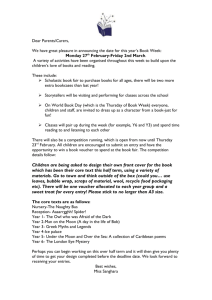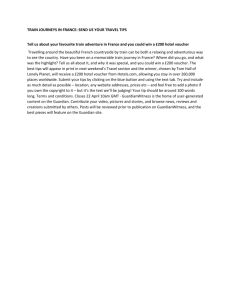Creating BPC Payment Vouchers in eForms Main Page

Creating BPC Payment Vouchers in eForms
Main Page
Within eForms, select Accounting under Create New Form and choose Business Procurement
Card Voucher.
Screen 1:
• First time for new card – Select Manage cards to add card number by entering the credit card number and the name of the cardholder exactly as it appears on the card.
• Subsequent processing of card – select Card number or down arrow if you have access to more
than one card
SCREEN 1 WITHOUT ANY CARDS ASSIGNED
*First time – Screen 1a
Card Number – enter all 16 digits of the card (can also be found on statement)
Name on Card – enter as it is on the card or statement
Expiration Date – enter as found on card
Select SAVE
Screen 1a
From here you can edit funding or remove the card
To “EDIT FUNDING” select button and add the project number, award, source and org. Multiple lines of funding information can be added
Return to Statements will take you back to Screen 1.
**Screen 1 – this is the beginning point for creating monthly payment vouchers (once the card has been set up) for all BPC’s that you are responsible for.
The screen has several different pieces of information that will be important at different times
Charges charges are posted about 24-48 hours after the purchase has been approved by UMB bank, by clicking on the amount next to the statement date you can view the charges that have posted in
FIS
Doc No Number is shown then a document has been created for that month for the card (only one payment voucher is created for each card);
Number-Edit is displayed then the document has been created and is still available to you to make changes. Once checked-in in DFS Accounts Payable this will be just the number but without any Voucher No will be assigned until approved and batched by DFS-AP. If you have been requested to make changes/corrections to the voucher an email will be sent and on this screen it will show again as a number-edit
New – shows that no document has been created for this statement period
Voucher No – shows that the payment has processed and the voucher number assigned to the document.
SCREEN 1 with cards assigned
To return to the main menu of eForms select the Main Menu button
Creating a voucher for the first time during the month – select NEW a new screen is opened
Notice on the left side box (in blue) a document number is assigned, type of payment voucher and a total that has been funded.
At any time you can “finish” the document by selecting the finish button and then return to work on it again by selecting “EDIT” on the “Manage Card” screen 1.
In the tan box there are tabs at the top HEADER, LOG DESCRIPTION, TRUSTEES, and FINAL FORM (each will be reviewed)
FIRST TAB – Header – Header information box – is prefilled with the information from the card and your account information from the main menu MY ACCOUNT/position information, the information in the white area of the box name is pre-filled based on trustee information or you can make any changes that are needed.
Second tab Log Description
Note that each charge is numbered (highlighted in yellow), please number each corresponding receipt and place all receipts in numerical order.
Contact Number – if the purchase was made through a contract vendor add the contract number for purchase (note, not all items from a contract vendor is a contracted item).
Inv. No – add the invoice number from the receipt if one is included (will not be on fuel receipts for example).
Select ADD FUNDING (teal box)
Add funding – can select the Use default funding and then add the amount or can add the Amount,
Project, Award, Source, and Org and object code. (Columns are not aligned). The amount does not have to be for the entire amount as more than one line of funding can be used for any charge. Add a description in the larger box below the funding to describe what was purchased. (SEE below for
purchases when additional information required Airfares
, Registrations, fuel, membership )
When finished select SAVE
Once the funding amount is equal to the amount that is charge the total funding will be green. If a flag needs to be added for clarification of purchase the select Edit Flags.
+ Airfare - See Log Description item 4
This is for a flight purchase; there are additional boxes that need to be filled in
Travel order no is the document number generated by completing the out of state travel request
(eForms); event dates – actual dates of the event; traveler name – name of the one traveling; title – KSU title or if ticket is for a visitor then add a description of purpose (candidate, visiting speaker, etc.); destination – where the event will be held (Orlando FL or Manhattan KS); event – name of event or short description of purpose for flight (AICHE Annual mtg., Research, Interview)
Specific descriptions requested
Fuel purchase – add gallons and the price per gallon in supplied boxes just below the supplier’s name
Registrations – code 2661 and the following needs to be added in the description: Name of who is attending; KSU title; name of event, dates, location, meals included in the registration fee (1B, 3D, for one breakfast and 3 dinners); and if needed travel order number. If no meals are included just state “no meals included”. IF, there is an additional cost over the “base” registration fee, for example a workshop or per/post meetings, then please consider the business purpose and if the flag “Additional conference expenses were an integral part of the conference and professional development experience.” is appropriate then add to the charge.
Memberships - Memberships must be in agency name. If no agency membership is available, then all efforts should be made to get the membership name in the individual and institutional names. If this is unavailable, the flag "institutional membership not available" must be added to the payment voucher. A clear benefit to KSU must be included in the description of the payment voucher if the membership is not in KSU's name. Please add the members name and KSU position title.
Third tab TRUSTEES:
This tab will either have those that you have previously added to be trustee on your documents or you can select “ADD TRUSTEE” to add someone. This can be done either by searching by department name
(or use down arrow) or by typing in the last name of the trustee you wish to add. Once located, select
“SELECT”
Last Name or First Name (or parts of names)
Select the Next button or the FINAL FORM tab to View Form and to print
Common error messages that might come up on the form…
OUT OF BALANCE
FUNDING ERROR
The funding amounts don’t match the total of the statement
The funding line of one of the payments is not sufficient to make the payment
Once the document is finished, print a copy and have the cardholder sign the voucher (or the statement), have the voucher signed by the department head (or authorized person).