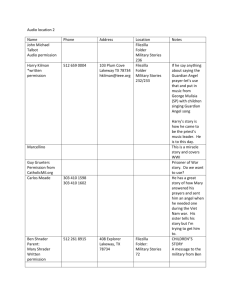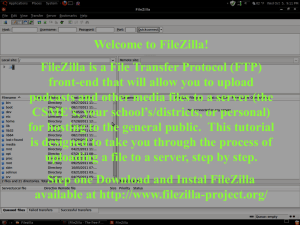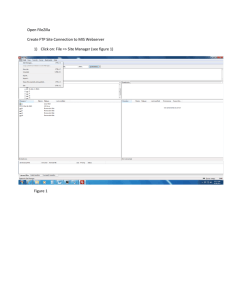MTweb and Macintosh Computers FTP Using FileZilla Download FileZilla

MTweb and Macintosh Computers
FTP Using FileZilla
Download FileZilla
http://filezilla-project.org/download.php
1.
Launch your Internet browser of choice and go to to download FileZilla. Click on the first Mac OS X link (Intel) if you have a Mac Pro or
MacBook Pro and click on the second Mac OS X link (Power PC) if you don’t. The download will automatically begin in a few seconds.
NOTE: do not fill out the form that appears on the subsequent screen—it is not required for the FileZilla download.
2.
The “Downloads” dialog box will provide status of the FileZilla download process and, when completed, the file you requested will be (most likely) placed in the Downloads folder under your user home directory (this is Safari’s and Firefox’s default location for downloaded files, and you can verify this by checking the Preferences for your browser).
3.
Double-click the FileZilla download file (ending with “.app.tar.bz2”) to unarchive the FileZilla application file, FileZilla.app. Then drag-anddrop the FileZilla.app file into your Applications folder.
4.
Go to your Applications folder to verify that the FileZilla.app file was successfully moved, then drag-and-drop the file to your Dock for easy access. When the FileZilla icon appears in the dock, you can close your Finder window and Downloads dialog box, then doubleclick on the
FileZilla icon to launch the program.
5.
When FileZilla has been launched, click on the “Open the Site Manager” button as indicated by the arrow. Site Manager can also be launched by clicking File Site Manager or using the Command
Setting Up FileZilla to Access Your MTweb Account
1.
Click the “New Site” button to establish an FTP connection for your MTweb folder. Replace the “New Site” name with a personalized site name, such as “My MTweb Site” or “Brenda’s MTweb Folder”. Press the Enter/Return key to finish editing the name.
2.
After you’ve completed editing the site name, complete the Host (mtweb.mtsu.edu), Protocol (FTP), Encryption (Explicit FTP over TLS), and
Logon Type (Normal) fields as depicted in the picture below (the Port field should be blank by default). Enter your FSA userid (preceded by
“fsa” and a backslash, not forward slash) and password to complete the information for this tab.
Note: The username is “fsa\fsausername”
(Your fsa username is the username you use to log into your MTSU computer. Your password is the password you use to log into your MTSU computer. )
3.
Click on the Advanced tab and ensure “Default (Autodetect)” is selected as the Server Type. You can “Browse” for the directory on your Mac which normally contains your multimedia files and establish this as the Default local directory. Your Default remote directory will be the name of your MTweb individual folder for the site you are working on. If you are working on your personal site your folder name would be your username “bkerr” but it you are working on another website for a special project the folder will be named for the project,
“avatartutorials”.
4.
Last, click on the Transfer Settings tab and select Passive for the Transfer mode. All of the configuration information is automatically saved into your site entry, so you can click the Connect button to connect to your MTweb folder. NOTE: you will *not* have to complete steps 1-9 on future connections; you will just open the Site Manager, ensure your site is selected, and click the Connect button.
5.
The following picture shows a successful connection indicated by (1) a status of “Directory listing successful” in the top connection status window, (2) a listing of folders and files in the Local site window which match the Mac directory you specified, and (3) your MTweb folder name in the Remote site field. If you’re working with your MTweb folder for the first time, you will obviously have an “Empty directory listing” on this initial connection, but you will see any transferred files and folders on subsequent connections.
6.
At this point, you can now drag-and-drop files left-to-right from your Mac (Local site) to your MTMedia folder (Remote site). You can see the status of your transfer at the bottom of the FileZilla window.
7.
When the transfer is completed, the file will appear in the Remote site directory window. You can then Control-click the file to conduct a variety of actions, particularly to “View/Edit” the file which will automatically launch the appropriate application.
8.
When you’re done working with your MTweb folder, disconnect by (1) clicking on the toolbar button indicated in the picture below, (2) selecting Server Disconnect from the FileZilla menu bar, or (3) using the Command-D keyboard shortcut. Remember that future connections only require you to open the Site Manager and Connect to your site.
WebDAV to MTweb
1.
Command + K or Go menu and Connect to Server
2.
In the server address space type “smb://mtweb.mtsu.edu/webcontent/accountname”
3.
Usename – “fsa\username”
4.
Password – the password your use to log into your computer. It is called your fsa password.