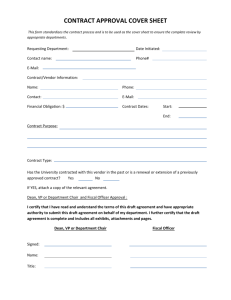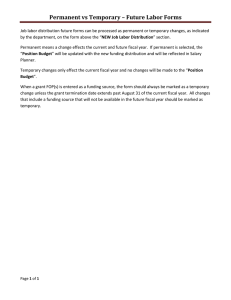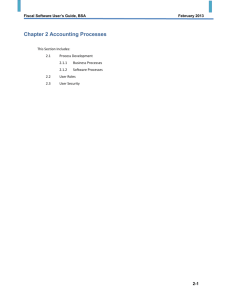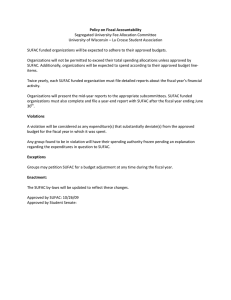Guide 5 – Software License, Maintenance, or Support
advertisement

Guide 5 – Software License, Maintenance, or Support The Software License, Maintenance, or Support form addresses the information that is needed by the Procurement Office to secure the requested software from the appropriate vendor. Note that you may procure commercially available Off-The-Shelf Software using the same procedure as for any product purchase and therefore do not need to complete this form. To find the form, login into GrizMart and make sure you are on the Home/Shop screen. Once you are the Home/Shop screen move down to the section called most commonly used forms; select the form called Software License, Maintenance, or Support. This will be the form you will want to use. You must complete all items under the General Section. Below is a list of the items to complete: A. Contract State and End Dates B. Fiscal year – Requests to split costs between fiscal years or for the expense to be a prepaid must follow the prepay procedures on the GrizMart website. If the start date begins in the current fiscal year, this contract must be considered the current year expense. Invoices received for Next Fiscal Year contracts, will not be processed until after July 15th and the contractor will be notified. Encumbrances for next fiscal year will not show in your budgets until the new fiscal year is active for operations. Next Fiscal Year contracts will not be expensed to 1905. Use the correct software account code for this request. C. Payment Frequency – Select either Annual, Other, or Lease. If you select Other, please ensure to describe the payment frequency in detail in the space provided below D. Name/Description of Software E. Performance location of software (please include building name and room number or department name, department contact name, title & phone number) F. Enter the costs of the contract. G. Indicate whether you want a renewal clause with the contract. H. Fill in the amount of years to renew. I. Enter in the total of the first year of the contract. J. Enter in the total life of the contract. K. For new Software you will need to secure approval from IT before completing this purchase. You can use the comments feature within GrizMart to do this. For more information on how to add comments to purchase requisitions, please see the Adding Comments Training Video. L. Select the appropriate section from the dropdown list under what section are you going to complete. Scroll down to the appropriate section and complete the requested information. M. What to Fill Out Next is determined by your answers to the following two conditions: 1. If you answer yes to any of the following, complete Section 1 ONLY. - Are you replacing a contract that has expired all of its U of M Contract renewal terms? - Is the dollar amount under Item I above less than $5,000? - Is this a term contract purchase? 2. If you answered no to all of the questions above and the $ amount under Item I above is greater than $5,000, complete Section 2 Sole Source or 3. Section 3 Competitive Bid below as applicable. Should you need to fill out Section 3, you must provide a list of three vendors who may be interested in submitting a bid response. Under Vendor 1, Vendor 2, and Vendor 3, Fill in the applicable information. The block after the vendor information shows you the documentation that is required to attach to the form. - At least one quote from a vendor Detailed product description - what is required for this software to provide for the University? Scroll down towards the bottom of the form where you will find the Attachment Area Section. Click on the add attachment link and browse for the file you would like to attach. The file name field is optional if you would like to attach the file with another name. Repeat this step to attach each document. When you have all of the information provided and the appropriate attachments, scroll up to the top of the form and on the right hand side for Available Actions, select how the form is to be submitted from the drop down list. Select “Add and go to Cart”. Click the Go button to add the form to your shopping cart. Your order will now be in your shopping cart; finish the order like any other order you would do. Once the order has been submitted Procurement will process the form and generate a purchase order. Procurement will also use the comments tab to communicate with departments on any questions or for securing additional information. This completes the lesson on the use of the software form, if you have questions please email grizmart@mso.umt.edu.