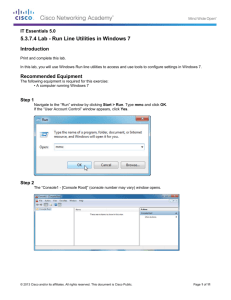5.3.7.5 Lab - Run Line Utilities in Windows Vista Introduction
advertisement

IT Essentials 5.0 5.3.7.5 Lab - Run Line Utilities in Windows Vista Introduction Print and complete this lab. In this lab, you will use Windows Run line utilities to access and use tools to configure settings in Windows Vista. Recommended Equipment The following equipment is required for this exercise: • A computer running Windows Vista Step 1 Navigate to the “Run” window by clicking Start > Run. Type MMC and click OK. If the “User Account Control” window appears, click Continue. Step 2 The “Console1 [Console Root]” (console number may vary) window opens. © 2013 Cisco and/or its affiliates. All rights reserved. This document is Cisco Public. Page 1 of 11 IT Essentials Chapter 5 Lab Step 3 To build your own custom console, click File > Add/Remove Snap-in. The “Add or Remove Snap-in” window opens. To add a folder snap-in so that you can organize all your snap-ins, scroll down until you see the Folder snap-in. Select Folder > click Add. © 2013 Cisco and/or its affiliates. All rights reserved. This document is Cisco Public. Page 2 of 11 IT Essentials Chapter 5 Lab To add the “Link to Web Address” snap-in, scroll down until you see the snap-in. Select Link to Web Address > click Add. The “Link to Web Address” wizard opens. In the Target box type http://www.cisco.com. Click Next. In the “Friendly name for the Link to Web Address snap-in” box, type Cisco. Click Finish. © 2013 Cisco and/or its affiliates. All rights reserved. This document is Cisco Public. Page 3 of 11 IT Essentials Chapter 5 Lab Step 4 To add snap-ins to the folder snap-in, click Advanced. Click in the box next to Allow changing the parent snap-in. Click OK. A drop-down menu appears for “Parent snap-in”. In the “Parent snap-in” box select Folder. © 2013 Cisco and/or its affiliates. All rights reserved. This document is Cisco Public. Page 4 of 11 IT Essentials Chapter 5 Lab Add the following snap-ins: Computer Management, Device Manager, and Disk Management. Note: When asked what computer the snap-in will manage, select the default by clicking Finish. Click OK to accept all changes. Step 5 The “Console1” window appears. Right-click the Folder icon and select Rename. Change the name of the folder to Management Tools. To save the custom console, click File > Save As. Change the file name to your name. Example: John’s Console. Change the “Save in” box to Desktop. Click Save. Step 6 Close all open windows. On the desktop, double-click the Console icon to re-open the console with your snap-ins. © 2013 Cisco and/or its affiliates. All rights reserved. This document is Cisco Public. Page 5 of 11 IT Essentials Chapter 5 Lab Step 7 Open the “Choose a desktop background” page in Personalize appearance and sounds by right-clicking the Desktop > Personalize > Desktop Background. What is the Background picture? Click the Location dropdown button and select Solid Colors. Select a blue color. Click OK. The computer screen should now have a blue background. If not, ask the instructor for assistance. Step 8 Open Registry Editor by clicking Start > Run > type regedit > click OK. If the “User Account Control” window appears, click Continue. Note: Do not make any changes in the Registry Editor without instructor permission. © 2013 Cisco and/or its affiliates. All rights reserved. This document is Cisco Public. Page 6 of 11 IT Essentials Chapter 5 Lab Click the HKEY_Current_User icon. To search for the desktop Background key, click Edit > Find > type Background > click Find Next. The Background value is located. Leave this window open. In which folder is the Background located? What is the data value of the Background (hint – it has three number that corresponds to red, green blue)? Answers may vary based on the shade of blue selected in Choose a desktop background. © 2013 Cisco and/or its affiliates. All rights reserved. This document is Cisco Public. Page 7 of 11 IT Essentials Chapter 5 Lab Step 9 We will now export HKEY_CURRENT_USER\Control Panel\Colors folder. In the left pane, click the Colors folder. Click File > Export. Save the file to the Desktop. File name: BlueBKG At the desktop, right-click the BlueBKG.reg icon > Edit. What is the data value of the Background? Answers may vary based on the shade of blue selected in Display Properties. Close BlueBKG.reg – Notepad window. Step 10 Open the “Choose a desktop background” page in Personalize appearance and sounds by right-clicking the Desktop > Personalize > Desktop Background. Click the Location drop-down button and select Solid Colors. Select a red color. Click OK. In a few second, the desktop will turn to red. Click the “Registry Editor” window so it is activated. On your keyboard, press F5 to refresh the “Registry Editor” window. © 2013 Cisco and/or its affiliates. All rights reserved. This document is Cisco Public. Page 8 of 11 IT Essentials Chapter 5 Lab What is the data value of the Background? Answers may vary based on the shade of red selected in Display Properties. Step 11 We will now import BlueBKG.reg file. Click the “Registry Editor” window so it is activated. Click File > Import. Locate and click the BlueBKG.reg icon then click Open. Click OK. Click the Registry Editor window so it is activated. What is the data value of the Background? Answers may vary based on the shade of blue selected in Display Properties. What is the color of the desktop? Restart the computer. What is the color of the desktop? © 2013 Cisco and/or its affiliates. All rights reserved. This document is Cisco Public. Page 9 of 11 IT Essentials Chapter 5 Lab Reset Display Properties Background to the original settings (hint – see step 7). Step 12 Open the Run dialog box by clicking Start > in the Start Search box, type Run. Type cleanmgr in the “Open:” field. Click OK. The “Disk Cleanup Options” window opens. Click My files only. Note: Clicking Files from all users on this computer will display the User Account Control window to ask for permission. The “Disk Cleanup for (C:)” window opens. © 2013 Cisco and/or its affiliates. All rights reserved. This document is Cisco Public. Page 10 of 11 IT Essentials Chapter 5 Lab Make sure only Downloaded Program Files and Temporary Internet Files are selected. Click the OK button. Why should disk cleanup be performed regularly? © 2013 Cisco and/or its affiliates. All rights reserved. This document is Cisco Public. Page 11 of 11