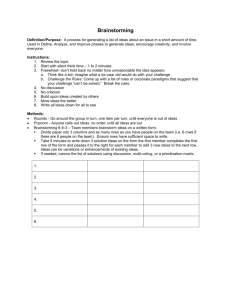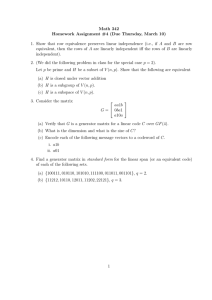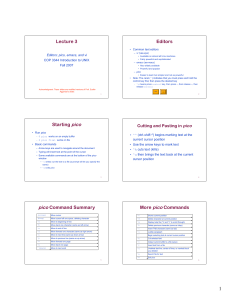FACULTY PROFESSIONAL PLAN AND EVALUATION Excel Help
advertisement
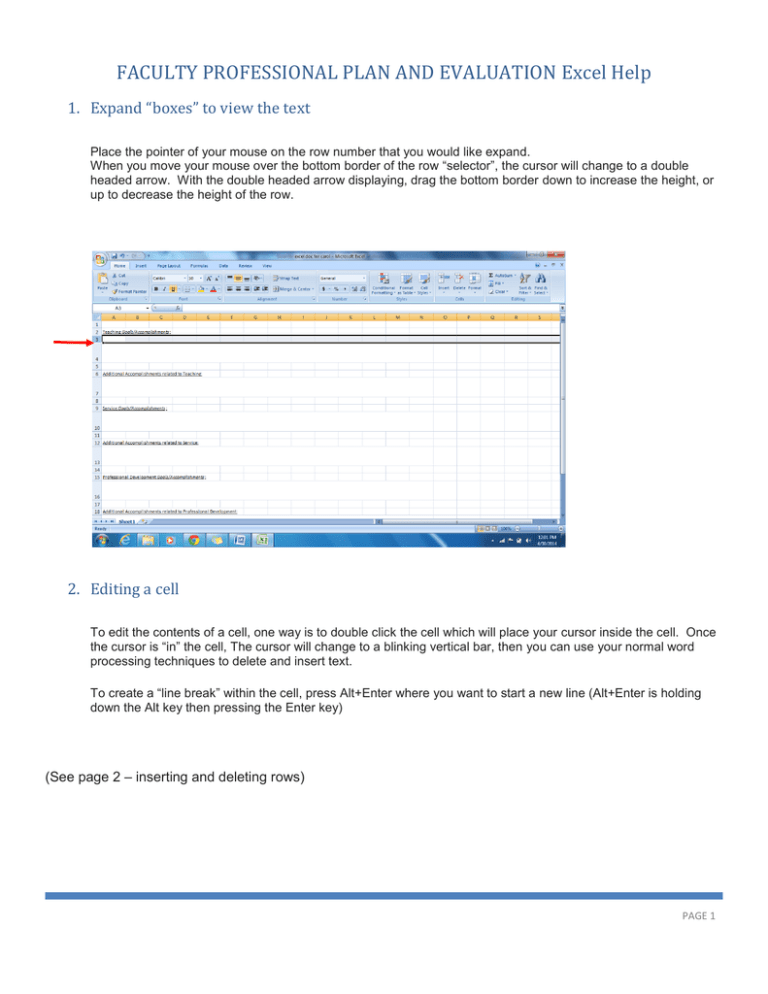
FACULTY PROFESSIONAL PLAN AND EVALUATION Excel Help 1. Expand “boxes” to view the text Place the pointer of your mouse on the row number that you would like expand. When you move your mouse over the bottom border of the row “selector”, the cursor will change to a double headed arrow. With the double headed arrow displaying, drag the bottom border down to increase the height, or up to decrease the height of the row. 2. Editing a cell To edit the contents of a cell, one way is to double click the cell which will place your cursor inside the cell. Once the cursor is “in” the cell, The cursor will change to a blinking vertical bar, then you can use your normal word processing techniques to delete and insert text. To create a “line break” within the cell, press Alt+Enter where you want to start a new line (Alt+Enter is holding down the Alt key then pressing the Enter key) (See page 2 – inserting and deleting rows) PAGE 1 FACULTY PROFESSIONAL PLAN AND EVALUATION Excel Help (continued) 3. How to insert rows Select the row number below where you want to insert a row, right click, click Insert. PAGE 2 4. How to delete rows Select the row number(s) that you want to delete. Right click, click Delete. PAGE 3


![Quiz #2 & Solutions Math 304 February 12, 2003 1. [10 points] Let](http://s2.studylib.net/store/data/010555391_1-eab6212264cdd44f54c9d1f524071fa5-300x300.png)