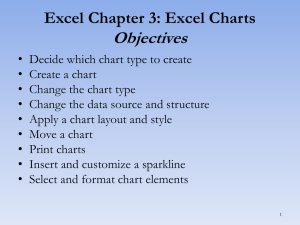Excel 2007 Introduction - Windows
advertisement

Excel 2007 Introduction - Windows You are provided with a partially completed Excel 2007 workbook file entitled “Statistics.” This lesson introducing Excel 2007 will give you step-by-step instructions that will cover some basic functions of a spreadsheet, including the use of graphs to visually illustrate statistical data. The Ribbon and Excel 2007 Excel 2007 uses a ribbon which has tabs you click to get to commands. These commands are grouped together. There are three basic components to the Ribbon: 1. Tabs. There are seven tabs across the top. Each tab represents core tasks you do in Excel. 2. Groups. Each tab has groups that show related items together. 3. Commands. A command is a button, a box to enter information, or a menu. The Home Tab The commands on the Home Tab are those that Microsoft has identified as the most commonly used when people do basic tasks with worksheets. In the Clipboard group, you find the Paste, Cut, and Copy commands. Below the Ribbon, at the left, is the box (the Name box) that shows the address of the cell in which the cursor is located. That cell is outlined with a black border. At the right of the row with the Name box is the Page 1 of 7 formula bar. Notice at the bottom left are three tabs named Sheet1, Sheet2, and Sheet3. The subject and contents of this workbook have been entered on Sheet 1. Understanding cell references A cell reference, such as A1, indicates the location of a cell (the intersection of a column and a row). Across the top the columns are named with letters of the alphabet. Down the left side, the rows are named with numbers. The intersection of column A and row 1 is the cell named A1. Relative cell references A cell reference in a formula (such as A1) tells Excel which cell value to use based on its location relative to the cell containing the formula. When you copy a formula with relative cell references, the references automatically adjust relative to the location of the formula. You will use some simple formulas with relative cell references in this lesson. Absolute cell references A cell reference such as $A$1 (the column letter and the row number are each preceded with the $ sign) tells Excel how to find a cell based on the exact location of that cell in the worksheet no matter where the location of the formula might be. If you, for example, had a value in a cell that will be used in the formula without regard to the location of the formula, you would use this type of reference. The cells that are referenced in the graphs we will use in this lesson will be absolute cell references. Mixed cell references A reference such as A$1 or $A1 tells Excel how to find another cell by combining a reference of an exact row or column with a relative row or column. For example, if you copied a reference with A$1 indicating a cell location from the cell B4 to the cell B5, the A would change to a B but the row 1 would not change to row 2. Therefore, it is important that you not use dollar signs before numbers to indicate currency within a formula. Use number formatting instead. Reference Operators Range (colon) The colon produces one reference to all the cells between and including the two references. For example, the cell reference A1:B2 refers to the range of cells A1, A2, B1, and B2. When you select a range of cells, the first one is white while the rest of the selected cells are colored gray. The white color of the first cell of the range, provides helpful information when working with range selections. Union (comma) A union is specified by a comma, for example: B4,D4. See the illustration here right. Intersection (space) This operator produces one reference to the cells common to the two references, for example: B7:D7 C6:C8. Page 2 of 7 The Autosum function: You can insert the sum of a range of cells automatically by using the Autosum function. To insert a sum for a range of calls automatically by using the Autosum function: 1. Select the cell where you want to insert the sum (B50). 2. Click the Formulas Tab. 3. See the Function Library group, illustrated above. 4. Click the Autosum function. (It’s icon is the capital E greek letter.) 5. Note the range of cells that have been selected. You see that the year 1996 has been included in the selection. You do not want this to be added with the rest of the values. 6. Click in the Formula Bar and edit the formula there to correct the range. The range should be either B8:B48 or B8:B49. The cell B49 does not contain a value, but it will not affect the total if it is included in the range. 7. Press the Enter key. The sum of the column appears in the cell you have chosen (Cell B50). Use the Fill command You can use the Fill command to fill data into worksheet cells. You can also have Excel automatically continue a series of numbers, number and text combinations, dates, or time periods, based on a pattern that you establish. In this instance, you will use the Fill command to fill the formula in cell B50 into all the cells C50 to L50. Select Cell 50, and you see the small black square in the lower-right corner of the selection. When you point to the fill handle, the pointer changes to a black cross. Drag your black cross pointer over these cells: C50 to L50. If you click in each of the cells in which the formula has been placed with the Fill command, you will see that the formulas have been changed to reflect the changed locations. Using charts to illustrate data visually Charts make it easy to see comparisons, patterns, and trends in data at a glance rather than having to analyze several columns of data. Excel offers the following chart types: Column, Line, Pie, Bar, Area, Scatter, and more. Click the Insert tab, and note the Charts group, illustrated below. In the Charts group, click the downpointing arrow below each chart type and view the various styles of that chart type. The chart types in this group are the most often used types. At the right of the Other Charts icon, click the down-pointing arrow and view the Stock, Surface, Page 3 of 7 Doughnut, Bubble, and Radar chart types and their styles. If you want to view all the chart types, click the down-pointing arrow, lower right of Charts group. The Chart dialog is shown below. At the left is the column of chart templates. Select one of them, and look at the chart styles that display. Chart uses Column charts Column charts show data changes over a period of time or it illustrates comparisons among items. Categories are organized vertically, values horizontally, to focus on comparing values to emphasize variation over time. Line charts Line charts show trends in data at equal intervals. Pie charts Pie charts show the proportional size of items that make up a data series to the sum of the items. Each pie chart always shows only one data series and is used when you want to emphasize a significant element. Bar charts Bar charts illustrate comparisons amoung individual items. Categories are organized vertically, values horizontally, to focus on comparing values and place less emphasis on time. Area charts Area charts emphasize the magnitude of change over time. If you display the sum of the values, an area chart also shows the relationship of parts to a whole. Create a Line chart 1. Select the following range: A50:L50. 2. Click the Line chart command and select the style you want. 3. The chart you have selected is embedded in your sheet. Leave it there while you work on it. If you want to move it to a sheet of its own, do so later. Page 4 of 7 4. Notice that when your cursor is inside the chart, you see a tab that is headed “Chart Tools.” 5. On the Design tab, in the Location group, see the command Move Chart. This is the command you will use later to move the chart. Create the Line Chart When you create a chart, the Chart Tools become available, and the Design, Layout, and Format tabs are displayed under Chart Tools. See the Chart Layouts, Chart Styles, and Location groups under the Design tab. Use the Design tab to display the data series by row or by column, make changes to the source data of the chart, change the location of the chart, change the chart type, save a chart as a template, or select predefined layout and formatting options. See the Labels, Axes, Background, and Analysis groups under the Layout tab. Use the Layout tab to change the display of chart elements such as chart titles and data labels, use drawing tools, or add text boxes and pictures to the chart. See the Shape Styles, Word Art Styles, Arrange, and Size groups under the Format tab. Use the Format tab to add fill colors, change line styles, or apply special effects. Remove the Legend You don’t need a data legend, since this chart has only one line: 1. In Labels Group on Layout tab, click Legend command. 2. In the drop-down menu that appears, click None. Add a Chart Title 1. 2. 3. 4. On the Layout tab in Labels group, click Chart Title command. In the drop-down menu, click Above Chart. Click in the Chart Title Box. Replace the words, “Chart Title” with Number Executed in United States. Page 5 of 7 Add X-Axis Labels These will be years 1996 to 2006 that were placed on the spreadsheet at the top of the columns of data. They were not automatically included in the data that was charted because they were at a distance from the data that was selected when the chart was started. 1. On the Layout tab in the Axes group, click Axes. 2. In the drop-down menu, select Primary Horizontal Axis. 3. In the next menu, select Show Right to Left Axis and then click More Primary Horizontal AiS Options. 4. See the Axis Options dialog, illustrated here. 5. Under Axis Type, be sure to click to select Automatically select based on data. 6. Click Close button. 6. See the numbers 1-12 below the chart. 7. Right-click in that area, and on the context menu, click the Select Data Option. See this selection in the picture at the right. The program wants the source of the data for the x-axis labels. 8. The Select Data Source dialog displays. See it illustrated here at the right. 9. In the box of the horizontal (Category) Axis Labels, click the Edit button. 10.The Axis Labels dialog displays. 11.Move the dialog until you can see the range of years. 12.Select the range B7:L7. 13.See the range in the dialog box: =Sheet2($B$7:$L$7). Note the absolute cell address. 14.Click OK. Adjust the size of the chart 1. Click the Format tab. 2. See the Size group. 3. Adjust the height of the chart. Page 6 of 7 Move the chart to its own page 1. 2. On the Design tab, in the Location group, click Move Chart. Under Choose where you want the chart to be placed, do the following: To display the chart in a chart sheet, click New Sheet. If you want to replace the suggested name for the chart, you can type a new name in the New sheet box. Page 7 of 7