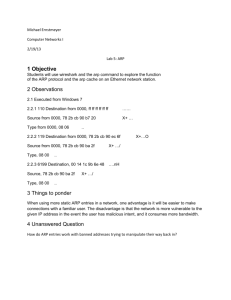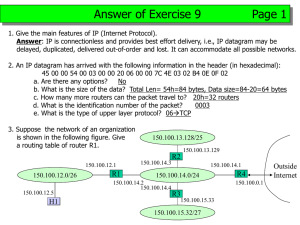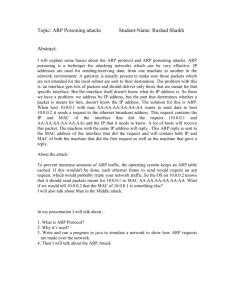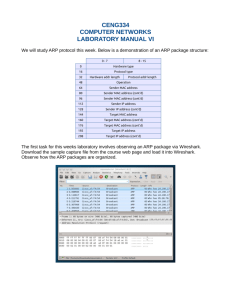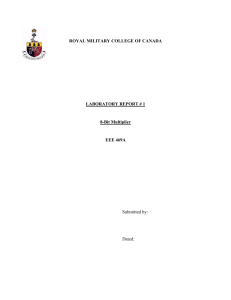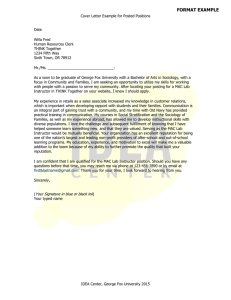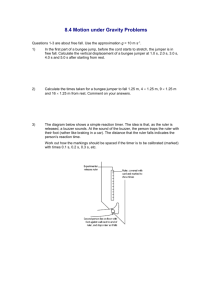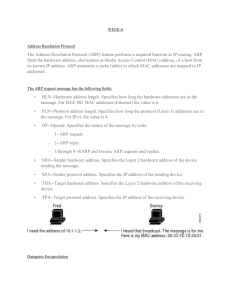C H A B O T O L L E G E

Student Name: ___________________________
C
H A B O T
C
O L L E G E
C
I S C O
N
E T W O R K I N G
A
C A D E M Y
I
9D – ARP Monitoring
Directions
Read this document carefully as you work step-by-step .
Answer all questions in italic .
To keep track of progress, you may wish to check off each bullet.
Each student will work individually at the curriculum workstation
Objective
In this lab, you will use the Fluke Protocol Inspector software to study ARP requests and replies.
ARP requests will be sent from the Instructor PC
ARP replies will be sent from our lab server and from the router interface that is the gateway for our lab subnet.
"Local sending" occurs within our lab subnet. "Remote sending" crosses a router to reach remote networks or subnets. The following graphic will help show the meaning of local sending and remote sending :
1620 Lab
Local
(within our subnet)
Remote
(outside our subnet)
Campus Router
Instructor PC
Lab Server
172.28.118.10 /24
MAC: ____________________________
Campus DNS Server
172.28.101.12 /24
Default Gateway
for Lab Subnet
172.28.118.1 /24
MAC: ____________________________
Prepration
Launch the Protocol Inspector program, which you will find in Start | Programs | Cisco Programs | Protocol
Inspector EDV.
Change to "Detailed View": From the menu bar, select Module | Detailed View. A whole new window will appear, with a graph sub-window and more toolbars with lots of icons.
To prepare for the next step, you instructor will clear an entry from his ARP cache by typing: arp –d 172.28.118.10
Your instructor will then type arp –a to show the contents of his ARP cache.
1
Student Name: ___________________________
Step 1 - Local Sending Example: 172.28.118.10
Now your instructor will create an ARP request while you capture the resulting frames:
When your instructor announces "Begin Capture", press the Green Start Arrow to begin frame capture.
Your instructor will then ping 172.28.118.10 (our lab server, located on our local subnet)
When your instructor announces "Stop Capture", press the Red Stop Button to end frame capture.
(Your captured frames will be saved for study and the Utilization graph will freeze.)
Before you go on, be sure you have stopped frame capture by pressing the Red Stop Button!
Now change to "Capture View", which allows examination of the contents of individual frames, one at a time. From the menu bar, select Capture View | Capture View. A complex new window will pop up. The uppermost sub-window contains several columns that describe each frame that was captured.
In this upper window, click on an ARP request frame labeled "ARP Q" in the Summary column.
The window just below organizes the contents of the frame fields.
In this window, click on the Destination Address field, and a red frame will appear around the field data.
Move down from field to field by pressing the down arrow on your keyboard.
Keep scrolling through the fields until you can answer both parts of the address question below:
1.
What are the destination (target) addresses for this ARP request?
MAC: IP:
Now select the ARP reply frame: In the upper window, click on a frame labeled "ARP R" in the Summary column.
2.
What are the source (sender) addresses for this ARP reply?
MAC: IP:
Write this MAC address in the appropriate blank on the graphic on page 1.
Now select the first Ping frame: In the upper window, click on the first frame labeled "ICMP Echo Request" in the Summary column.
3.
What are the destination addresses for this ICMP Echo Request?
MAC: IP:
Before you go on, close the "Capture View" window to prepare for the next capture.
2
Student Name: ___________________________
Step 2 - Remote Sending Example: 172.28.101.12
Now your instructor will once again create an ARP request while you capture frames:
When your instructor announces "Begin Capture", press the Green Start Arrow to begin frame capture.
Your instructor will then ping 172.28.101.12 (Campus DNS server, not located on our local subnet)
When your instructor announces "Stop Capture", press the Red Stop Button to end frame capture.
Before you go on, be sure you have stopped frame capture by pressing the Red Stop Button!
From the menu bar, select Capture View | Capture View.
In the upper window, click on an ARP request frame labeled "ARP Q" in the Summary column.
Navigate through the window until you can answer both parts of the address question below:
4.
What are the destination (target) addresses for this ARP request?
MAC: IP:
5.
Why is the IP address for the ARP request different from the address your instructor pinged?
______________________________________________________________________________
______________________________________________________________________________
Now select the ARP reply frame: In the upper window, click on a frame labeled "ARP R".
6.
What are the source (sender) addresses for this ARP reply?
MAC: IP:
Write this MAC address in the appropriate blank on the graphic on page 1.
Now select the first Ping frame: In the upper window, click on the first frame labeled "ICMP Echo Request".
7.
What are the destination addresses for this ICMP Echo Request?
MAC: IP:
8.
What network device interface has the MAC address you listed in question 7: _______________________
9.
What company manufactured the ethernet interface that has the MAC address you listed in question 7?
(Use the Mfg. MAC Codes (OUIs) link on our class page to look up the manufacturer.)
Manufacturer:_________________________
10.
What network device interface has the IP address you listed in question 7: ________________________
11.
List the destination (target) addresses that would be in an ICMP Echo Request (ping) to a host at
209.129.156.3:
MAC:
END | THREE-HOLE PUNCH | SUBMIT
IP:
3