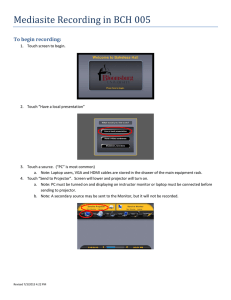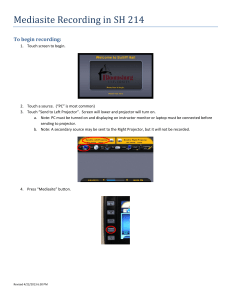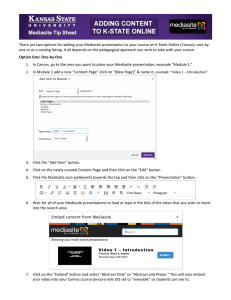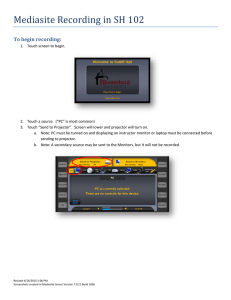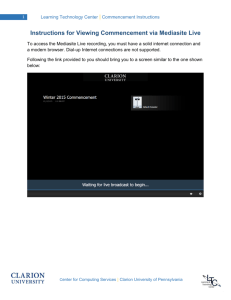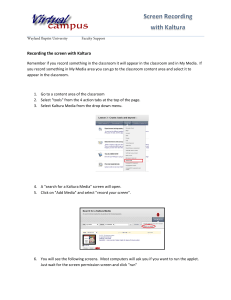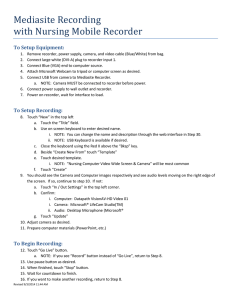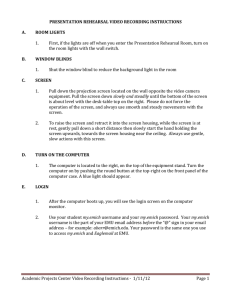Mediasite Recording in BCH 005 for Scheduled Presentations To begin recording:
advertisement

Mediasite Recording in BCH 005 for Scheduled Presentations To begin recording: 1. Touch screen to begin. 2. Touch “Have a local presentation” 3. Touch a source. (“PC” is most common) a. Note: Laptop users, VGA and HDMI cables are stored in the drawer of the main equipment rack. 4. Touch “Send to Projector”. Screen will lower and projector will turn on. a. Note: PC must be turned on and displaying on instructor monitor or laptop must be connected before sending to projector. b. Note: A secondary source may be sent to the Monitor, but it will not be recorded. Revised 4/16/2015 11:46 AM Mediasite Recording in BCH 005 Page 2 of 2 5. Press “Mediasite” button. 6. Touch camera source. a. “Far 1” & “Far 2” are only used for teleconferences b. “Front” will view students c. “Rear” is most common to view instructor 7. Adjust camera as desired. (Presets are available for common positions) Do not press the “New” button. (This will cancel your scheduled recording.) When ready to record, touch the “Record” button. Status will show “Busy” for a few seconds. Do not begin presentation until the status shows “Recording”. Conduct presentation as desired. a. If alternate camera angles or adjustments are desired, use camera controls (steps 6 and 7). b. If alternate content sources are desired, touch “Close” on the “Mediasite Recorder” page and route sources to projector (steps 3 and 4). Then return to Mediasite page to continue (step 5). 12. When presentation is finished, touch “Stop”. 13. If you need to make an additional recording, return to step 8. 14. If you are done, press the “Exit” button and touch “Shutdown, I am done”. 8. 9. 10. 11. Revised 4/16/2015 11:46 AM