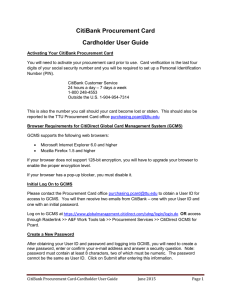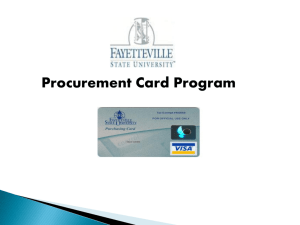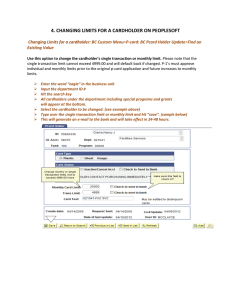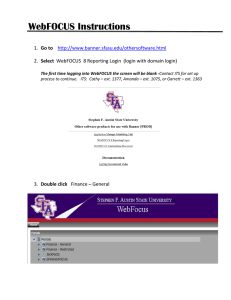CitiBank Procurement Card Reconciler User Guide
advertisement

CitiBank Procurement Card Reconciler User Guide Reconciler The role of a Reconciler is to make a thorough review of all purchases and supporting documentation made on any individual PCard or Departmental Card under their jurisdiction. The Reconciler must confirm that all purchases are made in accordance with the policies established by the University, as well as all federal and state rules, and when applicable, any Sponsored Program regulations. An alternate reconciler will be allowed but must be confirmed with the PCard office. Students shall not serve as Reconcilers or alternate reconcilers. The Alternate Reconciler must comply with the same guidelines as the Reconciler. Reconciler’s responsibilities: Completing required initial PCard Reconciler training, Financial Management 101 training, and Procure-to-Pay training. Annually completing the PCard Reconciler training and required annual certification test; On a monthly basis, reviewing expense reports for all assigned Individual Cardholders and any Departmental Cards and taking any appropriate actions for violations (See the section on policy violations) or approving the reconciliation process; The expense report and all supporting documentation must be sent to the PCard Office (Room 350 Drane Hall) by the required deadline; Ensuring that the policies of the PCard Program are followed, as well as other University policies, state fiscal and procurement rules, and the Procurement Code of Ethics; Protecting and accounting for departmental cards at all times to prevent unauthorized transactions; Attaching any required transaction documentation to the monthly expense report; Ensuring that each transaction has a valid FOAP and business purpose; and, Notifying the PCard office and Financial Manager/Approver of Cardholder transfers within the University or termination from the University. Initial Log On to GCMS Please contact the Procurement Card office purchasing.pcard@ttu.edu to obtain a User ID for access to GCMS. You will then receive two emails from CitiBank – one with your User ID and one with an initial password. Log on to GCMS at https://www.globalmanagement.citidirect.com/sdng/login/login.do OR access through Raiderlink >> A&F Work Tools tab >> Procurement Services >> CitiDirect GCMS for Pcard. Create a New Password After obtaining your User ID and password and logging into GCMS, you will need to create a new password, enter or confirm your e-mail address and answer a security question. Note: password must contain at least 8 characters, two of which must be numeric. The password cannot be the same as User ID. Click on Submit after entering this information. CitiBank Procurement Card – Reconciler User Guide June 2016 Page 1 Maintain Challenge Questions You will then be prompted to enter responses to three security questions. You will need to answer one of these every time you log into GCMS. Save your responses. After answering the challenge questions, you will be taken to the GCMS Home Page. FOAP Allocation Searching is done through the Financial tab to access transaction information and the Accounts and User tabs for account information.. The search process is the same for these tabs; however, your search results will be laid out differently. You will only have access to those cardholders that you are a reconciler for. Searching is done through the Financial tab to access transaction information and the Accounts and User tabs for account information.. The search process is the same for these tabs; however, your search results will be laid out differently. You will only have access to those cardholders that you are a reconciler for. From Financial tab >> Account Summary, you have a choice of entering search criteria or using the Quick Link which will list any reconciling groups that you have access to. Note: Search criteria must contain at least four characters (can use spaces) Account Summary allows transaction searches by date range or reporting cycle. CitiBank Procurement Card – Reconciler User Guide June 2016 Page 2 Advanced Search allows transaction searches by transaction amount, cardholder (account) name, number, date range or reporting cycle and transaction amount range, merchant name, status and type. Drill down to transaction detail by clicking on cardholder account number. Search Results are then provided in a list format. CitiBank Procurement Card – Reconciler User Guide June 2016 Page 3 Transaction Clicking on the transaction icon allows you to view FOAP information that has defaulted in based on default FOP and the account code based on the Vendor MCC. Reconciler needs to verify FOAP, enter Description, Received and Benefit to Project/Business Purpose. Mark as Reviewed and Save. Split Transaction After opening up the Transaction Detail, click on Split Detail to allocate to more than one FOAP. Choose Number of Splits and click Add and Split By (Amount or Percent) CitiBank Procurement Card – Reconciler User Guide June 2016 Page 4 Make changes to amounts or percents and Save. After Saving the accounting detail icons appear next to each split. Click on these to open the accounting information. Click on Edit Accounting Codes to complete your allocation. Save. You may use the Next Transaction (next to Save) to continue or Copy to All on Page (copies to the other split transactions). To Remove Splits: Click on the box next to the transaction and click on Remove. CitiBank Procurement Card – Reconciler User Guide June 2016 Page 5 Account Coding 1) Cognos Report FI067 – List of Valid Account Codes Select Chart and Account Type (70-Operating Expenses for TechBuy) Budget Pools are listed – select those you wish to view or Select all. CitiBank Procurement Card – Reconciler User Guide June 2016 Page 6 2) AFISM Crosswalks and Code Charts http://www.depts.ttu.edu/afism/referencev2/crosswalksCodecharts.asp under Account > Banner Account Crosswalk. NOTE: The excel spreadsheets shown are no longer updated. For a list of active account codes, please refer to TTU Finance Cognos Report FI067 – List of Valid Account Codes Select Chart of Accounts Texas Tech University (Default) Texas Tech University System TX Tech Univ Hlth Sciences Ctr Select Category Expenses Revenues – Salary – Account Codes begin with “7” (Default) Account Codes begin with “5” Account Codes begin with “6” Example – Search for Toner CitiBank Procurement Card – Reconciler User Guide June 2016 Page 7 Search Results (NOTE: Some Account Codes may not be appropriate for the expenditure. For detail, search by Banner Account Code) Example – Search by Account Code 7C0010 CitiBank Procurement Card – Reconciler User Guide June 2016 Page 8 Search Results (Partial Display) NOTE: Revenue and Salary Categories will not provide Description search results when searching by Account Code. To begin a new search: Accounting Detail Clicking on the accounting detail icon provides the FOAP detail and reconciliation entries. Note that this icon will not appear on your search results page if the transaction has been split. Click on the split transaction icon to get to the accounting detail icon for split transactions. CitiBank Procurement Card – Reconciler User Guide June 2016 Page 9 Line Item Clicking on the line item icon shows a description of the item purchased if the vendor supplies this information. Note that the CitiBank system automatically estimates tax on each transaction. This does NOT mean that tax was charged. Click on the merchant name to view details such as address, MCC, tax ID. Run Expense Report for Cardholders after Allocating – Click on Reports tab >> Schedule Reports Choose Expense Report You have the option of choosing by individual or by account group Make sure TTU Cost Allocation is checked and click Next You have the option of choosing Reviewed in Field filter. Leave blank for all and click Next Under Additional Options check Include Splits and Next Check Reporting Cycle and choose the appropriate statement cycle Click on Save Once the report has completed, it will show up in Completed Reports and also on your Home Page under Reports & Data Files. Click on the Expense Report Choose Open, Save or Cancel If you ran the report by selecting your account group, you will receive a page for each cardholder that you reconcile for. The signature line does not show up until the last page; however, each CitiBank Procurement Card – Reconciler User Guide June 2016 Page 10 Cardholder Expense Report will need to be signed by the Organization Financial Manager and Reconciler. Send the signed Expense Report along with original receipts to the Pcard Office, MS 1094 or 350 Drane Hall. User Tab – View Cardholder account information, reset passwords, maintain e-mail. Note: The cardholder must have their e-mail address and security question and answer completed in their profile in order to use this feature. CitiBank Procurement Card – Reconciler User Guide June 2016 Page 11