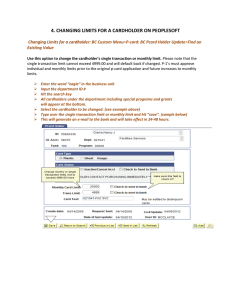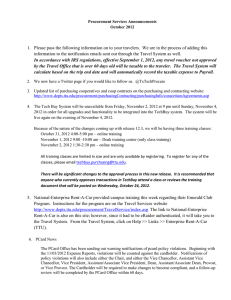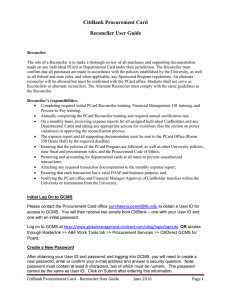CitiBank Procurement Card Cardholder User Guide
advertisement

CitiBank Procurement Card Cardholder User Guide Activating Your CitiBank Procurement Card You will need to activate your procurement card prior to use. Card verification is the last four digits of your social security number and you will be required to set up a Personal Identification Number (PIN). CitiBank Customer Service 24 hours a day – 7 days a week 1-800 248-4553 Outside the U.S. 1-904-954-7314 This is also the number you call should your card become lost or stolen. This should also be reported to the TTU Procurement Card office purchasing.pcard@ttu.edu Browser Requirements for CitiDirect Global Card Management System (GCMS) GCMS supports the following web browsers: Microsoft Internet Explorer 6.0 and higher Mozilla Firefox 1.5 and higher If your browser does not support 128-bit encryption, you will have to upgrade your browser to enable the proper encryption level. If your browser has a pop-up blocker, you must disable it. Initial Log On to GCMS Please contact the Procurement Card office purchasing.pcard@ttu.edu to obtain a User ID for access to GCMS. You will then receive two emails from CitiBank – one with your User ID and one with an initial password. Log on to GCMS at https://www.globalmanagement.citidirect.com/sdng/login/login.do OR access through Raiderlink >> A&F Work Tools tab >> Procurement Services >> CitiDirect GCMS for Pcard. Create a New Password After obtaining your User ID and password and logging into GCMS, you will need to create a new password, enter or confirm your e-mail address and answer a security question. Note: password must contain at least 8 characters, two of which must be numeric. The password cannot be the same as User ID. Click on Submit after entering this information. CitiBank Procurement Card-Cardholder User Guide June 2015 Page 1 Maintain Challenge Questions You will then be prompted to enter responses to three security questions. You will need to answer one of these every time you log into GCMS. Save your responses. After answering the challenge questions, you will be taken to the GCMS Home Page. GCMS Home Page Icon Legend: Online Help My Profile Logout CitiBank Procurement Card-Cardholder User Guide June 2015 Page 2 My Profile Click on My Profile tab or icon on Home Page Your profile contains the information and settings set up for the user. You may change some of the information shown. Clicking Save after making changes will process the updates. User Information allows you to change your Password, Security Question, E-mail Address and Phone Number. Passwords will expire every 90 days; however, you may change your password and Security Questions at any time on the Profile page. NOTE: In order to use the Forgot your password feature on the logon page, the cardholder’s email address must be populated in their profile. CitiBank will send a new password online to cardholder’s that have forgotten their password. They may do this by clicking on the Forgot your password? link on the logon page. The cardholder must have their e-mail address and security question and answer completed in their profile in order to use this feature. Your profile page also allows you to change your Challenge Question Responses. Click on the arrow icon to open this field. CitiBank Procurement Card-Cardholder User Guide June 2015 Page 3 User Role Information allows you to enter preferred e-mail addresses, set your regional settings and set displays for your reports. Account Activity Transaction Summary allows transaction searches by date range or reporting cycle. Advanced Search allows transaction searches by date range or reporting cycle and transaction amount range, merchant name, status and type. CitiBank Procurement Card-Cardholder User Guide June 2015 Page 4 Search Results are then provided in a list format. Transaction Clicking on the transaction icon allows you to view FOAP information that has defaulted in if the reconciler has not already reconciled the transaction. If the transaction has already been reconciled, you will see the description, received information and benefit to project/business purpose. You may also view merchant and financial information underneath the transaction. Note: If cardholder is a reconciler, they may reconcile the transaction from this screen. (See Reconciler’s Guidelines) Split Transaction Clicking on the split transaction icon allows you view transactions that have been split into more than one FOAP when reconciled. Note: If cardholder is a reconciler, CitiBank Procurement Card-Cardholder User Guide June 2015 Page 5 they may reconcile the transaction and allocate more than one FOAP from this screen. (See Reconciler’s Guidelines) Accounting Detail Clicking on the accounting detail icon provides the FOAP detail and reconciliation entries. Note that this icon will not appear on your search results page if the transaction has been split. Click on the split transaction icon to get to the accounting detail icon for split transactions. Line Item Clicking on the line item icon shows a description of the item purchased if the vendor supplies this information. Note that the CitiBank system automatically estimates tax on each transaction. This does NOT mean that tax was charged. CitiBank Procurement Card-Cardholder User Guide June 2015 Page 6 Click on the merchant name to view details such as address, MCC, tax ID. Spending Alerts A spending alert indicates that spending exceeds specified thresholds. A spending alert is triggered when transaction amounts or amount totals are equal to or greater than any of the defined thresholds. Spending alerts can be based on a variety of thresholds: Transaction amount Total transaction amount per day, week, or month Total transaction count per day or month Percentage of a specified amount Percentage of credit limit Merchants Transaction Categories Merchant Categories Account Information provides cardholder address, phone, e-mail, user ID, credit limits, and default FOP information. CitiBank Procurement Card-Cardholder User Guide June 2015 Page 7 Merchant Summary allows searches by date range or reporting cycle. Advanced Search allows merchant searches by transaction amount ranges, cardholder name or number, merchant name, status and type. Search Results are then provided in a list format. You may drill down to transaction detail by clicking on the merchant name. CitiBank Procurement Card-Cardholder User Guide June 2015 Page 8 Reports Generating a report involves selecting the required report and scheduling it. The system provides a variety of reports to choose from. Schedule Report Choose the report that you wish to run by clicking on the name. Fill in the parameters on each screen. Click Save to schedule the report. Completed Reports Download reports from Completed Reports page. You may also delete reports from this site. The system deletes completed reports after 30 days. Scheduled Reports You can schedule your reports to run daily, weekly, monthly, etc. How to Run Expense Report after Allocating Transactions Click on Schedule Report under Account Activity Tab Choose Expense Report Make sure TTU Cost Allocation is checked and click Next Filters - Leave blank for all and click Next Under Additional Options check Include Splits and Next Check Reporting Cycle and choose the appropriate statement cycle Click on Save Once the report has completed, it will show up in Completed Reports and also on your Home Page under Reports & Data Files >> Completed Reports Click on the Expense Report link on the Home Page Click the Download button and you will receive a prompt to “Open” Cardholder Expense Report will need to be signed by the Cardholder, Organization Financial Manager and Reconciler. Send the signed Expense Report along with original receipts to the Pcard Office, MS 1094 or 350 Drane Hall. Resources Visit the Procurement Card site for Guidelines, FAQs, Training Materials, etc. http://www.depts.ttu.edu/procurement/pcard/index.asp Restricted Items, Mandatory Contracts and Violation Policies and Reconciler Memos http://www.depts.ttu.edu/procurement/pcard/pcardinfo.asp Pcard Forms are available at http://www.depts.ttu.edu/procurement/pcard/pcardforms.asp Contact the pcard office at purchasing.pcard@ttu.edu Contact the Pcard Administrator kay.wall@ttu.edu or 742-3260 CitiBank Procurement Card-Cardholder User Guide June 2015 Page 9