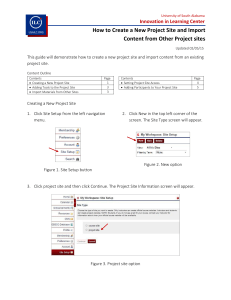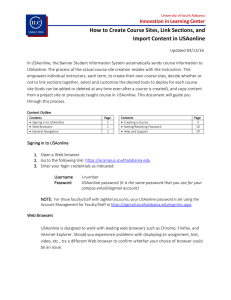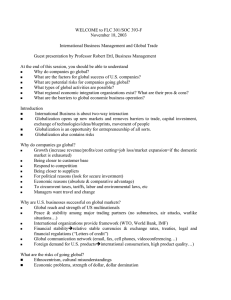HOW TO CREATE A NEW PROJECT SITE AND
advertisement
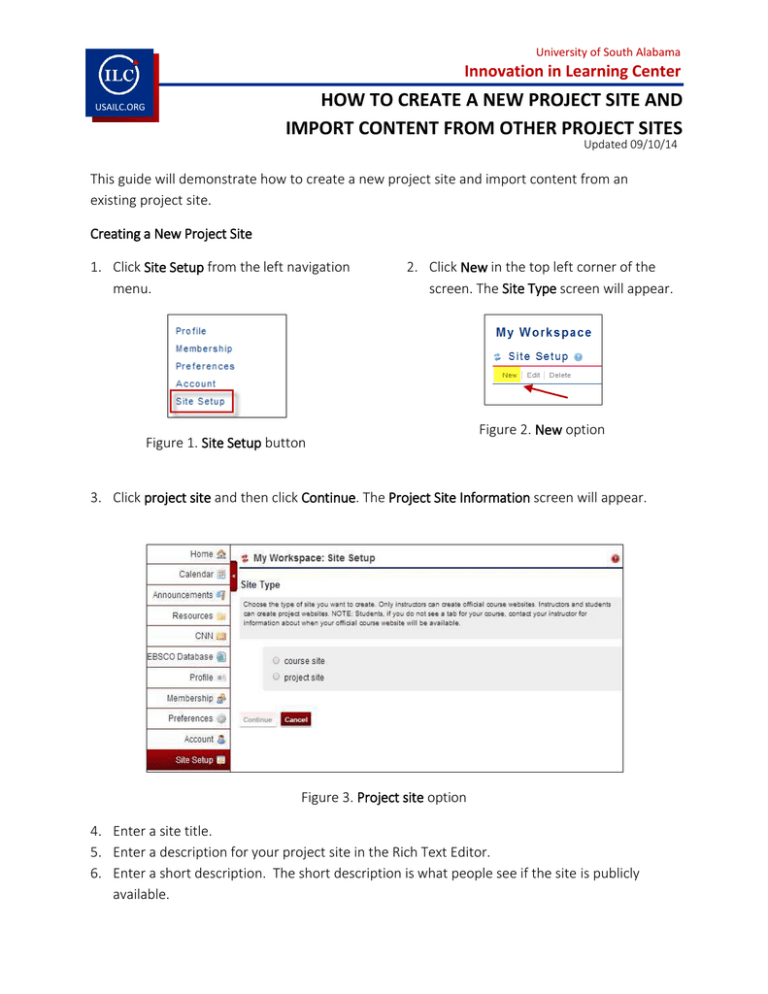
University of South Alabama Innovation in Learning Center HOW TO CREATE A NEW PROJECT SITE AND IMPORT CONTENT FROM OTHER PROJECT SITES USAILC.ORG Updated 09/10/14 This guide will demonstrate how to create a new project site and import content from an existing project site. Creating a New Project Site 1. Click Site Setup from the left navigation menu. 2. Click New in the top left corner of the screen. The Site Type screen will appear. Figure 1. Site Setup button Figure 2. New option 3. Click project site and then click Continue. The Project Site Information screen will appear. Figure 3. Project site option 4. Enter a site title. 5. Enter a description for your project site in the Rich Text Editor. 6. Enter a short description. The short description is what people see if the site is publicly available. 7. Enter a Site Contact Name and Site Contact Email. By default, the site contact name and contact email will have your name and email. Figure 4. Project Site Information screen 8. Click Continue when you have finished. The Project Site Tools screen will appear. Adding Tools to the Project Site 1. The next step is to add tools to your project site. Click the check box next to the tools that you want (tools can be added or deleted at any time even after a site is created). Click Continue at the bottom of the screen after you have selected tools. Note: if you want to collect statistics about member usage of the site, be sure to select the Site Statistics tool during setup. Statistics will be collected only from the date the tool is activated. 2 HOW TO CREATE A NEW PROJECT SITE AND IMPORT CONTENT FROM OTHER PROJECT SITES Figure 5. Site Tools selection A note about the Email Archive, Lesson Builder, and Web Content tools in USAonline: Additional information relevant to each tool is requested on the subsequent screen: Figure 6. Additional information screen for selected tools. If you select the Email Archive tool, you will be requested to provide a site email address. Normally, this should be the site name (see Figure 12.) Figure 7. Email Archive site address. 3 HOW TO CREATE A NEW PROJECT SITE AND IMPORT CONTENT FROM OTHER PROJECT SITES If you select the Lesson Builder tool, you will be prompted to provide a new name to appear in the left navigation list (see Lesson Builder How-to Guide for more information). Figure 8. Renaming Lesson Builder tool. At this point, you may also automatically create multiple tabs for several units at once. For example, if you type “Unit 1” in the title box and then select More Lesson Builder Tools, you can add additional units. If you select “3 more” then you will get tabs that say Unit 1, Unit 2, Unit 3, and Unit 4. Figure 9. Adding multiple units. If you select the Web Content tool, you will be prompted to enter a name and URL for the website you would like to appear as a link in your left navigation list. You may add multiple links. Figure 10. Renaming Web Content tool. Once you have renamed these tools, the new names will appear in the left navigation list and in your site tool list. You may add additional items at any time by using the Edit Tools function in the Site Editor. 4 HOW TO CREATE A NEW PROJECT SITE AND IMPORT CONTENT FROM OTHER PROJECT SITES Figure 11. Project Site Tools screen Importing Materials from other Project Sites 1. After you have checked the tools that you want to add to your project site, go to the bottom of the page where it says Re-use material from other sites you own. Select Yes, from these sites. Figure 12. Re-use Material from Other Sites You Own option 5 HOW TO CREATE A NEW PROJECT SITE AND IMPORT CONTENT FROM OTHER PROJECT SITES 2. Select the site(s) by clicking the name(s) and then click Continue. The Re-use Material from Other Sites You Own screen will appear. 3. Choose the material you want to re-use from these sites by selecting the box next to each tool. Figure 13. Re-use Material from Other Sites screen 4. Once you have selected the materials that you want to re-use, click Continue. The Project Site Access screen will appear. Setting Project Site Access 1. Select a site status. If you publish your site, it will be viewable to the site participants. You can also choose to leave the site as a draft so that participants cannot view the site. 6 HOW TO CREATE A NEW PROJECT SITE AND IMPORT CONTENT FROM OTHER PROJECT SITES Figure 14. Project Site Access screen 2. Select a site visibility status. You can keep the site private or display it to the public. 3. Select a global access status. The first option limits access to the site. Only individuals added to the site manually or through the Banner system will have access. The second option allows anyone to join the site. 4. Once you have set your global access status, click Continue. 5. You will be asked to confirm your site setup selections. Click Create Site. Adding Participants to your Project Site If your project site will be collaborative, the next step would be to add participants. First, make sure that you are in your new project site. 1. To add participants, go to the Site Editor tool, and click Add Participants at the top of the screen. The Add Participants screen will appear. Figure 15. Add Participants button 7 HOW TO CREATE A NEW PROJECT SITE AND IMPORT CONTENT FROM OTHER PROJECT SITES 2. In the top box, enter either the Jag number or university affiliated email of participants you wish to participate in the project site. 3. Under participant roles you can assign all participants the same role or different roles. Click Continue. Figure 16. Add Participants screen 4. Choose a role for the participants. You can change any role later in the main Site Editor screen. Directly across from the participant’s name, select the role from the choices in the drop down box. You can choose guest, organizer, or participant roles in a project site. The organizer role is similar to the instructor role and the participant role is similar to the student role. Click Continue when you finish. 8 HOW TO CREATE A NEW PROJECT SITE AND IMPORT CONTENT FROM OTHER PROJECT SITES Figure 17. Choose a Role for Participants screen 5. Select whether or not the participants will get an email that the site is available. Figure 18. Add participant(s) to [Name of Site] screen 6. Click Continue. You will be directed back to the Site Editor screen. *For further assistance, contact the Innovation in Learning Center (ILC) at (251) 461 – 1888 or http://usailc.org. 9 HOW TO CREATE A NEW PROJECT SITE AND IMPORT CONTENT FROM OTHER PROJECT SITES