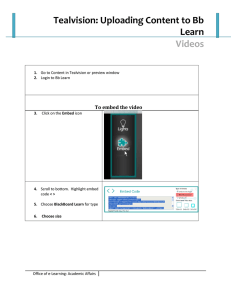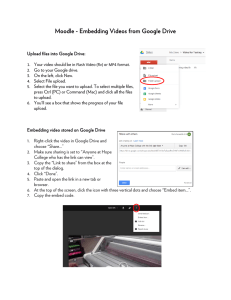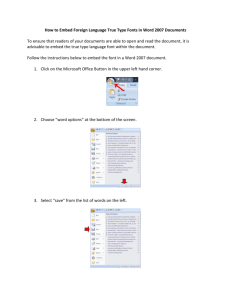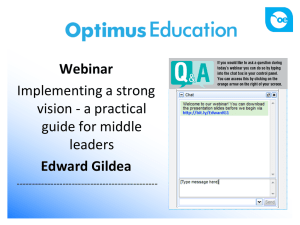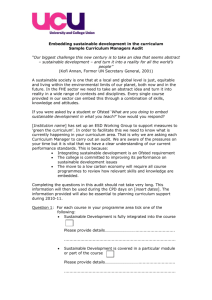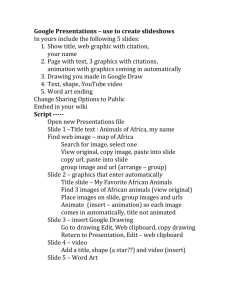PLACING A MIX IN YOUR USAONLINE COURSE Innovation in Learning Center
advertisement

University of South Alabama Innovation in Learning Center PLACING A MIX IN YOUR USAONLINE COURSE USAILC.ORG Updated 10/28/2015 If you’ve created an Office Mix and have it hosted on the Mix website, an easy way to share it is through simply adding a link to it. However, using the embed code allows you several options in placement in your USAonline course or project site. Finding the Embed Code 1. Go to mix.office.com and log in. 2. Under My Mixes, find the Mix you’d like to add to your class. 3. Click the Details icon for the Mix. Figure 1. Details Icon in Mix 4. Near the bottom of this screen, click Embed (area 1 in Figure 2). Figure 2. Getting the Embed Code in Mix. 5. Select the size of the player (from small, medium, or large—area 2 in Figure 2) and copy the code shown (area 3 in Figure 2). Embedding in Lesson Builder 1. In the unit or lesson that you want to add the Mix to, click the Add Content drop down menu, then Embed Content on Page. Figure 3. Embed Content on Page option under Add Content 2. In the information box that pops up, copy and paste the embed code from your Mix in the text box under “Or add a URL or ‘embed code’.” Click Save. Figure 4. Placing the embed code in Lesson Builder. 2 PLACING A MIX IN YOUR USAONLINE COURSE 3. A preview box will open. Preview the Mix. If you are content with the size and playback, click Save again. Your new content will appear at the bottom of the content you have added to your lesson so far. If you are not happy with the size, etc., click Start Over and repeat the steps with the embed code of the Mix in a different size. Figure 5. Mix in Lesson Builder preview. Embedding using a Rich Text Editor 1. In the Rich Text Editor (found in many USAonline tools), click the Source button in the top left corner of the editor tools. Figure 6. Source button in the Rich Text Editor. 2. Paste the embed code into the editor box. 3 PLACING A MIX IN YOUR USAONLINE COURSE Figure 7. Pasting the Embed Code. 3. Click the Source button again. You’ll see an “iframe” graphic, showing the position and size of your Mix. You’ll be able to review it once you’ve saved the page. Figure 8. Iframe graphic prior to saving. 4. SAVE the changes of whatever tool you are adding your Mix into. Adding a Mix via the Lessons tool 1. In the Lessons tool in USAonline, choose the module you’d like to add the Mix to. 2. Choose to Add Content Section. Figure 9. Adding Content Sections in Lessons 4 PLACING A MIX IN YOUR USAONLINE COURSE 3. Give the section a title, and check the boxes next to Textual, Visual, and Auditory content. Figure 10. Giving the Mix section a Title and selecting Modalities. 4. In the Content pull-down menu, select the Compose Content with Editor. Figure 11. Compose content with editor in Lessons. 5. Follow the directions for Embedding Using a Rich Text Editor (starting on page 3 of this how-to guide). Alternatively… 1. Follow steps 1-3 above. 2. In the Content pull-down menu, select Link to new or existing URL on server. Figure 12. Link to new or existing URL resource on server in Lessons. 3. Under the Properties section that opens, type in the title of your Mix. 5 PLACING A MIX IN YOUR USAONLINE COURSE Figure 13. Title under Properties. 4. Click the Select link next to Link to New URL. Figure 14. Select URL link. 5. Paste the direct link to your Mix in the Provide New URL box. (The direct link can be found directly under the Mix thumbnail on the Mix details page.) Figure 15. Paste link into Provide new URL text box. 6. Click Continue. The direct Mix link should now show next to Link to New URL. 7. Click Add at the bottom of the page. 8. You can now view your new section showing the Mix. *For further assistance, contact the Innovation in Learning Center at (251) 461 - 1888, or visit our website at usailc.org. 6 PLACING A MIX IN YOUR USAONLINE COURSE