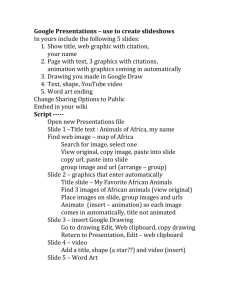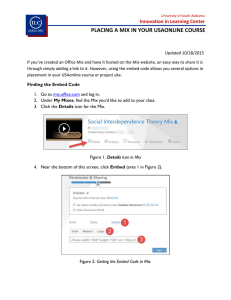Moodle - Embedding Videos from Google Drive
advertisement

Moodle - Embedding Videos from Google Drive Upload files into Google Drive: 1. Your video should be in Flash Video (flv) or MP4 format. 2. 3. 4. 5. Go to your Google drive. On the left, click New. Select File upload. Select the file you want to upload. To select multiple files, press Ctrl (PC) or Command (Mac) and click all the files to upload. 6. You'll see a box that shows the progress of your file upload. Embedding video stored on Google Drive 1. Right-click the video in Google Drive and choose "Share...” 2. Make sure sharing is set to "Anyone at Hope College who has the link can view”. 3. Copy the "Link to share” from the box at the top of the dialog. 4. Click "Done”. 5. Paste and open the link in a new tab or browser. 6. At the top of the screen, click the icon with three vertical dots and choose "Embed item...”. 7. Copy the embed code. 8. In Moodle, open (or create) the activity/resource where you want to place your video. Using the Resource, Page choice is a good way to embed your video on to a Moodle page within your class material. This icon opens more of the toolbar— from one to three rows. This icon opens the HTML editor where you paste the embed video code. In the editor, open the HTML editor (<>) 9. In the “Adding a new page window” above, open the HTML editor (< >). Paste the embed code in the editor. Choose “Update”. “Save and return to course”. Example HTML (The bold text is the embed code copied in step 7): <iframe src="https://drive.google.com/a/hope.edu/file/d/0B7eY8w7p0pwRmZVbFhoWkRsSUU/preview" width="640" height="480"></iframe> The width and height of the video frame size can be edited in the code above.