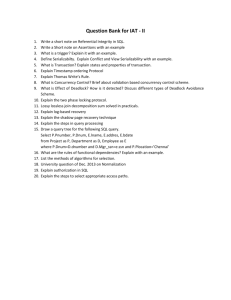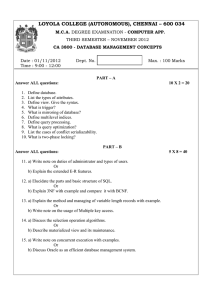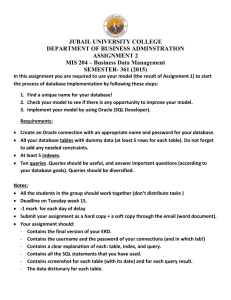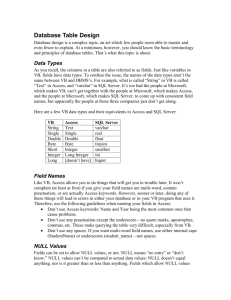IT420 Lab 4 – SQL
advertisement
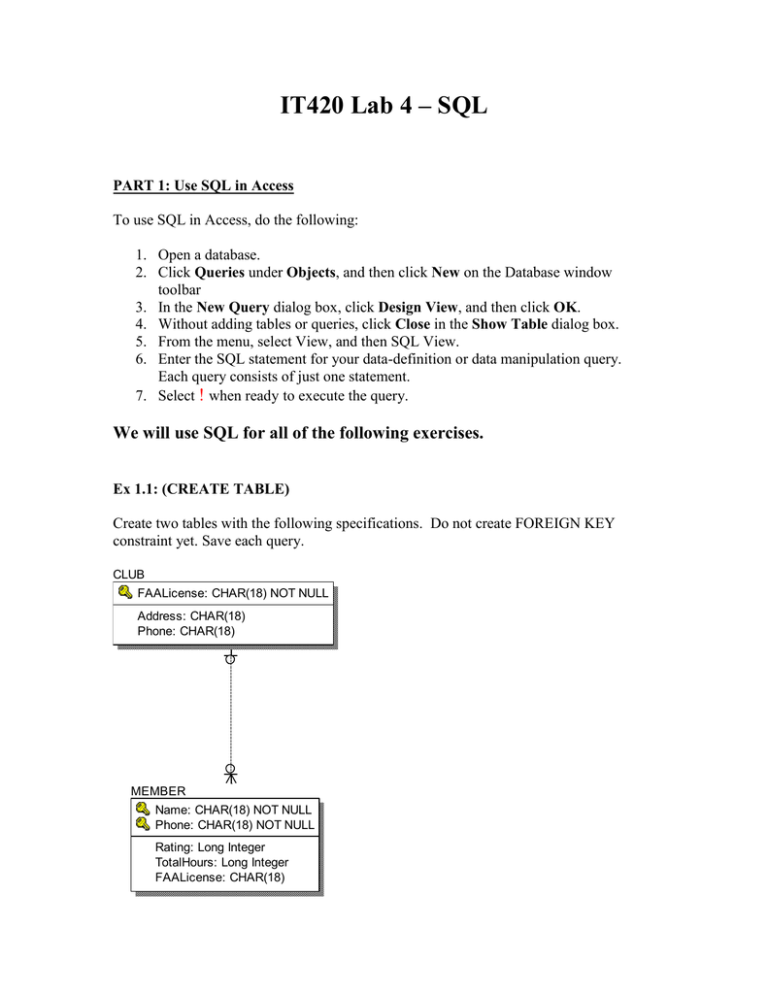
IT420 Lab 4 – SQL PART 1: Use SQL in Access To use SQL in Access, do the following: 1. Open a database. 2. Click Queries under Objects, and then click New on the Database window toolbar 3. In the New Query dialog box, click Design View, and then click OK. 4. Without adding tables or queries, click Close in the Show Table dialog box. 5. From the menu, select View, and then SQL View. 6. Enter the SQL statement for your data-definition or data manipulation query. Each query consists of just one statement. 7. Select ! when ready to execute the query. We will use SQL for all of the following exercises. Ex 1.1: (CREATE TABLE) Create two tables with the following specifications. Do not create FOREIGN KEY constraint yet. Save each query. CLUB FAALicense: CHAR(18) NOT NULL Address: CHAR(18) Phone: CHAR(18) MEMBER Name: CHAR(18) NOT NULL Phone: CHAR(18) NOT NULL Rating: Long Integer TotalHours: Long Integer FAALicense: CHAR(18) After you create the tables, check they are indeed created: From the main database switchboard select tables and you will see the tables CLUB and MEMBER. Open the table in the datasheet view and you will see the fields of each table. Switch to the table design view and you will see the data types and field size specification for each field. When you examine the tables in design view you will notice the primary key that was defined for each table. Ex 1.2: (ALTER TABLE) Check the Relationship option on Tables (right-click Tables). You should see a MEMBER anda CLUB table, and no relationship between them. Task: Write the SQL statement to modify the MEMBER table to add a FOREIGN KEY constraint for the FAALicense column to reference the CLUB table. Run it. Check the Relationship option on Tables (right-click Tables). You should see a relationship between MEMBER and CLUB. Ex 1.3: (INSERT) a) Insert two rows in the CLUB table. (Write an SQL query to insert one row, then modify it to insert another row). b) Insert few rows in the MEMBER table. Try to insert a FAALicense number that does not exist in CLUB table. You should get an error. Check the results in the datasheet of the table. Ex 1.4: (SELECT) Write a query to select all Members with rating higher that 5. Run the query and check the results. PART 2: Use SQL in SQL Server Follow the tutorial on the website to connect to the SQL Server. To write SQL queries in SQL Server: 1. Open the database created for you. 2. From the Enterprise Manager window, select Tools and then SQL Query Analyzer. 3. Write the SQL statement in the window opened. You can write comments by using starting the line with --. 4. Click the checkmark button in the toolbar to check the syntax of the SQL statement. 5. Click the arrow in the toolbar to execute the query. To save SQL queries: Chose File Save from the menu. Consider the following physical design (part of a video store database): VIDEO CUSTOMER Barcode: CHAR(18) NOT NULL CustName: CHAR(18) NOT NULL Title: CHAR(18) NULL ReleaseDate: datetime NULL Director: CHAR(18) NULL D:R U:C RENTAL RentalID: integer NOT NULL CustName: CHAR(18) NOT NULL (FK) CheckOutDate: datetime NULL ReturnDate: datetime NULL ReleaseType: CHAR(18) NULL Barcode: CHAR(18) NOT NULL (FK) D:R U:C Phone: char(18) NOT NULL CreditCard: CHAR(18) NOT NULL (AK1.1) CustAddress: CHAR(18) NULL Rating: integer NOT NULL Age: integer NULL Write SQL queries to accomplish the following tasks. Save each query with the name Query_x, where x is the exercise number. Ex 2.1 (CREATE TABLE) Create the VIDEO table. Ex 2.2 Create the CUSTOMER table. Make sure all the integrity constraints shown are specified in SQL. Ex 2.3 Create the RENTAL table. Declare RentalID as a surrogate key by using IDENTITY datatype, so the values for this column are generated automatically by the DBMS. Even if you declare RentalID by using IDENTITY, you still have to declare it as PRIMARY KEY. Make sure you create the integrity constraints for the foreign keys. Make sure the actions on delete and update are as specified in the design. Ex 2.4 (ALTER TABLE) Modify the RENTAL table to add a constraint for enforcing ReturnDate higher than CheckOutDate. Ex 2.5 (INSERT) Insert few rows in each table. Make sure that the name of a customer in CUSTOMER table is “John Smith”, and John Smith rented some videos. Ex 2.6 (UPDATE) Update the name of customer John Smith to “Matt Smith”. See the effect of the UPDATE statement on the RENTAL table. Ex 2.7 (DELETE) Delete the customer “Matt Smith”. See the effects of this command. Write and execute the SQL statements needed to accomplish the deletion of all data about customer “Matt Smith”. Ex 2.8 (SELECT) Show all data in the VIDEO table. Ex 2.9 List the name and phone numbers of all customers, ordered by name. Ex 2.10 List the name, phone number and credit card number for all the customers with credit cards ending in ‘1234’. Ex 2.11 List the names of all customers that rented the ‘Die Hard’ video. Each name should appear only once in the result. Ex 2.12 List the number of rentals for customer ‘Matt Smith’. Ex 2.13 List the names of customers with rating higher than average. Ex 2.14 List the names and age of the youngest customers. Ex 2.15 List the name and credit card number for customers who rented either ‘Die Hard’ or ‘The Last Man Standing’. Ex 2.16 List the name and address of customers who rented both ‘Die Hard’ and ‘The Last Man Standing’. Lab Turn In: We will have both an electronic and hard-copy submission Save all queries in Part 2 (SQL Server) in one .sql file named mx_lab4.sql, where x is your alpha. Write a comment ‘—Ex x’ before each query. Place the .sql file in the IT420 directory on X drive. Also, print the file, write your name on it and bring it to lab. Lab Due Date: Next Tuesday, February 2, 2005, before lab.