GUIDE LINES FOR ONLINE SUBMISSION OF APPLICATIONS FOR
advertisement
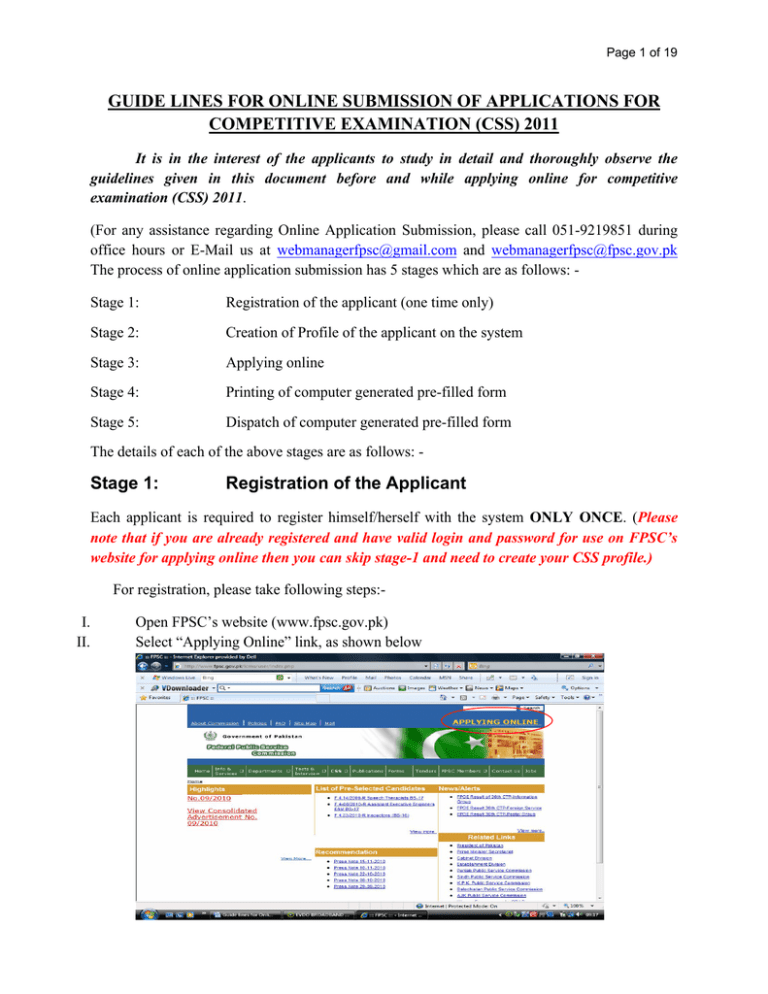
Page 1 of 19 GUIDE LINES FOR ONLINE SUBMISSION OF APPLICATIONS FOR COMPETITIVE EXAMINATION (CSS) 2011 It is in the interest of the applicants to study in detail and thoroughly observe the guidelines given in this document before and while applying online for competitive examination (CSS) 2011. (For any assistance regarding Online Application Submission, please call 051-9219851 during office hours or E-Mail us at webmanagerfpsc@gmail.com and webmanagerfpsc@fpsc.gov.pk The process of online application submission has 5 stages which are as follows: Stage 1: Registration of the applicant (one time only) Stage 2: Creation of Profile of the applicant on the system Stage 3: Applying online Stage 4: Printing of computer generated pre-filled form Stage 5: Dispatch of computer generated pre-filled form The details of each of the above stages are as follows: - Stage 1: Registration of the Applicant Each applicant is required to register himself/herself with the system ONLY ONCE. (Please note that if you are already registered and have valid login and password for use on FPSC’s website for applying online then you can skip stage-1 and need to create your CSS profile.) For registration, please take following steps:I. II. Open FPSC’s website (www.fpsc.gov.pk) Select “Applying Online” link, as shown below Page 2 of 19 III. Select “New User” option as displayed under IV. Following screen will appear At registration screen, candidates MUST enter the following information in the relevant box. (If any information is not entered, the program will not proceed to the next stage) a. b. c. First Name: Last Name: Login Name: d. e. f. Password: Confirm Password: Email Address: Candidate’s first name. Candidate’s last name. By which a candidate would like to be registered. (Only Alphabets, Numbers, Dot, Underscores are accepted) Minimum of 6 characters. (Case Sensitive) Same as Password field E-mail address of candidate. (Must be in valid sequence of emails e.g. abc@xyz.com) Page 3 of 19 g. V. VI. VII. VIII. IX. X. XI. XII. Computerized NIC: Computerized National Identity Card No. of candidate. (Enter CNIC with dashes at proper place e.g. 12233-3444455-5) Select “Submit” button and wait. Following message box will be displayed when applicant successfully registers with FPSC. Select “OK”. The Login Screen as on III above will re-appear Enter your “Login Name” and “Password” as already chosen at the stage of registration in the relevant boxes. Select “Login” button and wait. Following screen will appear Select “C.E. (CSS)-2011” option. Following screen will appear Page 4 of 19 From above screen select “Update Application” XIII. Following screen will appear XIV. Select “Profile” button to create profile. Page 5 of 19 Stage 2: XV. Creation of Profile of the applicant on the system Following screen will appear . . . . XVI. Enter/ Select relevant information and Select “Save” button and wait. It is obligatory to enter information in all boxes marked with an asterisk(*). In case any disciplinary action was ever taken against you in any educational institution or department or you were ever debarred from government service or any other examination/selection by FPSC or ever convicted for any crime, select yes in the relevant box and attach statement giving full details. Page 6 of 19 XVII. XVIII. XIX. XX. Select “Date of Birth” from calendar as shown below Navigate between months / years through left and right button Years can be selected from the list by clicking on the Year Months can be selected from the list by clicking on the Month Page 7 of 19 XXI. Following screen will appear . . . XXII. Enter/Select relevant information pertaining to qualification one by one. Select “Save” to save and continue adding additional qualifications till all have been entered. Every qualification that is added keeps displaying at the bottom. Any entered qualifications can be deleted or edited using appropriate options in “Action” menu. Page 8 of 19 XXIII. Select “Skip this section” button when complete. Wait and following screen will appear XXIV. Enter experience(s) exactly in the manner you entered your qualification XXV. When done, select “Skip this section” button and wait. Following screen will appear Page 9 of 19 XXVI. XXVII. XXVIII. XXIX. XXX. Enter any extracurricular activities one by one and select ‘save & add another’ button to save and continue adding activities. When done, select “Skip this section” button and wait. Following screen will appear Enter information about your father and mother. When done, select “Skip this section” button and wait. Following screen will appear. In case of any disability, necessary options may be selected. Select ‘Save’ or ‘Skip’ if not applicable. XXXI. XXXII. When done, select “Skip this section” button and wait. Following screen will appear. Page 10 of 19 XXXIII. Enter Language(s) one by one in which you have proficiency and select ‘save’. XXXIV. When done, select “Skip this section” button and wait. Following screen will appear. XXXV. XXXVI. XXXVII. XXXVIII. Enter Brother and Sister related information. When done, select “Skip this section” button and wait. Following screen will appear. Enter Near Relations related information. When done, select “Skip this section” button and wait. Following screen will appear. Page 11 of 19 XXXIX. XL. XLI. XLII. XLIII. XLIV. Enter Previous CSS Examination detail (if any) and Save. When done, select “Skip this section” button. Your profile creation process will be complete and following screen will appear Select “Update Application” option Following screen will appear Select “View” option to check and verify your profile. It is important to note that any discrepancy/error found in your profile should be corrected by selecting “My Application” option and selecting “Edit” option. IT SHOULD ALSO BE NOTED THAT YOUR LATEST PROFILE WILL BE CONSIDERED WHEN YOU APPLY . THEREFORE IT IS IN YOUR OWN INTEREST TO RECHECK YOUR PROFILE EVERY TIME YOU APPLY FOR A NEW JOB Page 12 of 19 Stage 3: XLV. XLVI. XLVII. XLVIII. XLIX. Applying online When profile entries are found correct, then select “Apply For Job” option from the Profile Menu. Active CSS advertisement/consolidated advertisement(s) will appear. Select “Apply” of the relevant advertisement to proceed to apply online screen. When “Apply” is selected, following screen will appear. First choose the Optional Subjects by selecting “Add” option. When “Add” option is selected, following screen will appear Page 13 of 19 . . . L. LI. Carefully select the optional subjects. (Also refer the “Note” portion of each subject group) Select the “Save” option to return to the following screen. Page 14 of 19 LII. You can “View” or “Edit” the selected optional subjects. LIII. Now select the Occupational Group by selecting the “Add” option LIV. When “Add” option is selected, following screen will appear LV. Rank all Occupational Groups and select “Save” to return to following screen (Note:Carefully rank the groups. Please select the sequence of selection/marking of appropriate boxes in order of your priority starting from the highest to lowest. e.g. if Inland Revenue Service is your first priority, then select its relevant check box first followed by second priority and so on. In case, you find more than one group at same/duplicate priority level, then ‘save’ the data and select ‘edit’ as shown in the next screen.) Page 15 of 19 LVI. LVII. LVIII. LIX. You can “View” or “Edit” the selected Occupational Groups. Provide rest of information of remaining fields as: a. Treasury number: Original treasury Receipt number.(If you have not submitted your fee yet, then you can apply later for the post after submitting the fee and follow the steps from stage 3 onwards. You do not need to register or create your profile again) b. Amount: Rs. 1000/- c. Receipt Date: Date of deposit of fee in bank/treasury. d. Centre: Select Test Centre from the list where you would like to appear for written test Select the “Apply” button and wait. Following message will appear. Page 16 of 19 LX. Select “OK” button to complete the process. Following message will appear. This is a reminder to inform that you need to get a printout of your online submitted application and send it after signing along with relevant documents to FPSC headquarters Islamabad within ten(10) days after closing date. Select “OK” button. Following screen will appear. Page 17 of 19 Stage 4: LXI. LXII. LXIII. Printing of computer generated pre-filled form Select “Application History” to view the printing option. Select “View/Print” of the relevant year to view pre-filled computer generated form. Following screen will appear Page 18 of 19 . . . . . LXIV. Select the “Print Application” button to take printout. (Please make sure that you have selected the “Landscape” option from File Page setup in your browser and paper size is A4 or selected the same options from printer preferences/settings.) Some browsers/printers may leave extra spaces at top/bottom of the form/page. This form is acceptable. (In case, some data mistakes/omissions are found on printed form, you may correct the same on printed form with pen and put your initials.) Page 19 of 19 Stage 5: LXV. LXVI. LXVII. Dispatch of computer generated pre-filled form Checklist at section/para 27 of the printed form need to be checked/filled by the candidate. Put your signatures on the form at all required places. Attach the following documents that are essentially required by FPSC: Attested copies of all testimonials of academic qualification degrees, work experience, CNIC and other required certificates etc. Original Bank Treasury Receipt, Two Passport sized Photographs Certificate of domicile and forward to FPSC Head Quarters Islamabad so as to reach FPSC within ten (10) days after closing date. NO EXTENSION BEYOND THIS TIME PERIOD IS ADMISSABLE AND IF RECEIVED LATER THAN TEN DAYS AFTER THE CLOSING DATE, YOUR APPLICATION WILL BE REJECTED LXVIII. Please remember/note your Login and Password to apply for future jobs. (End of Document)


