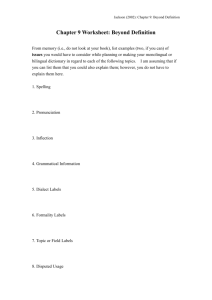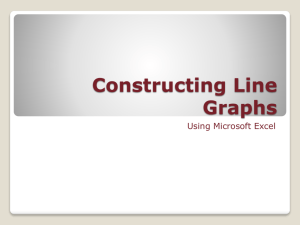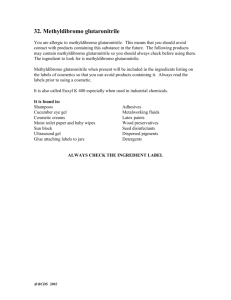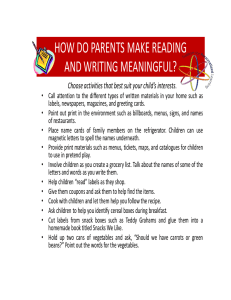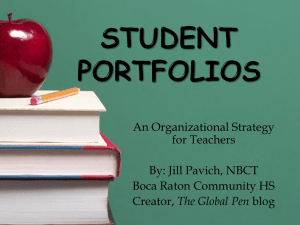Establishing Label Definitions in FAM
advertisement

Establishing Label Definitions in FAM To print labels from the FAM application you must first define the valid label formats. Label formats will then appear in the drop down menu when running the label program (FAM055) accessible from the FAM menu under Award Processing/Letters/Labels There is no limit as to how many label options can be entered and used. Each label option requires a table entry on the SAF/AGENCY Processing Table. To enter a new key value, from the FAM Menu under Application Setup/Processing Configuration/Processing Table, enter the System: SAF, Table ID: AGENCY and click Search. In the results pane the AGENCY table will appear, click the Edit Edit page. Click the Insert icon to enter the Processing Table icon to insert a new key value. In the value field enter: LABEL-XX. Where XX is the number of the entry and how it is to be listed in the drop down option for selecting labels, 1 will be listed first. In the Description field enter formatting attributes: 03-10-00.50-00.19-02.63-01.00-00.12-11 In the example above the formatting attributes are from the Avery label product number 5960. 1|Page Establishing Label Definitions in FAM These attributes are defined by Microsoft in the Word. In MS Word 2003, click on the ‘Tools’ drop drown to access the ‘envelopes and labels’ pop-up. Click the ‘options’ box to bring up label options. This is where you determine the type of labels you will be using by the label vendor and product number. Once you determine that, simply click on the ‘details’ option. That will give you all the parameters to enter as the description. In MS Word 2007, go to the Mailings tab, click Labels, Options, select the Label Vendor, select the Product Number and click Details. You will see a window with the details required to setup the label description in FAM. Example of Label Details in MS Word 2007 for Avery Label 5960: Sample Description in AGENCY Table: 03-10-00.50-00.19-02.63-01.00-00.12-11 Using Avery Label number 5960 as an example, which is a label that is 1” by 2 5/8” with 3 columns and 10 rows of labels on a single laser sheet. To translate the MS Word Label Details from the window above to the Key Value Description needed for FAM follow the position descriptions below: 1. 2. 3. 4. 5. 6. 7. The first trait (03) is the number of columns. The second trait (10) is the number of rows. Third the spacing of the top margin (00.50) is defined. Fourth attribute is the side margin width (00.19). Fifth is the width (02.63) of the label is defined. Sixth is the vertical pitch (01.00). Seventh trait is the space between (00.12) the labels which is the horizontal pitch (2.75) minus the label width (2.63). 8. Eighth trait the font size (11) being used to print the label. This is optional based on the font and font size chosen to print labels. Some experimentation might be helpful here to get the font size just right for your purpose. 2|Page Establishing Label Definitions in FAM Once you have established label definitions you will be able to run labels from FAM by accessing the label program (FAM055) from the FAM menu under Award Processing/Letters/Labels. The labels will appear in the Label Option drop down menu. Selection of students for printing may be based on one or more of the following. Student status code: FA Tab Session applied: Student Tab (example B011) Award codes: Award Tab Award status codes: Award Tab Session Range: FA Tab Student ID number: Student Tab The text of the letter is established in the text editor. Note: Currently to generate labels, the process can only be run in the foreground by clicking the Get Letters button. If you click the Schedule As Task button you will not get the second link for the label file. Once the task is complete, a link will appear for the letters generated along with a second link for the labels. Click on the “Labels” link to access the label file. Remember: The one drawback of the FAM label program is that even if you only want to print mailing labels it still requires that you specify a letter file by browsing to a letter template on your PC or network drive. When the program runs it will generate a MS Word letter, similar to when running tracking letters. You can create a simple letter in MS Word, save it as an .RTF file type and refer to it when running the Label Program. The letter can be a simple as a one sentence letter that says ‘Please ignore this letter.’ You then can browse to it when running your labels and ignore the letter and just follow the link to print your labels. Your labels will open in MS Word and print using the print tied to your PC. 3|Page