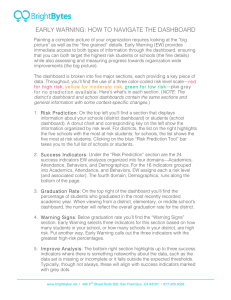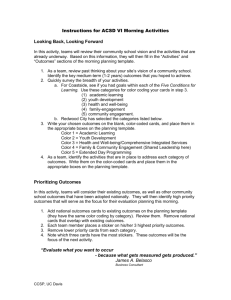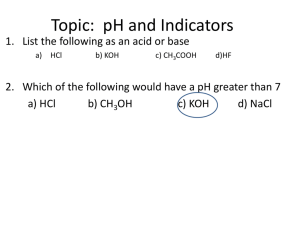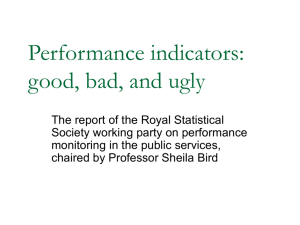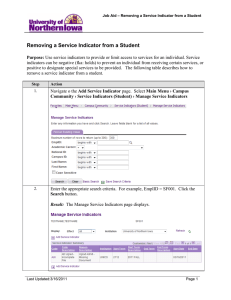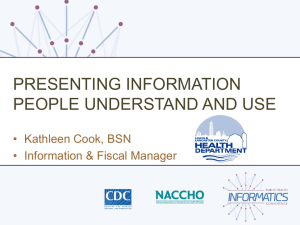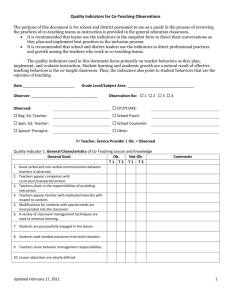Early Warning Vignettes
advertisement

Early Warning Vignettes The following videos will assist with navigating the platform and utilizing the information to make systemic changes. These videos include how to acquire and interpret the various components of the Early Warning Module. 1. 2. 3. 4. 5. 6. 7. 8. 9. 10. 11. 12. 13. 14. 15. What information is provided in the top ribbon and how is it applicable? How is the school risk prediction area to be interpreted? How are the graduation rates determined for elementary, middle, and high schools? What is the best way to interpret the information on the dashboard (domains & indicators)? What does a grey dot represent; how can a color be obtained for that indicator? Why are the demographics in grey and not in color? How are interventions recommended for a school's area of need? Is it possible to filter down to view school level student data? How can individual student risk levels be viewed? If creating a presentation for parents, how is a high level report for school findings generated? What information is contained in the insights area and how are insights organized? In the insights, what is the difference between quick wins and game changers? What are the benefits of the social page, and how can the profile information associated with my account be changed so that the weekly three is applicable to my role? Where is the customer support link located to obtain additional assistance? Why is predictive analytics more effective than using the checklist approach? 1 Scripts 1. What information is provided in the top ribbon and how is it applicable? In the ribbon across the top, you may preview the Data within the dashboard (Notice that the word “Data” is highlighted to display the current view), Insights which are research based intervention actions educators can employ in the form of “quick wins” or “game changers” to address areas of concern for your district, school, or students. There is the Learning center that provides interactive professional learning offerings to advance knowledge around the learning system. The last icon in the ribbon is labeled Tools. Depending on the role, tools offers two different options. For district leaders, the tool area provides access to quickly navigate to the various schools within the district to view the school profiles; school based administrators can view student results in any easy to sort, filter, and search format. Additionally, you can view any messages by clicking on the bell, add your picture to customize your avatar, or if you need any assistance, click on the arrow to the right of the avatar and click on the support link. 2. How is the school risk prediction area to be interpreted? The top section contains the student risk prediction area. Early Warning identifies three color-coded risk levels—high risk red, medium risk yellow, and low risk green. EW uses a fourth color—grey—when data records lack sufficient information to support analysis. You’ll find these four colors throughout the module, including when looking at student records and success indicators. The top section of the dashboard focuses on the students in your school. School based administrator are able to view the circle and legend (dots) that provides a summary view of your school’s students by risk level. The total student population is in the middle of the circle. The percentage of students in each risk level is represented by a color around the ring—from high risk red to low risk green. The dots to the right show the same information numerically. District leaders view the district dashboard. On the district dashboard, the circle shows the breakdown of schools by risk level. The percentage of schools in each risk level is represented by a color around the ring—from high risk red to low risk green. The total number of schools being analyzed is in the middle. The dots to the right show the same information numerically. If a school is designated high risk, it means that the vast majority of student are exhibiting characteristics that give them a better than 50% chance of eventually dropping out. District administrators may preview school level data by clicking on the filter icon, selecting a particular school, and clicking save. 2 3. How are the graduation rates determined for elementary, middle, and high schools? Graduation rates are provided for elementary, middle and high schools. From a district view, this chart shows your district’s overall cohort graduation rate for the latest available academic year. By clicking on the filter icon and selecting a school, district leaders may also view individual school graduation rates. From a school view, if your school has a graduating class (primarily, high schools), the chart will show your school’s graduation rate for the latest available academic year. For all other schools, such as elementary and middle schools, the chart will reflect the district’s overall cohort graduation rate for the latest available academic year. That is, when viewing at the school level, elementary and middle schools will populate the district’s overall graduation rate but each high school will populate their individual school’s graduation rate. 4. What is the best way to interpret the information on the dashboard (domains & indicators)? Below the student risk section you’ll find information about your school’s overall performance organized into the twenty-four success indicators (grouped into four domains—Academics, Attendance, Behaviors, and Demographics). Essentially, this information is a summary of all students with data available in your school. It can help you see the areas where your student population is successful and where it’s struggling. The colored dots next to each success indicator represent how many students in your school have the indicator as a significant risk predictor. That is, red means many students’ profiles include it as a risk factor; green means few students’ do. Click on the indicator to access more details. A grey dot means your student records lack sufficient data to complete an analysis of the indicator. The “Improve Analysis” section (to the right) will provide additional details to improve the analysis for your organization in order for a risk prediction to be populated for that indicator. Click on the Domain to view more detailed information for each indicator. Notice that each chart is set up in a similar format. The title of the indicator is listed at the top with an explainer as to what information was used to populate the chart or graph. If you click on the ellipse on the top right of the chart, you have the ability to save the chart as an image to export for presentations or view the insight (intervention recommendation) that is aligned to address this particular area of need. The data provides percentages and corresponding colored risk levels, as well as, the research as to why this indicator is important. Each of the charts, for each indicator within each domain is set-up using the same format. To return to the home page, scroll to the top and use the breadcrumbs to visit another domain or choose Early Warning to return to the home dashboard. 3 5. What does a grey dot represent; how can a color be obtained for that indicator? A grey dot next to an indicator means your student records lack sufficient data to complete an analysis for that particular indicator. The “Improve Analysis” section highlights up to three success indicators or domains with data issues. Typically, these align with indicators that have grey dots or demographic indicators with unavailable data. Clicking on the success indicator will provides further details to assist schools with capturing enough data for analysis to generate a risk prediction color. As the district’s student information system obtains the missing data, the indicators will reveal the updated information. 6. Why are the demographics in grey and not in color? The Demographics domain contains eight success indicator: Age, Ethnicity, Gender, Free and Reduced Lunch, 504 Status, Special Education Limited English Proficiency, and Mobility. This is important information to have at a glance for your school and or district. They are not color-coded by risk because these are not areas that can be changed, and you cannot click on them to access more information like the other domain indicators, Early Warning will show a “data unavailable” message if your student records do not capture a certain type of demographic data or if the data contains inconsistencies. As the district’s student information system obtains the missing data, the indicators will reveal the updated information. 7. How are interventions recommended for a school's area of need? Interventions are recommended for a school’s area on need based on the data within the domains. The Warning Signs area on the main dashboard highlights up to three success indicators that are high risk for the most schools in the district view and high risk for the school in the school administrator view. Because these are not necessarily the same success indicators that are marked with red dots to the left (messaging high risk), this information can help provide an additional level of insight into your organization. Notice in this example, all indicators are populating with as low risk green. However, clicking each success indicators that aligns to the Warning Signs area allows you to jump to more details about why this area is of concern for this school or district, as well as, provides access to a related Insight (intervention recommendation). 4 8. Is it possible to filter down to view school level student data? To filter to student data and access student rosters, click the blue “Risk Prediction Tool” button to the right of the Risk Prediction area on the main dashboard. Before doing this, note that above the Blue Risk Prediction button is a list highlighting some of the highest risk students at a particular school site. I have XXXs on my screen because student names are encrypted for privacy purposes, but you should see actual student names on your dashboard. You may click on a student’s name to go immediately to his or her profile. Click on the blue Risk Prediction tool bar and the dashboard changes to view the student roster for the school. From this view, you can click and drag on the slider tool to filter students by risk level. For example, you may only want to view the medium and high-risk students at your site; therefore, click the ball on the far left and drag to the medium risk area and release. Notice that the students that were considered low risk green have been removed. You can download this file as a CSV document by clicking the icon or view individual students by clicking on their names. Additionally, you can use the advanced filter options for more filtering preferences. Click on the advanced filter option and filter by grade level, ethnicity, gender, 504 status, IEP status, Limited English Proficiency, mobility, and/or free and reduced lunch. For example, since this is a high school, if I was a counselor of 10th grade, I have the ability to only view those students by dragging the slider tool so that 10 is over 10, scroll to the bottom and click save. The charts provide you with the school view by grade level with student names listed at the bottom that can be exported using the CSV download option. Students have a corresponding color associated to the right of their name depicting their risk level. The 10 colors are on a continuum: 3 shades of red, 3 shades of yellow, 3 shades of green and one shade of grey. The darker the color, the higher the risk for that category. Click on a student name to view more information about a particular student. For more information regarding understanding the student profile page, please view the tutorial about viewing individual student risk levels. 5 9. How can individual student risk levels be viewed? To view individual student risk levels, click on the blue risk prediction tool and scroll down the page. You will view all of your students based on how you are filtering them. Click on a student to view the 3 domain areas and the 16 success indicators that are color coded by risk level. My screen is privacy encrypted and displays XXX s where student names will be revealed on your screen. The Student Profile page displays an individual student’s Early Warning data. It’s designed to mirror the look of the dashboard but with a few key differences. a. Early Warning displays the student’s name and select demographic data, including grade and age, at the top. Unlike on the school or district dashboard, Demographic success indicators are not displayed elsewhere on this page. b. At the student level, EW further breaks each color-coded risk level (high risk red, medium risk yellow, low risk green) into three shades. For example, a high risk student’s red bar would consists of a light, medium, and dark shade of red. The darker the color, the greater the risk level. A small arrow on the colored risk level bar indicates where the student falls on the scale. c. As on the dashboard, the student profile page displays the Academics, Attendance, and Behavior domains and their success indicators in three columns. At the top of the column is a colored block identifying whether the student is high (red), medium (yellow), or low (green) risk for the domain overall. EW calculates overall domain risk by looking at the success indicator risk levels. d. As on the dashboard, EW assigns each success indicator a color-coded risk level— high risk red, medium risk yellow, low risk green. It determines risk levels by analyzing the student’s performance against the district’s models. This data, in turn, rolls up to the school level dashboard. e. Insights tagged to the first two Warning Signs appear at the bottom of the page. If the student has no Warning Signs, this section will be blank. f. The greatest areas of concern for the student are provided to the right based on their risk levels within the domain indicators and recommendation interventions (insights) are provided at the bottom of the page. 6 10. If creating a presentation for parents, how is a high level report for school findings generated? To view a report, go to the main dashboard page and click on the word “Reports” located under the Early Warning title. The Early Warning Report is for district and school leaders. The report provides highlights from your organizational data with relevant research and presents it in a graphic-rich, easy to print format. Click on the rectangular box that says Early Warning. The report is 5 pages in length. The first page is the cover page stating the name of the school or district. Toggle to the next page by clicking on the arrow or use the blue dots. Page 2 defines the Early Warning analysis process of domains, indicators, and weights, as well as, info graphics depicting the 3 domains of Academics, Attendance, and Behaviors. On the third page, the 8 indicators within the Academic domain are defined and your organization’s results reported for each indicator using the colored risk levels of red (high), yellow (medium), green (low), or grey (unavailable). The Attendance and Behavior domain indicator information is provided in the same format on the 4th page. The final page provides the demographic information for your school or district. Click on the top right icon to download the file as a PDF document. 11. What information is contained in the insights area and how are insights organized? Insights are research based intervention actions educators can employ in the form of “quick wins” or “game changers” to address areas of concern for your district, school, or students. The Insights link in the ribbon at the top provides access to a repository of interventions that are arranged by 3 questions. The three question stems are: How can I get the most out of tiered student support, How can I create a more positive, supportive school environment and How can I enhance my academic supports? All 24 indicators that are on the main dashboard page, are arranged within one of these three questions. If you click on the first question, you will be directed to a page that provides the background information relating to what tiered support systems are. Scrolling down that page provides all of the details around tiered support, as well as, additional information in hot links. The interventions are arranged into two categories that are quick wins and game changers. Quick wins are interventions that can be put into practice in a short period of time from teachers and counselors. Game changers are interventions that are more systemic in nature, take longer to implement, and are usually deployed by district or school administrators. The interventions are all set-up the same way with the title of the intervention at the top, the indicator that the intervention is correlated to in a box below the title, and the information needed to implement the intervention -including research and hyperlinks to examples and additional support structures. From the main dashboard page, you can also access insights from two other ways. You can access them by hovering over one of the areas of greatest concern listed in the Warning Signs box, which will redirect you to the insights area and provide the insight that 7 correlates with that need. Secondly, you can access insights by clicking on a domain where the charts and graphs are located, click on the ellipse on the top right corner of chart, and choose “View insight”. You will be connected directly to the insight that is associated with that area of need. 12. Within insights, what is the difference between quick wins and game changers? Click on the Insights icon in the top ribbon. Insights are research based intervention actions educators can employ in the form of “quick wins” or “game changers” to address areas of concern for your district, school, or students. The interventions are arranged into two categories that are quick wins and game changers within the 3 biggest questions facing your organization. Quick wins are interventions that can be put into practice in a short period of time from teachers and counselors. Game changers are interventions that are more systemic in nature, take longer to implement, and are usually deployed by district or school administrators. The interventions are all set-up the same way with the title of the intervention at the top, the indicator that the intervention is correlated to in a box below the title, and the information needed to implement the intervention (including the research and hyperlinks to examples and additional support structures). Use the blue dots or arrows to navigate to the various interventions. 13. What are the benefits of the social page and how can the profile information associated with my account be changed so that the weekly three is applicable to my role? Upon logging on to the Clarity platform, you first view the social page. Educators can post in the first sections: “What’s new? , connect with various groups, and or view the weekly three. The Weekly Three articles are curated by researchers in BB Lab who cull through hundreds of articles each week and choose a few to summarize for easy consumption by Clarity users. These articles are published on your social page each week based on your role within your organization. Click on the picture to preview a short synopsis of the article or scroll to the bottom of the synopsis and click on the source to view the entire article. You have the ability to like, comment or share the article with others. To view all archived articles, click the down arrow next to the word “view” and select “news”. If you need to update your profile, click on the down arrow beside your avatar, click on your name and then click on the settings gear. You can update your photo or edit the user information. Click Save before exiting. 8 14. Where is the customer support link located to obtain additional assistance? If you need any customer support, click on the down arrow next to your avatar on the top right ribbon and select support. You will then be provided with three options. Depending on your needs, you may select to chat with someone, submit an email support request where the BrightBytes support team will respond directly back to your email inbox, or visit the help center for frequently asked questions arranged by the following topics: Profile Management, Social, Add-Ons, Data Management, and Manage Team. 15. Why is predictive analytics more effective than using the checklist approach? Traditional early warning systems often use a “checklist” or “flagging” approach. These approaches use research-based indicators to identify students at risk for dropping out but fall short of Early Warning’s level of accuracy, early identification, and use of unique district contexts. This is because the threshold approach considers only one factor at a time, whereas the predictive model considers the interaction between and cumulative effects of multiple indicators at once. Predictive analytics is the use of data patterns to predict future behaviors. The EW module makes a prediction about a student’s likelihood of dropping out based on past student’s’ actual behaviors. Essentially, EW uses data taken from your student information system, analyzes the trends looking at the 24 success indicators, and uses the results to select for each grade level a research-based model. Current students are then compared to past students’ performance via these models, resulting in the assessment of each students’ individual risk level for dropping out. 9