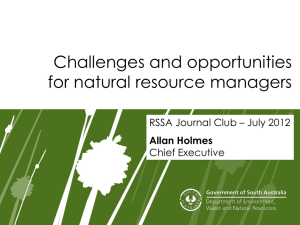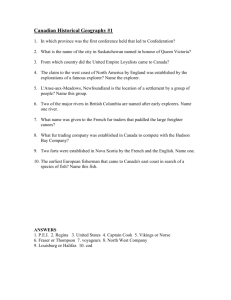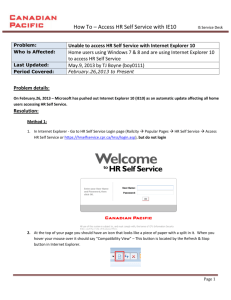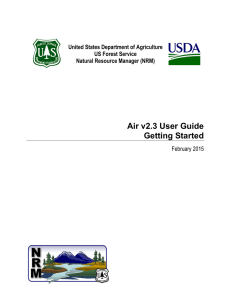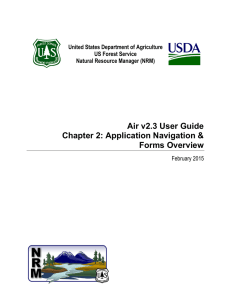Air v2.3 Quick Start Guide United States Department of Agriculture
advertisement

United States Department of Agriculture US Forest Service Natural Resource Manager (NRM) Air v2.3 Quick Start Guide February 2015 STEP 1: SET UP YOUR COMPUTER FOR AIR V2.3 Because the Air v2.3 application is accessed by a web browser, there are few computer requirements that you need to have: • The latest version of Internet Explorer approved by the USDA. It should be IE 8 or newer. (If you are using Internet Explorer 11 and are having issues accessing Air, please see the Special Note about using this browser version.) To check the version: Open Internet Explorer Click on Help and select “About Internet Explorer”; it should look something like the screen shot in Figure 1; if it is not Internet Explorer 8 or newer continue to follow the rest of Step 1 Figure 1: About Internet Explorer screen Login to the Forest Service Software Library, you will be asked to eAuthenticate After logging in, search for Internet Explorer 8 Save the installation package and use Power Broker’s “Install Elevated” option to install this software on your computer, as shown in Figure 2 Figure 2: Install Elevated right-click option NRM Air v2.3 2 Quick Reference Guide • Silverlight 3.0 or newer Check the version of Silverlight on your computer (Start > All Programs > Microsoft Silverlight > Microsoft Silverlight) On the About tab, verify that your Silverlight version is 3 or newer; if it is not, complete the rest of this step, below Figure 3: Microsoft Silverlight Confirmation window Login to the Forest Service Software Library, you will be asked to eAuthenticate After logging in, search for Silverlight Save the installation package to your desktop and “Install Elevated,” as shown in Figure 4 Figure 4: Install Elevated right-click option • Set your display to a resolution of 1024x768 with small fonts to ensure that the entire Air v2.3 window is visible NRM Air v2.3 From the Start menu, select Control Panel Select Display Click on the Settings tab 3 Quick Reference Guide Depending on your monitor type, you may have to customize the exact screen resolution to be able to see the entire Air v2.3 screen SPECIAL NOTE ABOUT INTERNET EXPLORER 11 If you have any problems accessing Air using Internet Explorer 11, this is easily rectified. Click on the Tools button in the browser, and select Compatibility View settings as shown in Figure 5. Figure 5: Internet Explorer 11, Tools, Compatibility View settings Figure 6: Compatibility View Settings NRM Air v2.3 4 Quick Reference Guide STEP 2: REQUEST OR CHANGE A USER ROLE You need a profile to use Air v2.3. When your profile is established, you will be assigned to a User Group. The User Group determines the geographic area within which you can create, edit, or delete data. Any Air user can view data in any area of the country. Users will be assigned to one of the following Groups: • California (R5) • Eastern (R8, R9) • Mountain (R1, R2, R4) • Northwest (R6, R10) • Southwest (R3) Some of the national data, such as the Wadeable Streams Survey, can be viewed by all groups, but general Air users cannot edit this data. REQUESTING/MODIFYING ACCESS Many historic users of Air have already been assigned roles in Air v2.3. Click on the link below in Step 3 to see if you are able to access the application. If you can, you already have a profile and you will have been assigned to a User Group based on where you work. To get a profile, or to change the geographic area to which you are assigned, please complete a Customer Help Desk ticket—see Step 4 below. STEP 3: ACCESSING THE AIR V2.3 APPLICATION Air v2.3 does not need to be “installed.” It is centrally accessed at the Production Data Center and run remotely. If you experience performance concerns while running Air v2.3, try closing other applications open on your computer. Air v2.3 is started directly from the NRM Air product page. You can use the Back button in Internet Explorer to exit out of the Air application and go back to the web page displayed prior to launching Air v2.3. Additionally, you can use the Refresh button (or F5 key on your keyboard) to completely reload the application. Figure 7: Internet Explorer "Back" and "Refresh" buttons You are automatically logged into the Air system based on your Active Directory credentials. When you sign into your FS computer, the system knows your OID (Oracle Identity Directory) which is set up as part of the FS Active Directory. When you navigate to the Air v2.3 application on the Internet, the computer you’ve signed into will tell Air v2.3 who you are and what group you’re associated with. NRM Air v2.3 5 Quick Reference Guide STEP 4: TECHNICAL SUPPORT If you have questions or need help with the Air v2.3 application, contact the Customer Help Desk and fill out an incident ticket following the steps below: 1. Launch Internet Explorer and go to the Customer Help Desk webpage 2. You will be asked to eAuthenticate using your login and password or LincPass 3. When you get to the CHD home page, click on the Submit an Incident link on the right side of the page, as shown in Figure 6 Figure 8: CHD incident submission page 4. Complete the Subject, Question (be detailed and include keywords, software version, and hardware type), Category (Government Software/NRM/Air), and attach any documents or files that will help the Help Desk Specialist understand your issue 5. For additional details on submitting a CHD incident ticket, please see Chapter 1 of the Air User Guide STEP 5: ACCESS THE AIR USER GUIDE The NRM Air v2.3 User Guide is available on the NRM Air product page. NRM Air v2.3 6 Quick Reference Guide