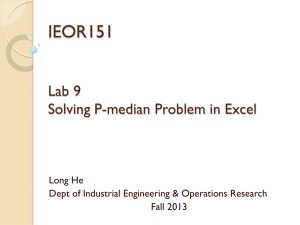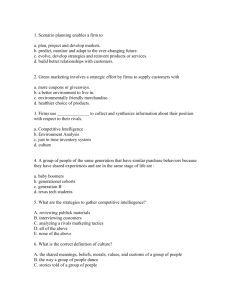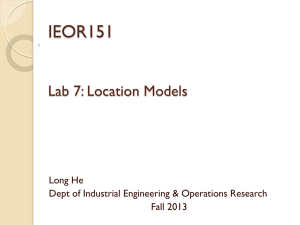Example Use of SITATION Mark S. Daskin
advertisement

Example Use of SITATION Mark S. Daskin Modified for IEOR151, UC Berkeley, Fall 2013 1 What is SITATION? Software to solve location problems Set covering P-median Maximal Covering Uncap. Fixed charge P-center Partial covering P-center Partial covering Set covering Covering-Median Tradeoff 2 Options include Forcing sites in/out of solution Different solution algorithms Heuristic Improvement Lagrangian relaxation in branch and bound (optimal) Mapping Reporting Manual facility exchanges (for some objectives) 3 Problem to be solved (P-median) Minimize the demand weighted total distance (or average distance) Using 10 facilities To serve the 150 largest demands in the continental US 4 First step Double click on the SITATION Class 58019.exe software. This will load the software. You will see an ABOUT box for about 2-3 seconds followed by the main menu 5 Here is the main menu First you have to load the dataset you want to load. Click on Load Data 6 To load the data …. First tell SITATION what kind of distances you are using Euclidean (straight line) Great Circle (shortest distance on a sphere) Manhattan (right angle) Network Click on GREAT CIRCLE 7 Now Click on Specify Demand File 8 Now tell it which file to read Either double click on a file name or type the file name into the box labeled File name and then click Open Double click on 150city.grt in this example 9 Basic input file format 1 73.945478 40.670543 7322564 2819401 189600 < New York NY > Node number longitude latitude demand 1 demand 2 fixed cost <city name > Demand 2 is usually ignored, but you can take a weighted sum of Demand 1 and Demand 2 if you want to do so 10 Now tell it how to get the distances You can either have SITATION compute the distances or you can give it a file name containing the actual distances. Most of the time I let it compute the distances In this example click on Compute Distances 11 Now you are almost done loading the data If you want the distances computed in kilometers instead of the default of miles, click on the box asking it to use kilometers. Note that the labels throughout SITATION will still read miles even though distances are in km. We will NOT do this in this example 12 Also note SITATION tells you the name of the file it will read and the number of nodes to be read. 13 Finally,…. To actually compute the distances and get back to the main menu, simply click on Exit and Load Data 14 But first … SITATION will ask if you want to save the distances. You almost never do, so just click No 15 Now you are back at the Main Menu You must now specify the coverage distance and a cost per mile even if the model to be run does not call for these values. They are used for reporting purposes Click on Set Parameters 16 Now … Type in a coverage distance (e.g., 300) And a cost per mile (e.g., 1) 17 Now If you notice the Done and Run box is now available. Clicking this will allow you to go back to the Main Menu. You can also force sites in or out of the solution using the Force Nodes option. We will not do that in this example. Click Done and Run 18 Also force nodes into/out of solution 19 Before getting back to the Main Menu SITATION tells you how large the cover list is. This is just for information purposes and you can usually ignore it. Click OK 20 Now SITATION will let you run either single or multiple objective (Tradeoff Curve) problems. We want a single objective problem (the P-median problem) so click on Run Models 21 First you must tell SITATION which problem to solve Click on the problem to be solved. In our case we want the P-median problem 22 Problem available: P-Median P-median – minimize the demand weighted total distance by locating a fixed number of facilities IP Formulation hi: demand at customer i Dij: distance between customer i and site j P: number of facilities xj: 1, if we locate at site j; 0, otherwise yij: 1, if customer i is served by site j; 0, otherwise 23 P-Median Problem IP Formulation min ∑ ∑ d ij hi y ij j i st . ∑x j = p j y ij ≤ x j , ∀i , j ∑y ij = 1, ∀i j x j , y ij binary 24 Other Problems available Maximal covering – maximize the number of covered demands in the specified coverage distance with a fixed number of facilities Uncapacitated fixed charge – minimize the sum of the fixed costs and demand weighted transport costs 25 And Set covering – find locations of the minimum number of facilities needed to cover all demands within the specified coverage distance P-center – find locations of a user-specified number of facilities to minimize the coverage distance needed to cover all demands Partial set covering – same as set covering but the model can exclude (not cover) a user-specified number of nodes or fraction of the total demand 26 And Partial P-center – like the P-center except that the model will allow a user-specified number of nodes or fraction of demand to be outside the reported coverage distance Inventory/Location (SCD) model – find the DC locations, market assignments to DCs and DC inventory policy to minimize fixed DC costs, inventory costs at the DC, shipment costs to markets and shipment costs from plants to DCs 27 How do you want to solve the problem? You must now tell SITATION which of several algorithms to use to solve the problem. In general, you should use Lagrangian Relaxation. This embeds LR in branch and bound and guarantees optimal solutions. 28 Specify the number to locate Tell the model how many sites to locate. For some models (e.g., the uncapacitated fixed charge problem, specifying –1 tells SITATON to find the best number) Type 10 in the indicated box 29 Now… You can set the parameters of the Lagrangian Relaxation algorithm. This is a bit complex and we will skip it in this example. Do NOT click on View and Set Lagrangian Options 30 We are now ready to run the model By clicking on Quit and Run you ask SITATION to solve the problem 31 Lagrangian Progess Form This form tells you information about the progress of the algorithm including the bounds on the solution 32 The total number of iterations 33 And Information on the branch and bound tree 34 And … Which nodes are forced in (+) out (-) and undecided (0) at this point in the branch and bound algorithm 35 And … What percent of the branch and bound tree has been explored so far 36 When the algorithm finishes … You should see this information box. Click OK 37 You can now Display the results Map the results Manually modify the results for some objectives 38 First We will display some results. Click on Display Results 39 You can now Display a lot of results. First click on Basic Inputs and Outputs 40 This summary shows A summary of the basic model inputs Model outputs including the problem and algorithm being solved, statistics on how long it took to solve it, and the objective function values 41 Go back Once you have studied this report click Cancel to return to the menu of reports 42 Now see where you locate Click on Extended Summary to see where SITATION located facilities 43 Extended Summary This tells you where you locate facilities, the number of covered demands, the % of demands covered, the average weighted distance, and the total cost 44 And the verdict is… Note that the average weighted distance should be 127.13 miles if you solved this correctly 45 And now… After studying this report click Cancel 46 Show the number of nodes covered X times Click on Number of Times Covered 47 This report shows That in this solution 25 nodes (and 6,454,361 demands) are not covered at all, 115 nodes are covered once and 10 are covered twice 48 And now When you are done looking at this click Cancel 49 Now find out how demands are assigned to facilities Click on AssignMent to Sites 50 Assignment to Sites This shows which facility is assigned to serve each demand area, the distance between them, whether the demand area is covered, the demand there, etc. 51 Assignment to Sites As well as the maximum assigned distance and the total demand weighted distance 52 Go back …. Click on Cancel to go back to the reports menu 53 And so on There are many other reports, graphs (for some problems) and options to save results. Experiment with them. They should be self explanatory. 54 Go back to the Main Menu To get back to the main menu, click Quit (return to main menu) 55 Now we can Map the solution Click on Map Results 56 Tell it what the border file is If you have a file giving the coordinates of the border of the region under study, click Yes; otherwise click No Click Yes now 57 Tell it which file to read Double click on the name of the desired border file 58 Here is the map This shows the locations of the facilities and the demand nodes assigned to each facility Click on option 2 Show Names to see the facility names 59 Here we are Here are the names. Other options let you change what is displayed on the map 60 Zoom in To zoom in, drag the mouse from top left to bottom right of the region to zoom on 61 Zoomed map Click on Show all names to label all sites 62 Here are all the city names Cities connected to facilities by red lines are within the coverage distance Cities connected to facilities by blue lines are further than the coverage distance 63 Zoom out To return to the original map, drag a box from the lower right to the upper left 64 Get rid of city names Click on Blank to get rid of the city names 65 Now see other maps Click on % Demand to see the relative demands 66 Map of relative demands Note the high bars at New York and Los Angeles Now click @ Coverage 67 Coverage map This map draws a line between any pair of cities that are within the coverage distance of each other. 68 Go back Click on $ Normal to see the map of the solution again. 69 Go back again… Click on Return to Main Menu to go back to the Main Menu 70 Now try exchanging sites Click on Exchange Sites to manually change the solution. Note that this option is not available with all objectives. 71 Exchange sites In this example, we will see what happens if we locate in Philadelphia instead of New York Click Exchange 2 Sites 72 Add Philadelphia Click on Philadelphia 73 Tell SITATION to add it Click on Pick node to Add 74 Tell SITATION which node to remove Highlight New York (it should already be highlighted) 75 Tell it to delete New York Click on Pick node to Drop 76 Now SITATION will show you a message telling you the impact of the change (in this case, among other impacts, the average distance will go up by 6.45 miles) Tell SITATION whether you want to make the change Click Yes in this case 77 Now Look carefully and there is now a facility in Philadelphia and no facility in New York Click Close to go back to the Main Menu 78 You could now Display the results of these manual changes or map the new solution, etc. But we will skip all that. You should now know how to do all of that. 79 Now we can get out of SITATION Click Exit SITATION 80 Again To prevent you from inadvertently leaving before you want to, SITATION asks you to confirm that you really want to exit Click Yes 81 And finally Click OK to return to Windows 82 SITATION is (hopefully) Relatively easy to understand if you know a bit about location models. Relatively bullet proof. It should be very hard to crash it. Try other options on your own 83 And note You can print any of the reports, graphs or maps just by clicking on the appropriate Print button. 84 Enjoy Have fun using SITATION. Experiment with Forcing facility sites into or out of the solution Other objective functions Etc. 85 Exercise You are working for a global chain company which just starts to expand their market into USA. They are planning to build 10 plants in USA. There are 150 candidate cities to choose from. You are given the demand information at each city (Please see 150city.grt file.) The current goal of the company is to minimize the demand weighted total distance since transportation expenses are the key factor to the company profits. Assume now you want to exclude New York and Los Angeles as candidate sites of your facility due to the consideration of the high probability of natural disaster. Please use Sitation software to find the best locations and show the results in map. 86