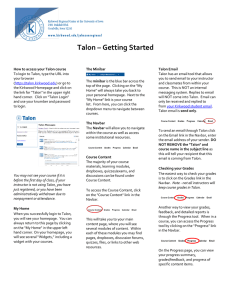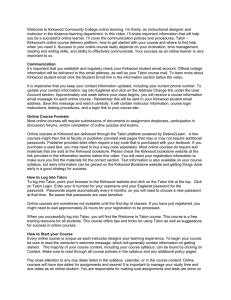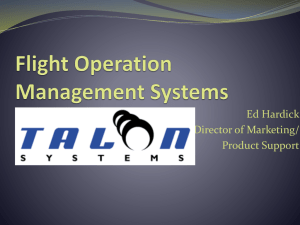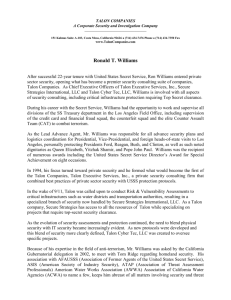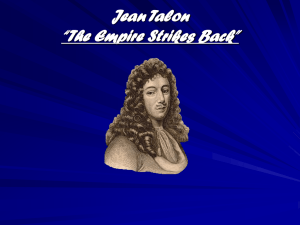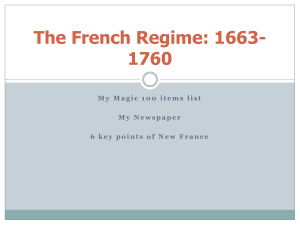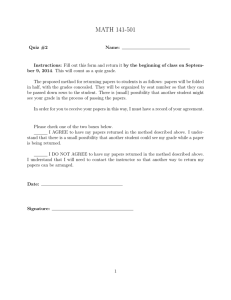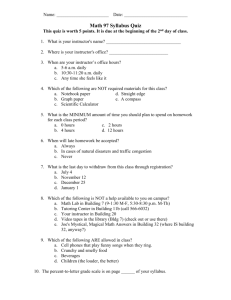Talon – Getting Started How to access your Talon course
advertisement
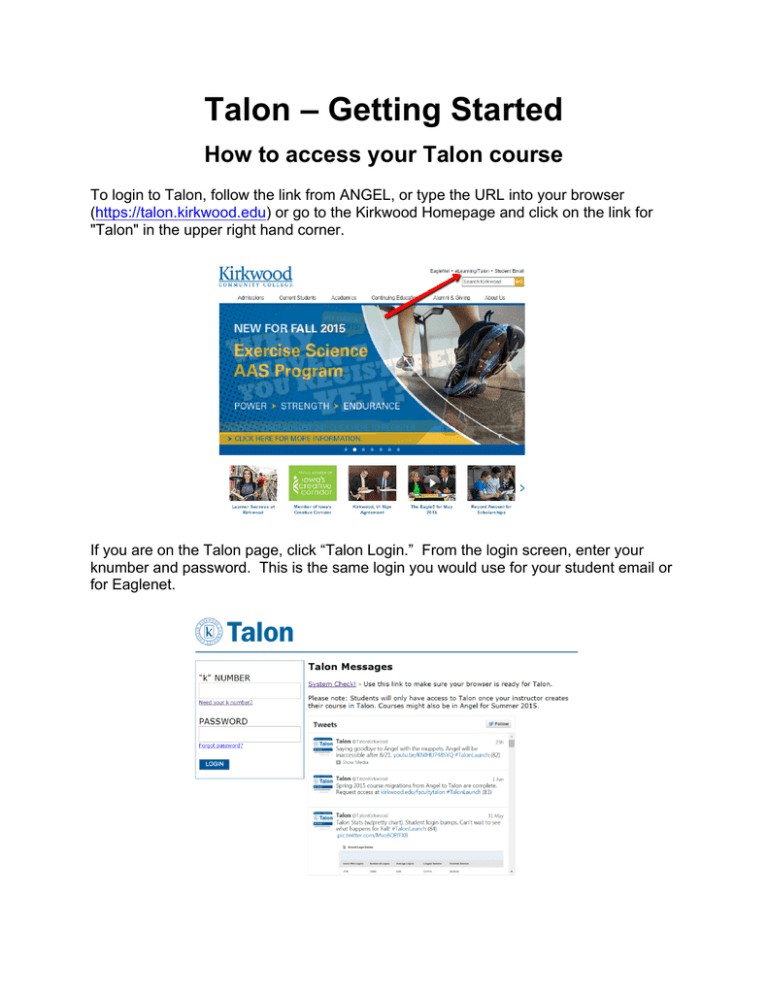
Talon – Getting Started How to access your Talon course To login to Talon, follow the link from ANGEL, or type the URL into your browser (https://talon.kirkwood.edu) or go to the Kirkwood Homepage and click on the link for "Talon" in the upper right hand corner. If you are on the Talon page, click “Talon Login.” From the login screen, enter your knumber and password. This is the same login you would use for your student email or for Eaglenet. Upon successful login, you will see your personal homepage with your courses listed. If you don't see your course: • • • • The course perhaps has not started yet. Wait until the first day of class and then try logging in again. Your instructor may not have a course in Talon. This may be the case for many face to face courses. Check with your instructor to see whether you will have a course in Talon. If you have just registered, you may need to wait 24 hours to be added to the course. If you didn't pay your tuition, or didn't attend class, you could be administratively withdrawn from your courses - check your Eaglenet schedule or contact One Stop. My Home When you successfully login to Talon, you will see your homepage. You can always return to this page by clicking on the "My Home" in the upper left hand corner. On your homepage, you will see several "widgets:" • • • • The My Courses widget will list all of the courses you are a part of. The News widget will show all course news and announcements from all of your courses The Calendar widget will display any course events or due dates from all of your courses. The Twitter widget that will display Tweets from all of the Kirkwood centers to help you stay up to date with Kirkwood events and news. While you cannot customize your homepage (My Home), you can minimize widget contents if they are seldom used and otherwise not relevant to your needs. Click the down arrow in the widget bar to minimize the widget contents. Navigation in Talon The Minibar The minibar is the bar across the top of the page. Clicking on the "My Home" will always take you back to your personal homepage. Next to the "My Home" link is your course list. From here, you can click the dropdown menu to navigate between courses. On the right side of the minibar are your notification icons. The first is an envelope icon, which allows you to access email and the pager. The email is "send only", meaning you can only send emails through Talon, and not receive emails. All messages are sent directly to Kirkwood email addresses. This means, replies from your instructor and classmates will come to your Kirkwood student email account. Next to the envelope is your notifications icon. You may see a notification if your instructor posts news in your course or as your assignments are graded. The speech bubbles icon, next to the notifications, will notify you when new discussion topics or threads are posted. To adjust your notification or personal settings, click on the down-arrow next to your name. From there, you can edit your profile, notifications, other account settings, or log out of Talon. The Navbar The Navbar will allow you to navigate within the course as well as access some institutional resources. The Navbar may vary from course to course, but some links will be consistent throughout all courses. All classes will have a link to "Course Content" which will take you to the main content page where you will find all of your course materials. Course Content The majority of your course materials, learning modules, dropboxes, quizzes/exams, and discussions can be found under Course Content. To access the Course Content, click on the "Course Content" link in the Navbar. This will take you to your main content page, where you will see several modules of content. Within each of these modules you may find pages, dropboxes, discussion forums, quizzes, files, or links to other web resources. The progress bar across the top will show you how many topics within the module you have accessed. When you have completed everything in a module, you will receive a checkmark next to the module. Note that "completion" may only mean "viewed" for some content items. It does NOT necessarily mean you have completed all requirements in that module. When you click on a topic within a module, you can navigate to the next topic or previous topic using the arrows in the upper right hand corner of your screen. The Dropbox Dropboxes are used to submit written assignments. With a dropbox, you can attach a file to submit to your instructor. Dropboxes can be accessed through the Course Content. Steps to attach a file to a dropbox 1. 2. 3. 4. 5. 6. 7. 8. Locate and click on the dropbox within the course Contents. Click "Add A File" Click "Upload". Choose the appropriate file from your hard drive and click "Open." Click "Update" to attach the file. Add your comments (optional). Click "Submit to Dropbox" and click "OK" when prompted. Double check your file to make sure the correct file was submitted. If you have submitted the wrong file and have no more submissions available, contact your instructor immediately. Talon Email Talon has an email tool that allows you to send email to your instructor and classmates from within your course. This is NOT an internal messaging system. Replies to email will NOT come into Talon. Email can only be received and replied to from your Kirkwood student email. Talon email is send only. To send an email through Talon: 1. Click on the Email link in the Navbar 2. Enter the email address of your instructor or classmates. You can also click on the Address Book to select recipients if you do not know your instructor’s email. 3. Enter a subject. DO NOT REMOVE the "Talon" and course name in the subject line as this will tell your recipient that this email is coming from Talon. 4. Enter your message. Remember to be professional and follow the rules of netiquette when composing your email. 5. Attach a file if desired. 6. Click "Send" Replies to your message will be in your Kirkwood student email account. You will NOT see copies of your message or replies in Talon. Taking Quizzes The "Quiz" tool in Talon is used as a blanket term for any assessment. Your instructor may label these as exams, quizzes, tests, or assessments. All graded assessments will utiilize the Quiz tool. Quizzes can be found under the Content area of the course. When you click on a quiz, you will first see information like number of attempts, time limit, and any quiz instructions. After you have reviewed the instructions, click on "Start Quiz!" to begin the quiz. While you are working through the quiz, remember to save your answers as you go. When you are ready to submit, click the "Go to Submit Quiz" button. You will be prompted again to submit the quiz, to ensure you are ready to submit. Click Submit and you will be directed to a page that shows you have submitted the quiz. You may or may not see your results, depending on what the instructor has allowed for review settings. Participating in Discussions Discussion forums allow you to post and reply to class comments/dialogs with your instructor and other students. In most cases, you will access the discussion topics from the Content area, and will see a Start a New Thread button for posting. It's also possible, your instructor will link you to the Discussion Forums page, which lists all the Forums and Topics within the forums. Directions for posting and replying to Discussion Topics: 1. Click on a topic and click "Start a New Thread" to post to the discussion. 2. Enter a subject, type your post in the textbox, and then click "Post." 3. To reply to another student, click on their post to open it and then click "Reply to Thread" Checking your Grades The easiest way to check your grades is to click on the Grades link in the Navbar. Note - not all instructors will keep course grades in Talon. This will take you to your grade report. Here, you will see your overall grade, individual grades and comments on all of your assignments. Another way to view your grades, feedback, and detailed reports is through the Progress tool. When in a course, you can access the Progress tool by clicking on the “Progress” link in the Navbar. On the Progress page, you can view your progress summary, grades/feedback, and progress of specific content items, such as Dropboxes, Discussions, and Quizzes. Use the links in the left hand column to move between the different progress pages.