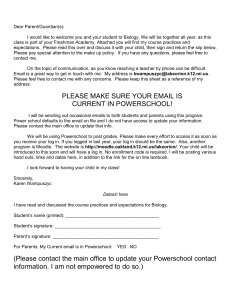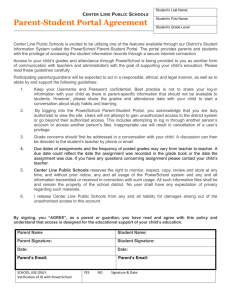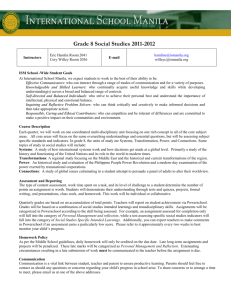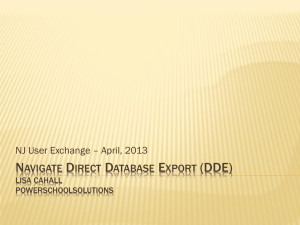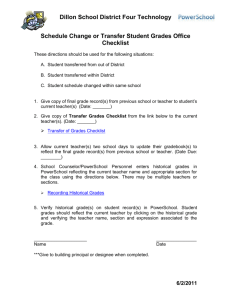POWERSCHOOL ADMINISTRATOR OVERVIEW APRIL 17, 2013
advertisement
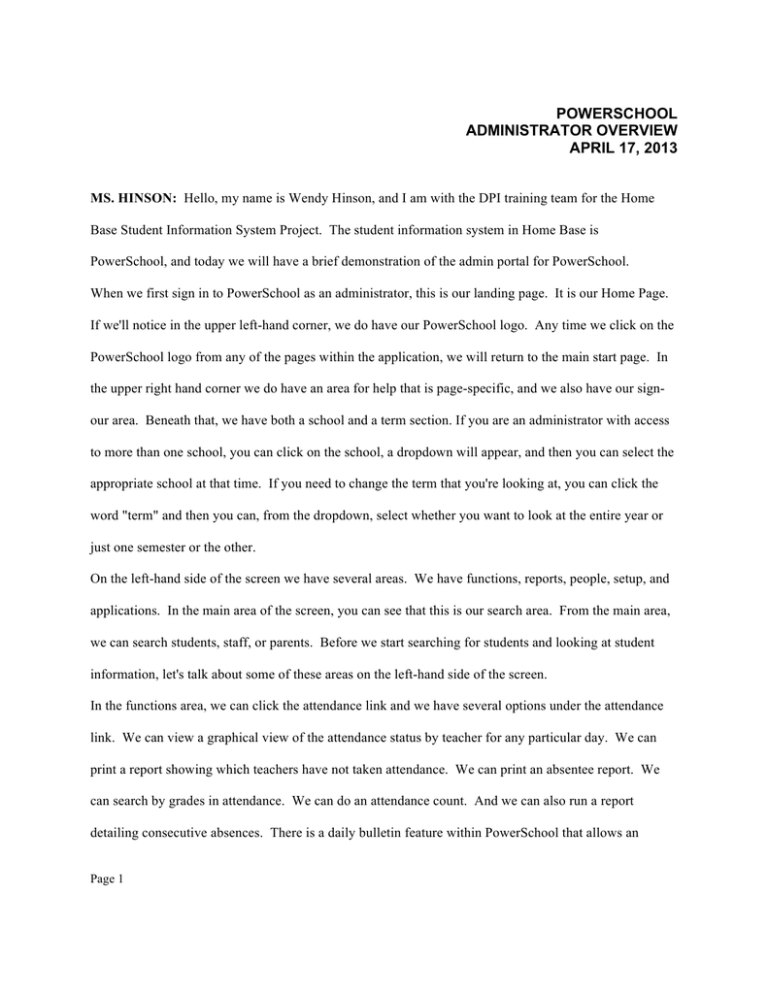
POWERSCHOOL ADMINISTRATOR OVERVIEW APRIL 17, 2013 MS. HINSON: Hello, my name is Wendy Hinson, and I am with the DPI training team for the Home Base Student Information System Project. The student information system in Home Base is PowerSchool, and today we will have a brief demonstration of the admin portal for PowerSchool. When we first sign in to PowerSchool as an administrator, this is our landing page. It is our Home Page. If we'll notice in the upper left-hand corner, we do have our PowerSchool logo. Any time we click on the PowerSchool logo from any of the pages within the application, we will return to the main start page. In the upper right hand corner we do have an area for help that is page-specific, and we also have our signour area. Beneath that, we have both a school and a term section. If you are an administrator with access to more than one school, you can click on the school, a dropdown will appear, and then you can select the appropriate school at that time. If you need to change the term that you're looking at, you can click the word "term" and then you can, from the dropdown, select whether you want to look at the entire year or just one semester or the other. On the left-hand side of the screen we have several areas. We have functions, reports, people, setup, and applications. In the main area of the screen, you can see that this is our search area. From the main area, we can search students, staff, or parents. Before we start searching for students and looking at student information, let's talk about some of these areas on the left-hand side of the screen. In the functions area, we can click the attendance link and we have several options under the attendance link. We can view a graphical view of the attendance status by teacher for any particular day. We can print a report showing which teachers have not taken attendance. We can print an absentee report. We can search by grades in attendance. We can do an attendance count. And we can also run a report detailing consecutive absences. There is a daily bulletin feature within PowerSchool that allows an Page 1 S administrator to add items to a daily bulletin that would then be viewable to other administrative staff, teachers, or parents and students. We have an enrollment summary. If we click enrollment summary, we can very easily see an enrollment summary for our school as of any given day. We can change the day, so if I wanted to go back to the first of the week, I could see my enrollment summary as of that day. I do have my grade levels broken down along the left-hand side, my breakdowns for ethnicities across the top, and notice that my numbers are in blue and pink. That would be male and female. And all of the numbers within my grid are clickable because the cursor does turn to a hand. If we'd like to look at the master schedule for our school, we click master schedule. We can set our preferences. I want to look at the entire school schedule and I want to do it in matrix view, so I click "submit," and I can now see my school schedule broken down by days. Notice this school is set up an Aday/B-day with four periods. And my courses are broken down with the sections for each course displayed. If I wanted to view additional information about the students or the course, then I could drill down and get more information there. If I wanted to see a list view rather than the matrix view, I can go to the bottom of the page, click "show preferences" view, I can go to the bottom of the page, click "show preferences." Again, I would scroll to the bottom, change it back to the list view, click "submit," and there's my list view, so everything is just listed. Nothing is clickable on this view. If I wanted to view my teachers' schedules, I could click "teacher schedules." All of my teaching staff would be displayed on the left-hand side of the screen, and I could then click on any of my teachers to take a look at their classes. So if I click on Michael Abram, there's his schedule. I can move right down the list, and I can look at all of my teachers' schedules. Again, notice the items in blue. Those are hyperlinks and are clickable. To go to the main start screen, I'm going to click the PowerSchool logo and I'm back at the start page. If I needed to either create or run any reports, I would go to the system reports or report works area. We're Page 2 not going to go there today. Under the people area I have links to search for staff, students and parents. I can also enroll a new student or I can enter new staff or enter new parent information. Under the setup area, I have an area for the school where I do school setup, I have system setup, and personalize. Personalize is where we can personalize our own individual PowerSchool experience and change our password. Under applications, these links take us to other applications within PowerSchool. Let's go back and talk about searching for students. There are several ways that we can search for students. If we know a student's last name, we can type it in and hit "enter," and so now I should be seeing Judy Babb. Notice that for Judy Babb I've come up to the quick look-up screen. On the quick lookup screen I can see two weeks' worth of attendance right off the bat. I can see Judy's courses, and I can see her grades and her classes by quarters and then the semester grades. I also can see cumulative absences and tardies for this semester and for the year. If I clicked on standards grades, if we had standards attached to the grades in this school, then I would be able to see the standards grades; however, this is a training database, so we don’t have that set up here, but if we were using standards with the grades, we would be able to see that here as well. If I go back to quick look-up, I do want to point out a couple of things. We do have a couple of alerts on this child. We have a discipline alert and we have another alert. There are also two other types of alerts that we have in PowerSchool. We have medical alerts and we have parent alerts. So any time there's an alert for a student, the alert icons will display on every one of the screens for that student. Let me go back to the PowerSchool start page by clicking PowerSchool and I'll show you another way to search for students. If we don't know the student's last name exactly how to spell it, but we know the first letter of the last name, we can click on that, so I'm going to click on the As, and I'm going to go to Brandon Adair, so I click his name, brings me right back to the quick look-up screen for Brandon just like Page 3 I was with Judy, and now we can see Brandon has all of the alerts. So we have a medical alert for Brandon, a parental alert, and discipline alert, and then an other alert. And if we wanted to read what any of the alerts were, we just click on the alert and it is displayed for us and then we click the X to close it out. Let's take a look at a couple of the student information screens before going back to the start screen. We can look at account access information for our students, so this is where we can see if our students have access to log in to the student portal. Also, we can see if the parents have access and that is just by making sure that the enable parent access and enable student access checkboxes are checked. We can also see what the log-in names are. We can see that there is a password is there, but we cannot tell what the password is. Parents and students can create their own passwords. Moving down, we can take a look at addresses. We can make changes here if we need to change a student address. We can look at demographic information. Again, we can verify information, view information, and we can change information on the screen. We can look at emergency medical contacts, and then we have the area to list the medical information. We can view health information. That contains information about immunizations, screenings that are done, office visits, et cetera. Under the "modify info," we can see the graduation requirements set, so we have high school diploma listed here. Of course for North Carolina, all of our different high school diploma variations would be here as well. We can see homerooms, locker numbers, and various other pieces of information for the student. Under other information we can see if there is anything else that's been entered in. We can see our primary language code, if there's been a homeless code entered. Here is the other alert text. If we wanted to look at parent information, we just click on parents. If we needed to change or add a photograph for the student, we would click "photo." And under transportation we can see that we have the bus number and the route. If we needed to add new transportation information, we would just click "new." Page 4 Under academics, we can take a look at attendance. On the attendance screen we can view an entire year's worth of attendance for the student, so if there's any attendance that's been entered, we would be able to see that. We could enter attendance for this child. We could look at cumulative information so we can see their cumulative (indiscernible) GPA and simple GPA as well as their class rank and the number of credits. We can look at graduation plan progress. On this screen we can see there's the high school diploma that was set earlier, and then we see the different subject areas, and which courses have been taken, which courses the student is enrolled in, and the number of credits that have been earned. We can see with the bar to the right a graphical representation of credits earned, credits enrolled, and credits still needed. If we scroll down to the Social Studies area, we can see Social Studies has a green checkmark next to the bar and the bar is filled in completely in green, which means that the student has fulfilled all of the Social Studies requirements. Graduation progress is very similar to the graduation plan except we do not have the graphical representation with the green bar. We just simply have the word "completed" or the credits that are needed for each area. Under historical grades, we can go back and take a look at the student's historical grades for various years. We can look to see if there's honor roll information or if there's any standards information that's been entered for the child. We can also take a look at teacher comments on the various courses and see if the teachers have entered any comments and what they may have been. Let's click on term grades. We can take a look at the term grades that the student has earned. This is like a snapshot of a report card so we can see for quarter 1 the grades that were earned, the percentage, and so forth, and we can scroll through the various quarters and semesters and see what's been entered. Under test results, we can see any tests that have been entered for the student. This child only has the ACT test that has been entered at this point, but we would be able to see any of the information for testing Page 5 that would be there. We can look at fee transactions, log entries, district-specific information, but what I want to show you under administration is the incidents area. If we click on incidents, this will show us any incident information for this child that has been entered, so we can see that Brandon has had a couple of different incidents entered and they seem to all revolve around bullying. If we needed to add a new disciplinary incident for the child, we would click "create new incident," fill in the applicable data, and then submit the data so that it would be listed here. Under the enrollment section, we can click on "activities" and we can see any teams and groups that have been set up by the school that the child belongs to. So we can see that Brandon is a member of the basketball team, but if he was also on the football team, we would check the football team. We could check any of these that happen to be there. Of course any time we make a change on a screen and we want to save our change, we would click "submit." Under functions, this brings us to an area where we can do different things with this particular student. We can print reports. We can transfer the child out of school, transfer to another school. We can enroll in a class at another school, so there's several things that we can do there. Under special programs, if the student is involved in any special program in our school, we could either add that information by clicking new or view the information that had previously been added. Let's move down to the scheduling area. There are several different ways to view a student's schedule. We can look at the bell schedule view. We can do a list view. And we have a matrix view. If I needed to modify or make a change to Brandon's schedule, I would click on "modify schedule." And then this is the screen where I could add or drop classes to or from Brandon's schedule. If I click my PowerSchool logo, it takes me right back to my main start page. On my start page I wanted to show you a couple of other ways that you could search for students, so we have typed in a name. We have clicked on a letter for the first letter of the last name, but we can also search by grade level. We can Page 6 go by gender or we can just pull up all of our students, so if I click "all," I have 652 students in my school. All of them are in the list, and then I can select a function that I need to do with that whole group, so if I need to print mailing labels, for example, for all of the students in my school, I could pull up that whole list, click "print mailing labels," and it would take me to the screen to do that. I can also massenroll students into a class by picking a group. I can work with fee functions. I can do all types of different things with a group of students this way. If I go back to my PowerSchool icon, if I click on "staff," I can search for staff in the same way that I search or browse for students by typing in a last name, clicking on the first letter of a last name, or clicking on the type of staff member I'm looking for, whether it be teachers or some other staff. I can also search by male or female so it works the same way. Of course when we're finished within PowerSchool, we always want to make sure that we sign out. We never want to leave the application open for someone else to come along and accidentally make changes. Thank you for watching our PowerSchool administrator overview today. (CONCLUDED) Page 7