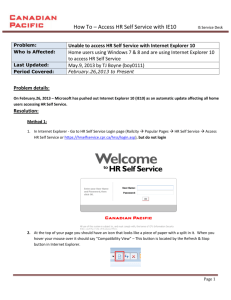Interactive Reporting Troubleshooting the Web Browser Plug-in Table of Contents
advertisement

Interactive Reporting Troubleshooting the Web Browser Plug-in Table of Contents Installation .................................................................................................................................................................... 2 Problem: Blank screen or error when trying to use Hyperion on Firefox, Chrome, Opera, etc ............................... 2 Problem: Messages or warnings asking if you want to install or allow install ......................................................... 2 Problem: An error (-5006: 0x80004005) has occurred while running setup ............................................................ 3 Problem: Login loop during install on Windows 7 .................................................................................................... 3 Problem: Pop-up blocked message/warning in browser window ............................................................................ 5 Problem: “Internet Explorer has stopped working” ................................................................................................. 6 Problem: “An error occurred while copying the file setup.exe” .............................................................................. 6 Running Queries ........................................................................................................................................................... 6 Problem: “You must supply a valid User Name and Password to log onto the system” login error ........................ 7 Problem: Bindows™ screen is displayed when logging into the Hyperion site ........................................................ 7 Problem: Clicking on folder/query with mouse doesn’t work or selects/opens wrong one .................................... 8 Problem: Cursor spins/page hangs when logging into Hyperion site ....................................................................... 8 Problem: Blank or gray window when opening a .bqy from a network drive (i.e. O, M, S drives) .......................... 9 Problem: Installs OK, but seems to freeze/not paint correctly when you try to open query .................................. 9 Problem: Exported file can’t be found on the computer ....................................................................................... 11 Problem: Error opening and/or saving .bqy received as an attachment from an email ........................................ 11 Problem: File block message from Excel when trying to open exported .xls ......................................................... 13 Problem: Protected view message from Excel when trying to open/edit exported .xls ........................................ 14 Problem: Newer version of Interactive Reporting Web Client needs to be installed ............................................ 16 Problem: Query opens in a different tab and looks terrible (no home page, hard to read, etc) ........................... 16 Problem: “This is an exception –CopyFileLocally…” error message when trying to open query ........................... 17 Problem: User runs query but can’t see “Home” button ....................................................................................... 17 Problem: User clicks query link but nothing happens ............................................................................................ 18 Problem: “Internet Explorer cannot display the webpage” error page ................................................................. 19 Browser Setup Instructions......................................................................................................................................... 21 Close all IE browser processes .................................................................................................................................... 21 Set compatibility view................................................................................................................................................. 21 Set Hyperion Preferences ........................................................................................................................................... 23 Uninstall Internet Explorer 11 (IE11) update and go back to IE10.............................................................................. 24 Due to the number of different browser configurations and versions of browsers, users sometime have issues installing and/or running Interactive Reporting queries. The most common problems and solutions are listed here. Screenshots of the error messages and dialog boxes are included wherever possible. Installation Problem: The user gets a blank screen or error when trying to login into the Hyperion site or install the plugin on Mozilla Firefox or Google Chrome (or any other browser other than Internet Explorer). Answer: Unfortunately, the plug-in only works with the Microsoft Internet Explorer browser. Problem: You see one (or all) of the following messages on your screen when trying to install: A small popup box with a yellow border on the bottom of your screen which says, “This website wants to install the following add-on: ‘setup.cab’ “ A yellow bar at the top of the browser window asking you if you want to install the add on… A message that pops up in the middle of the screen which says, “Unable to launch the installer…” A pop-up message that asks you if you want to install setup.cab from Oracle UAS, Inc. Page 2 of 24 Answer: Allow the installs by clicking the OK or Install button, whatever will answer the specific dialog box. Due to different setups and operating systems on each person’s pc, the instructions may not always capture the exact messages. Just remember that you want to allow the plug-in to install. Problem: The user gets the following error when trying to install the web client: An error (-5006 : 0x80004005) has occurred while running the setup Answer: Call the Ask5000 helpdesk and notify them that you are getting the -5006 error when trying to install the Interactive Reporting (Hyperion) plug-in. This error comes up rarely but does take special tools to get around. Problem: When trying to install the plug-in on Windows 7, the browser seems to get in a loop where it keeps asking the user to login. Page 3 of 24 Answer: Make sure the following sites are trusted sites – follow the directions below 1. 2. 3. 4. 5. Open Internet Explorer. Go to Tools Internet Options… Click on the Security Tab, and then click on the Trusted Sites (green checkmark) zone. Click on the Sites button. Ensure that the following sites are added to the list of trusted websites: https://access.iam.wisconsin.edu https://bi2.fastar.wisconsin.edu If not, copy and paste the website into the “Add this website to the zone:” text box and click the Add button. Click the Close button to close the dialog box. . 6. Click on the Privacy Tab. Ensure that the Turn on Pop-up Blocker checkbox is checked, and click on the Settings button. Page 4 of 24 7. Type *.fastar.wisconsin.edu in the Address of website to allow: input box and click the Add button. 8. Click on the Close button to close this dialog box. 9. Close out of Internet Explorer completely (all Internet Explorer windows you have open must be closed) *** this step is very important, as it ensures all settings are applied when you open IE again. 10. Open Internet Explorer again and follow the instructions to install the plug-in again Problem: When trying to install the plug-in the following bar is displayed at the top of the browser. Answer: Pop-ups need to be allowed from the *.wisconsin.edu site. This usually means the setup instructions weren’t followed. You can click on the yellow bar and allow pop-ups from that site, but I suggest going back through the browser setup instructions as there are other settings that may have been missed. If you click on the bar, you will be prompted with the following message. Click on the Yes button. Page 5 of 24 Problem: When trying to install the web client according to directions, you get an error message saying, “Internet Explorer has stopped working”, and the browser shuts down. Answer: This is a very generic error that isn’t very informative. Make sure the person trying to install is logged in as Administrator and has administrator rights to install the web client. Otherwise, clear the browser cache, close all IE processes, and try again. To clear the browser cache: Tools Delete Browsing History… from the IE menu bar. Select all checkboxes except the “Preserve favorites website data” and click the Delete button. Once the message is displayed indicating it is finished, close all IE windows. Then press CTRL+ALT+DEL and click on Start ta Problem: User sees the following error when trying to install: An error occurred while copying the file setup.exe. Answer: The user does not have administrator access to the computer and therefore won’t be allowed to install the plug-in. Contact the Ask5000 help desk or the building tech to have them give administrator access or install the plug-in Running Queries Page 6 of 24 Problem: You received the following message when you try to log in: You must supply a valid User Name and Password to log onto the system. Answer: This is an invalid username/password error. Consider/check the following things: If you have never used Hyperion Interactive Reporting before, you need to first get access to the system. Contact PeopleSoftTechnicalSupport@uwstout.edu to request access and further instructions. If you’ve recently changed the password on your PC, try logging in to the My UW System site https://my.wisconsin.edu/. If you get an error message like this: “Your account is not eligible for access to My UW System You have successfully authenticated but the system does not recognize you as being eligible to access My UW System. ….” Then you will need to have your password reset. ** If you have a smartphone/ipad/etc – any device other than your pc that connects to the StoutSecure wi-fi network, you need to make sure that you update the password on the connection on your device as well! To do this, go to: https://password.uwstout.edu/. Once finished, log off of your computer and log back in with the new password (AND remember to update the password on your device) What can happen is that you change your password on your PC, but forget to update it on your smartphone or tablet that may also be connected to the StoutSecure site. Those devices will try to connect to the network using the wrong username/password (eventually causing the id to be locked because of too many invalid password attempts). Since you are already logged in to the computer, it lets you continue working – but in the background, the ID has been invalidated (from personal experience) Problem: The user gets the following Bindows™ screen when logging into the Hyperion site: Page 7 of 24 Answer: Recent Windows updates have installed Internet Explorer 11 (IE11) onto your machine. If you previously had the Interactive Reporting web client installed, you will not have to re-install it. Use the steps to change the Compatibility View settings so that you will be able to log in to the Hyperion site and run your reports (these instructions are the same as the ones for IE10) Problem: Clicking doesn’t work. The user is having issues clicking/selecting on the folders and or queries in the workspace. They can use the arrow keys to select it, but sometimes the mouse doesn’t work. A common complaint is that when they click to select the query they want to run, it selects one 2 below in the list and they have to use the arrow keys to highlight the proper one to open. Answer: Recent Windows updates have installed Internet Explorer 11 (IE11) onto your machine. This issue is seen if the Zoom level of the browser is not 100%. To set the zoom level of the browser, go to View Zoom 100% from the IE menu bar. Problem: The user tries logging into the Hyperion site, but the cursor just spins and the Workspace Home page never paints. Answer: Chances that recent Windows updates have installed Internet Explorer 10 (IE10) onto your machine. If you previously had the Interactive Reporting web client installed, you will not have to re-install it. Use the steps below to change the Compatibility View settings so that you will be able to log in to the Hyperion site and run your reports. How to identify which version of Internet Explorer you have: Open Internet Explorer (IE) Click on the: a) little gear icon at the top of the Internet Explorer window, or b) the little help icon at the top of the IE window, or Page 8 of 24 c) the Help menu item Then, click on About Internet Explorer. A pop-up box will be displayed that will tell you which version of Internet Explorer you are using. Keep this in mind as you go through the instructions. If you have IE10 or IE11, you will need to change the compatibility view settings as well. Problem: User opens a query saved on a network drive (i.e. O:\, M:\, etc ). The correct window pops up, but it’s mostly blank besides the menu bar on top. The user can (usually) still process the query, but nothing shows up on the screen. Answer: This happens sometimes when opening a document from a network drive depending on the security settings on your PC. You may also notice an error/warning message that pops-up when you try to open the .bqy document. Copy the document from the network drive to your local pc and then try opening it again. Problem: The installation appears to work fine. When the user tries to run the query, the window pops up but doesn’t paint correctly. Page 9 of 24 Answer: Uninstalling and re-installing the plug-in seems to fix the problem. To uninstall the plug-in: 1. Delete browsing history: Go to Tools Internet Options… from the browser menu bar. In the Browsing History section, click on the Delete… button, check all checkboxes and click the Delete button. Then, click on the Settings button in the Browsing History section, click on “View Files”, press CTRL-A to select all files, and press Delete. This will remove any old/corrupted javascript files or cookies that may be affecting how the tool loads. 2. Close all Internet Explorer windows: Press CTRL – ALT – DEL and click on “Start Task Manager”. Click on the Processes Tab. Click on the Image Name column header to sort. Look for any iexplore.exe items in the list. If you find one, right-click on the item and select End Process. Do this until there are no iexplore.exe open processes. 3. Go to Start Control Panel. Select: (Windows Vista) Programs and Features, or (Windows 7) Uninstall a program – depending on which operating system you have. 4. Select “Hyperion Interactive Reporting Web Client”, right-click, and select “Uninstall/Change”. 5. You should be taken through steps to uninstall the web client. 6. Once it has finished, you will need to install the web client again. Your browser settings should be correct, so you will just need to follow the steps to do the actual download/install. Complete documentation on installing the plug-in is available in the “Downloading the Interactive Reporting Web Client” document under the STOUT\About Interactive Reporting folder on the Hyperion website. a. Log in to the Interactive Reporting site. b. Select Tools Install Interactive Reporting Web Client. c. Install/Allow/OK for any security or download warning messages, and follow the installation prompts. d. Once the install is finish, you should get a “Successful” pop-up message. Page 10 of 24 Problem: The user can run the query fine. When he/she tries to export a pivot/report/results as a .xls (or any other file type), the file can’t be found anywhere. If the user exports the file again, they will be prompted with a message indicating the file already exists, and asks them if they want to overwrite the existing file. Even if they say yes, the file cannot be found anywhere. Answer: This appears to be related to default settings on the IE 8 and/or Windows 7, and it seems like the file is saved but the permissions/security set on the file won’t allow you to see it. To fix, add the FASTAR site to the trusted sites (see instructions). If you believe that you’ve already correctly added the sites, you can use the following procedure to doublecheck (many times a small typo in one of the trusted sites can cause this problem, and those typos are hard to see). 1. Completely close down all Internet Explorer Windows. 2. Open Internet Explorer, and go to the Interactive Reporting site and log-in. 3. You should now be on the Interactive Reporting HomePage (EPM Workspace). Go to Tools Internet Options… from your browser menu bar, and click on the Security tab. 4. You should see the green Trusted Sites option highlighted. If not, this site is not considered a trusted site. Click on the Sites button. The current site (bi2.fastar.wisconsin.edu) should be listed in the “Add this website to the zone:” input box. Click on the Add button. 5. Click on the Close button to close the dialog box, and the OK button to close the Internet Options dialog box. Completely close all Internet Explorer windows to make sure changes are applied. Problem: User receives a .bqy file in an email message. After saving the .bqy file to the local computer, the user can’t open the file OR the user gets the following message when trying to save the file. Page 11 of 24 Answer: Documents that are saved from an email are viewed as suspicious by Windows. If you are running into this issue, take the following steps. 1. Make sure you are not opening the .bqy directly from the email. Right-click on the file attachment on the email and choose “Save as..” Save it to your local PC. 2. Once the .bqy file is saved to your local PC, right-click on the file and select properties. 3. There should be a security section at the bottom, warning you that the file came from a different computer. Click on the Unblock button, Apply, then OK. Page 12 of 24 4. Try opening the query again. You should be able to modify and save the query as needed. Problem: The user gets an error message when trying to open, edit, or save an exported .xls file in Office 2010. You are attempting to open a file type <<File Type>> that has been blocked by your File Block settings in the Trust Center. You are attempting to save a file type <<File Type>> that has been blocked by your File Block settings in the Trust Center. Protected View Editing this file type is not allowed due to your policy settings. Click for more details. Answer: Excel files are exported in the .xls format from Interactive Reporting. This is an older format of Excel. By default, the .xls file type is blocked from editing by default in Excel 2010. http://support.microsoft.com/kb/922850 In Excel 2010, the restriction on opening the file can be removed by following the steps below. 1. 2. 3. 4. Click the File tab. Under Help, click Options. Click Trust Center, and then click Trust Center Settings. In the Trust Center, click File Block Settings. Page 13 of 24 5. 6. To allow the opening of a file that is blocked, click to clear the check box for that file type. Click OK two times. Problem: The user opens an .xls file that’s been exported from an Interactive Reporting query in Office 2010, it opens in “Protected View” and won’t allow editing. Answer: The .xls format is an older version of the Microsoft Excel file, but Interactive Reporting doesn’t provide a new format. To get around this, you can change the settings in Microsoft Excel Trust Center. 1. 2. 3. 4. 5. 6. 7. 8. Open Excel. Go to File Options… Click on Trust Center. Click on Trust Center Settings… button. Click on the Protected View in the left column. Un-check the first 3 checkboxes Click on the File Block Settings option in the left column. Make sure the Open and Save checkboxes are clear for the Microsoft Office 2003 binary documents and templates. 9. Click Ok to accept changes. Below is an explanation of Protected view and File Block……. Why is my blocked file opening in Protected View? When you try to open file types created in previous versions of Office, such as Word 2.0 documents, Excel 2.0 spreadsheets, and so on, the file will open in Protected View by default. The Message Bar appears. But the editing functions are disabled. This feature is called File Block and can stop the Save and Open functions. The following images are examples of the Message Bar for File Block. The yellow shield indicates the file can be edited. The red shield indicates the file cannot be edited. Page 14 of 24 How do I edit a blocked file? You can make settings changes in the File Block area of the Trust Center that will let you open, edit, and save your blocked file. 1. 2. 3. 4. 5. Click the File tab. The Microsoft Office Backstage view appears. Under Help, click Options; the Options dialog box appears. Click Trust Center, and then click Trust Center Settings. In the Trust Center, click File Block Settings. Select Open selected file types in Protected View and allow editing. The following image is an example of the File Block Settings area in the Trust Center. NOTE We recommend that you do not make File Block settings changes that allow editing file types that are blocked by default in Office 2010. If you work in an organization, it may be possible that your administrator has set policy that does not allow you to edit files that have been blocked. File Block settings explained Do not open selected file types The file types selected with check marks are blocked from opening, or opening and saving. You will see an error message when this is set. Open selected file types in Protected View Selected file types open in Protected View. The Enable Editing button is disabled on the Message Bar and in the Backstage view. Page 15 of 24 Open selected file types in Protected View and allow editing Selected file types open in Protected View. The Enable Editing button is enabled on the Message Bar and in the Backstage view. To learn more about blocked file types, you can read the TechNet article Plan block file format settings, which applies to the 2007 Microsoft Office system and Office 2010. Problem: The user sees the following error message when trying to open a query: “Newer version of Interactive Reporting Web Client needs to be installed. Retry after installation.” Answer: This error message comes up when you’ve previously gotten an “Out of Memory” message and the other instances of IE haven’t shut down properly. 1. 2. 3. 4. 5. 6. Close all Internet Explorer windows. Press CTRL-ALT-DEL and click on Start Task manager. Click on the Processes tab, and click on the Image Name column header to sort. Right click on every iexplore.exe process instance and select End Process. Do this for every iexplore.exe process until they are closed. Restart Internet explorer. Problem: The user double-clicks on the query name, it opens up in a different tab and looks terrible (hard to read, Home page doesn’t really show up) Answer: Follow the browser setup instructions again, shut down IE and reboot your computer. Try it again. This is most likely caused by IE settings on how it handles pop-ups in tabs. Page 16 of 24 Problem: When the user tries to open the query by double-clicking, the following message is displayed: Answer: The settings for Interactive Reporting are set to automatically open the query in html. At UW-Stout, all queries are developed for the plug-in. Follow these instructions to set the preferences. Problem: The user opens the query and is able to run it, but can’t see the Home button that the instructions on the screen tell them to use to see the data (i.e. with the Work Authorizations) Answer: The settings for Interactive Reporting are set to automatically open the query in html. At UW-Stout, all queries are developed for the plug-in. The installation instructions to set the Preferences for Interactive Reporting were not followed. Follow these instructions to set the preferences. Page 17 of 24 Problem: The user clicks on the query link and NOTHING (literally nothing) happens. Answer: Chances are this is a problem with a specific setting in the browser that is preventing pop-ups, JavaScript, add-ons, or any combination of those. First try following the browser setup instructions, and then check these items as well. 1. Open Tools Internet Options from the menu bar in Internet Explorer. 2. On the Security tab: a. Click on the Custom Level…. Button. Scroll down to the ActiveX Controls and Plug-ins section, and make sure the following options are enabled : Page 18 of 24 1. Download Signed ActiveX Controls 2. Run ActiveX Controls and plug-ins b. Click on the OK button. 3. From the Advanced tab: a. Scroll down to Browsing. Ensure that the “Enable third party browser extensions” option is checked. b. Scroll down to Security level. Ensure that the “Empty Temporary Internet Files Folder when browser is closed” option is NOT checked 4. Click on the Apply button, and then the OK button. Completely close ALL open Internet Explorer windows. 5. Reboot your computer, and then restart Internet Explorer, and try accessing the query again. Problem: When logging into the Interactive Reporting workspace, the user gets the following message: “Internet Explorer cannot display the webpage”. Page 19 of 24 Answer: This could be a number of things. First, check to be sure that the shortcut or bookmark or link that you are using to access Interactive Reporting is pointing to the following url: https://bi2.fastar.wisconsin.edu/workspace/index.jsp Several users have not upgraded their bookmarks or shortcuts. If you are going through the authhub website to select your campus, you are pointing at the wrong site! If you still have the problem after updating your bookmarks, the following procedure seems to have worked to fix the problem for a few of the users who have experienced it. 1. Follow the instructions in Browser Setup 2. Go to the UW-Stout home page (http://www.uwstout.edu/) and click on the Logins link at the top of the page. Click on the Hyperion link under “Business Systems” 3. Select your campus and click Select. 4. Log-in using your email username and password. 5. You should be able to now see the workspace. Copy the url from the browser address bar. If you have any shortcuts on your desktop to Interactive reporting, right-click on it and select properties, then paste the copied address in as the URL and click save. Page 20 of 24 Browser Setup Instructions The browser setup instructions are included in the document below Downloading Interactive Reporting (Hyperion) Web Client Browser Plug-in v10.docx Close all IE browser processes If you are having issues with Internet Explorer and Hyperion, it’s important to make sure all browser windows are closed. I recommend using the following steps to be sure that there are no processes hanging in the background. 1. Open Task Manager (CTRL+ALT+DEL and click on Start Task Manager…), and click on the Processes tab. 2. Click on the Image name column header to sort. 3. If there are any iexplore.exe processes out there, right click on each one and select “End Process”. Do this until no iexplore.exe processes are active. If you’ve been having issues, there may be several hanging out there. If there are none, just go to the next step. a. ** Tip: Start with one that says only iexplore.exe (no *32 or anything after it). In most cases once you end that process the rest will go away. 4. Close the Task Manager window. Set compatibility view If you have Internet Explorer 10 (IE10) or Internet Explorer 11 (IE11), follow the steps below to set the Compatibility View settings so that the Hyperion Interactive Reporting site will open up in Compatibility View. Otherwise, skip this section. 1. First, make sure all Internet Explorer windows are closed. (Close all IE Windows) 2. Open Internet Explorer. 3. Click on Tools Compatibility View settings… from the menu bar at the top of the IE window. ** The Tools menu from the little gear icon DOES NOT have this option – you have to click on the Tools menu option from the menu bar. Page 21 of 24 If you can’t see the Tools menu on the menu bar, right click on Internet Explorer (up near where the tabs are) and click on the Menu bar option so that it has a checkmark (see below) – then the Tools menu item should show up. 4. Type “Wisconsin.edu” in the box and click the Add button. Then click the Close button to close the dialog box. Page 22 of 24 5. Go to Tools Internet Options from the menu bar. Make sure the “Delete browsing history on exit” checkbox is NOT checked. If it is, uncheck it and click the OK button. This prevents the browser from removing the “Wisconsin.edu” from the compatibility view list. 6. Close Internet Explorer, then re-open. This step makes sure that the settings are saved. 7. Go to the Hyperion Interactive Reporting site. You should be prompted to choose your campus and log in. The workspace home page should be displayed. Set Hyperion Preferences 1. From the workspace menu bar, click on File Preferences…. 2. Select “Interactive Reporting” in the left-side navigation bar, and change the Default Open Format option to “Interactive Reporting Web Client”. Click the OK button. Page 23 of 24 You may get a pop-up saying that your preferences have changed and that you need to exit from the browser. If you do see this message, close down all browser windows, and then log back in to Interactive Reporting. Uninstall Internet Explorer 11 (IE11) update and go back to IE10 If you currently have IE11 wish to go back to IE10, do the following steps. You will have to reset the compatibility view settings in IE10 before using Hyperion (those instructions are here). (Steps were taken from Microsoft - http://windows.microsoft.com/en-in/internet-explorer/install-ie#ie=ie-11win-7) 1. Click the Start button, and enter Programs and features in the search box. 2. Click Programs and Features in the list of results, and then click View installed updates. 3. Under Microsoft Windows, right-click Internet Explorer 11, and then click Uninstall. 4. In the Uninstall an update dialog box, click Yes to uninstall. 5. Click Restart now to finish uninstalling and restore previous versions of the browser, or click Restart later. Page 24 of 24